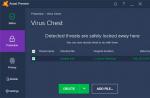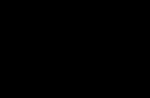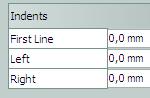Per avere a portata di mano diversi sistemi operativi con un'area di lavoro e applicazioni separate, non è necessario acquistare un secondo (terzo, quarto, ecc.) computer. Perché tutto questo entrerà nel tuo unico PC. Come? Grazie alle macchine virtuali (VM), programmi speciali che creano (emulano) computer immaginari (virtuali) all'interno del sistema operativo principale.
Il PC virtuale è quasi come uno reale. Ha il proprio processore, memoria, disco rigido, scheda di rete e tutto il resto. Naturalmente, questi non sono dispositivi fisici, ma sono realizzati in modo tale che i sistemi operativi li considerino esattamente così: reali.
Diversi computer virtuali possono essere eseguiti contemporaneamente su un computer fisico. Quanto dipende dalle risorse hardware: più veloce è il processore, più grande è la RAM, più spaziosa è l'unità, più. Un tipico PC domestico di fascia media basato su Windows 10 può gestire da tre a cinque sistemi operativi leggeri (come Windows XP, Android e Lubuntu + sistema principale) contemporaneamente. O due o tre relativamente pesanti (ad esempio, Windows 10 principale + Windows 7 virtuale e Mac OS X). Come hai già capito, le applicazioni di emulazione desktop virtuale ti consentono di installare ed eseguire un'ampia varietà di sistemi operativi su di esse.
Le macchine virtuali generiche (al contrario di quelle specializzate, come, ad esempio, le Java VM), utilizzano:
- Per eseguire applicazioni che il sistema principale non supporta.
- Per proteggere il sistema da potenziali danni causati da programmi non verificati.
- Come ulteriore barriera contro i virus quando si visitano risorse Web dubbie.
- Per creare un ambiente isolato per studiare l'attività del malware.
- Come banco di prova per il debug dei propri sviluppi.
- Per padroneggiare le tecnologie di costruzione di reti.
- Per doppia autorizzazione su alcuni portali di gioco e molto altro.
E, naturalmente, le macchine virtuali sono ampiamente utilizzate per distribuire le risorse di lavoro dei server.
Oggi non toccheremo l'uso industriale delle VM, ma considereremo solo ciò che può essere utile agli utenti domestici di Windows.
Oracle VirtualBox
Considera il processo di creazione di una nuova macchina virtuale e l'avvio dell'installazione di Windows 10 al suo interno.
- Fai clic sul pulsante "Crea" nella barra in alto.

- Nella prima finestra della procedura guidata di creazione della VM, specificare il nome del sistema operativo (verrà visualizzato nell'elenco dei sistemi guest), il tipo (Windows, Linux, ecc.) e la versione. Nel nostro esempio, questo è Windows 10 a 32 bit (puoi anche installare 64 bit, ma richiederà più risorse). Per andare al passaggio successivo, fare clic su Avanti.

- Successivamente, specificare la dimensione della RAM della macchina virtuale. L'impostazione predefinita di Windows 10 x86 è 1 GB, ma puoi aumentare questa quantità spostando il dispositivo di scorrimento verso destra. Se il tuo PC non ha molta RAM, non dare alla VM più di 2-3 GB, altrimenti il \u200b\u200bsistema principale rallenterà per mancanza di memoria.

- Successivamente, crea un disco rigido virtuale. Se stai installando il sistema per la prima volta, seleziona l'opzione "Crea nuovo".

- Lascia il tipo di disco virtuale come predefinito.

- Un formato di archiviazione è un'area dell'archiviazione fisica del computer allocata a una macchina virtuale. Può essere fisso o espandibile dinamicamente entro i limiti definiti di seguito. Per risparmiare spazio, sceglieremo un formato dinamico.

- Successivamente, specificare il nome del volume (disco virtuale C) e la sua dimensione. L'impostazione predefinita è 32 GB.

- Dopo aver fatto clic sul pulsante "Crea" nell'ultima finestra, una nuova macchina virtuale apparirà nell'elenco. Il frame a destra mostra i suoi parametri.
- Per procedere all'installazione di Windows, fare clic sul pulsante "Esegui" nel pannello superiore.

- Nella finestra che si apre successivamente, apparirà la finestra "Seleziona un disco di avvio". Fare clic sull'icona della cartella e specificare il percorso del kit di distribuzione del sistema. Può essere un'immagine in formato .iso o un supporto fisico (DVD, unità flash). Dopo aver selezionato la distribuzione, fai clic su Continua.

- L'ulteriore corso dell'installazione del sistema operativo in una macchina virtuale non differisce dall'installazione su un computer fisico.

Alcune impostazioni del sistema guest e VM
Un clic nella finestra della macchina virtuale cattura il cursore del mouse (cioè si sposterà solo all'interno dello schermo virtuale). Per riportare il cursore al sistema operativo principale, premi la combinazione Ctrl + Alt.
Per accedere all'intero set di funzionalità del sistema operativo guest, è necessario installare componenti aggiuntivi speciali. Vai al menu "Dispositivi", fai clic su "Mount Guest Additions Disk Image" e segui le istruzioni.

Per collegare una cartella al sistema ospite per lo scambio di file con quello principale, cliccare sulla voce “Cartelle condivise” nel menu “Dispositivi”. Cliccare sull'icona “cartella+” nella finestra che si apre e, attraverso il campo “percorso cartella”, specificarlo in Explorer (mostra le directory del sistema principale).
Se vuoi che l'impostazione funzioni sempre, seleziona "Connessione automatica" e "Crea una cartella permanente". La cartella condivisa sarà disponibile da Esplora macchine virtuali come cartella di rete.


Per modificare l'ordine in cui viene eseguito il polling dei dispositivi di avvio (ad esempio, per avviare una macchina virtuale da un DVD), spegni il SO guest, apri le sue impostazioni (nella finestra principale di Virtualbox) e vai alla prima scheda del "Sistema " sezione. Nell'elenco "Carica ordine", selezionare il supporto desiderato e utilizzare i pulsanti freccia per spostarlo in alto.

Workstation VMware Pro
Alcune opzioni per le macchine virtuali Hyper-V
Per acquisire un'istantanea di un sistema operativo guest in esecuzione, apri il menu superiore della sua finestra Azione e fai clic su Punto di controllo. Oppure premi la combinazione Ctrl+N.
L'accesso alle impostazioni di una singola macchina virtuale viene aperto dal suo menu contestuale nell'elenco della finestra principale del dispatcher ed è nascosto dietro il pulsante "Impostazioni".
Anche altre funzionalità del programma sono molto semplici e padroneggiate senza troppe difficoltà.
La comparsa di una nuova versione del sistema operativo è stressante per la maggior parte degli utenti. Pertanto, uno dei compiti principali degli sviluppatori è rendere la transizione il più agevole possibile. Questo non sempre funziona, ma i creatori di Windows 7 si sono rivelati persone comprensive e quindi hanno introdotto nel sistema un pacchetto di virtualizzazione che era nuovo in quel momento, consentendo a XP di funzionare all'interno dei "sette".
informazioni generali
Una macchina virtuale emula l'hardware, creando un ambiente isolato all'interno del sistema in cui è possibile installare qualsiasi sistema operativo. Ciò consente di risolvere molti problemi di compatibilità software e consente anche di "provare" un altro sistema senza eliminare quello attuale.Puoi lavorare con unità fisiche, installare giochi e programmi per Windows XP senza rinunciare ai "sette", salvare file ed eseguire altre attività. Vediamo come installare una macchina virtuale su Windows 7 per sfruttarne tutte le utili funzionalità.
Verifica della presenza di Virtual PC
Se hai installato Windows 7 Ultimate, Enterprise o Professional, hai la funzionalità Virtual PC per impostazione predefinita. Devi solo assicurarti che il processore supporti la virtualizzazione dell'hardware. Questa operazione può essere eseguita utilizzando l'utilità di Microsoft Hardware-Assisted Virtualization Detection Tool.
Scarica l'utility ed eseguila. A seconda dei risultati del test del processore, sullo schermo potrebbero essere visualizzati i seguenti messaggi.

L'abilitazione / disabilitazione della virtualizzazione viene eseguita nelle impostazioni del BIOS, quindi prima di installare Virtual PC manualmente, assicurarsi che l'opzione sia abilitata.
L'opzione può essere chiamata Intel_Virtualization Technology, AMD-V, Virtualization Extensions, ecc. Trova questa funzione nel BIOS e cambia il valore da "Disabled" a "Enabled".  Se successivamente non è possibile avviare la macchina virtuale, Windows offre di installare una patch speciale. In questa fase, è importante scegliere la profondità di bit corretta del sistema: x32 o x64.
Se successivamente non è possibile avviare la macchina virtuale, Windows offre di installare una patch speciale. In questa fase, è importante scegliere la profondità di bit corretta del sistema: x32 o x64.
Installazione manuale
L'installazione di una macchina virtuale su Windows 7 include due passaggi:
- Installazione di Windows Virtual PC;
- Installazione di un disco virtuale in modalità Windows XP.
Per prima cosa, occupiamoci di Virtual PC:

Quindi puoi procedere con l'installazione del disco virtuale in modalità Windows XP:

Primo inizio
Dopo aver installato XP Mode, i "sette" devono configurarlo ulteriormente per creare un disco virtuale. Pertanto, dopo aver fatto clic sul pulsante "Fine", sullo schermo verrà visualizzata la seguente finestra, in cui sarà presente un altro contratto di licenza, i cui termini devono essere accettati.  Specificare la cartella in cui si troverà il disco virtuale e creare il primo utente.
Specificare la cartella in cui si troverà il disco virtuale e creare il primo utente.  Abilita le funzionalità di sicurezza del sistema che stai costruendo. Fare questo è facoltativo. Fare clic su Avvia installazione.
Abilita le funzionalità di sicurezza del sistema che stai costruendo. Fare questo è facoltativo. Fare clic su Avvia installazione.  Verrà avviato il processo di installazione; devi solo aspettare che finisca.
Verrà avviato il processo di installazione; devi solo aspettare che finisca.
Nuova macchina virtuale
Il sistema è preparato, il disco virtuale è installato. Resta da creare un nuovo ambiente ed eseguire Windows XP al suo interno.

La sandbox appena creata apparirà nella finestra principale di XP Mode. Fare clic destro su di esso e selezionare "Apri". Selezionare l'opzione "Unità DVD" e specificare il percorso dell'unità fisica (se si dispone di un disco con il kit di distribuzione di Windows XP) o un'immagine ISO pre-scaricata. Verrà avviata la procedura guidata di installazione del sistema.

Tutto quello che devi fare è installare Windows XP in modalità normale per iniziare a utilizzare questo sistema in un ambiente isolato creato utilizzando la funzionalità di virtualizzazione dell'hardware.
Al termine dell'installazione, è possibile utilizzare tutte le funzionalità del sistema operativo Microsoft: installare gadget per Windows XP, installare giochi che non funzionano sui "sette", eseguire programmi obsoleti, ecc. - per fare ciò, esegui semplicemente la modalità XP tramite l'emulatore. 
Macchine virtuali alternative
Oltre alla funzionalità di virtualizzazione dell'hardware integrata, Windows 7 supporta programmi di terze parti che consentono di creare un ambiente isolato e installare qualsiasi sistema operativo al suo interno.
Prima di tutto, è necessario notare tali sistemi di virtualizzazione come VMWare Workstation e Oracle VM VirtualBox. Diamo un'occhiata all'esempio di Virtualbox, come funzionano tali programmi.
Scatola virtuale Oracle VM
Scarica e installa Virtualbox. È installato allo stesso modo di qualsiasi altro programma, quindi non dovresti avere problemi.
- Avvia Oracle VM VirtualBox e fai clic su "Crea". Si apre la Creazione guidata sandbox.

- Specificare il nome della nuova macchina, il tipo e il numero di bit del sistema, quindi fare clic su Avanti.

- Imposta la quantità di RAM che verrà allocata automaticamente all'avvio della macchina virtuale per il suo funzionamento.

- Crea un nuovo disco rigido e fai clic su Avanti.

- Specifica il tipo di disco. Se non sai qual è il migliore, lascia selezionata la prima voce dell'elenco.

- Selezionare il formato di archiviazione - si consiglia di specificare "Immagine dinamica".

- Specificare il nome e la dimensione del nuovo disco rigido virtuale, quindi completare la procedura guidata facendo clic sul pulsante "Crea".

L'ambiente isolato è pronto. Per iniziare a lavorarci, contrassegnalo con il tasto sinistro del mouse e fai clic sul pulsante "Esegui" nel menu in alto.  Sullo schermo apparirà una nuova finestra attraverso la quale installerai prima e poi interagirai con Windows 7 o un altro sistema operativo installato. Specificare il percorso del disco fisico o dell'immagine ISO con la distribuzione di Windows e fare clic su Continua.
Sullo schermo apparirà una nuova finestra attraverso la quale installerai prima e poi interagirai con Windows 7 o un altro sistema operativo installato. Specificare il percorso del disco fisico o dell'immagine ISO con la distribuzione di Windows e fare clic su Continua.  Non considereremo in dettaglio il processo di installazione di Windows 7 qui, poiché non è diverso da una normale installazione su un disco rigido fisico. Devi solo attendere il completamento dell'installazione del sistema.
Non considereremo in dettaglio il processo di installazione di Windows 7 qui, poiché non è diverso da una normale installazione su un disco rigido fisico. Devi solo attendere il completamento dell'installazione del sistema.
La macchina virtuale viene avviata tramite il programma Oracle VM VirtualBox. Dovrai aprire questa utility e selezionare l'immagine del sistema virtuale desiderata dal menu principale a sinistra.
Come per altre utilità, in VMWare Workstation il processo di creazione di una macchina virtuale ripete quasi completamente la procedura sopra descritta.  Alcuni altri programmi potrebbero richiedere una configurazione aggiuntiva, quindi per i principianti potrebbero sembrare alquanto complicati.
Alcuni altri programmi potrebbero richiedere una configurazione aggiuntiva, quindi per i principianti potrebbero sembrare alquanto complicati.
Conclusione
Creare una macchina virtuale e installare un sistema su di essa è abbastanza semplice, ma devi stare attento: da aprile 2014 Windows XP non è supportato da Microsoft, quindi, anche emulando la modalità di questo sistema operativo, rendi il tuo sistema vulnerabile.
Inoltre, la modalità XP non è supportata su macchine con Windows 8 installato e non c'è modo di risolvere questo problema. La funzionalità Virtual PC è stata originariamente progettata per passare senza problemi da un sistema all'altro, quindi non c'è modo di saltare una versione.
Tuttavia, puoi provare a installare un sistema diverso da Microsoft Windows, come Linux.  È abbastanza difficile passare immediatamente ad esso, inoltre, devi abbandonare la maggior parte dei programmi familiari a Windows. In modalità di emulazione, ti abituerai gradualmente alle peculiarità dell'interazione con il nuovo sistema e deciderai se è necessario passare completamente ad esso.
È abbastanza difficile passare immediatamente ad esso, inoltre, devi abbandonare la maggior parte dei programmi familiari a Windows. In modalità di emulazione, ti abituerai gradualmente alle peculiarità dell'interazione con il nuovo sistema e deciderai se è necessario passare completamente ad esso.
Il termine macchina virtuale (dall'inglese. Macchina virtuale) è inteso come un sistema software o hardware che emula l'hardware di una determinata piattaforma (piattaforma ospite), eseguendo programmi per la piattaforma ospite utilizzando la piattaforma host.
Inoltre, una macchina virtuale può virtualizzare una determinata piattaforma, creando su di essa ambienti indipendenti e isolati per il funzionamento di sistemi operativi e programmi.
In termini semplici, una macchina virtuale offre la possibilità di creare diversi computer virtuali su un computer fisico reale, installare su di essi vari sistemi operativi, programmi, ecc.
Questa tecnologia è arrivata alle masse dal mondo dell'infrastruttura server, dove le macchine virtuali vengono utilizzate per creare il massimo carico del server e ridurre i tempi di inattività delle apparecchiature.
Le macchine virtuali vengono utilizzate per risolvere una serie di attività come:
Ottimizzazione dell'uso delle risorse del server.
Protezione delle informazioni, oltre a limitare le capacità di alcuni programmi, la cosiddetta idea sandbox.
Ricerca di nuove architetture o software per computer.
Emulazione di varie architetture di computer (ad esempio, per emulare la console per videogiochi PlayStation di Sony).
Test e debug del software.
Portiamo alla tua attenzione una breve panoramica dei programmi di virtualizzazione più popolari.
Macchina virtuale per Windows 7: Virtual Box
Software di virtualizzazione Oracle per sistemi operativi Linux, Mac OS X, MS Windows, ecc.
Il programma è piuttosto popolare e di seguito non considereremo tutto, ma solo i suoi principali vantaggi:
Gratuito.
Multipiattaforma.
Supporto per sistemi guest a 64 bit su piattaforme host a 32 bit. Per fare ciò, la piattaforma host deve supportare la tecnologia di virtualizzazione a livello di processore.
Supporto per dispositivi audio e vari tipi di rete.
La possibilità di creare una catena di stati di backup (backup), a cui è possibile tornare in caso di problemi con il sistema guest.
Interfaccia in lingua russa.
Importante! Gli svantaggi del programma non sono significativi, ma per motivi di obiettività della valutazione, dovrebbero anche essere menzionati: VirtualBox è scarsamente compatibile con Win 95/98 (si nota un funzionamento lento del sistema) e Mac OS X (problemi con il suono) .
Come puoi vedere, le carenze del programma non sono significative e piuttosto nominali.
Macchina virtuale per Windows 7: Xen

Virtual machine monitor (hypervisor), sviluppato presso l'Università di Cambridge e distribuito sotto open source (licenza GPL).
Utilizzando la tecnologia di paravirtualizzazione (modalità PV), Xen raggiunge prestazioni molto elevate emulando piattaforme hardware reali.
Una caratteristica della modalità PV è l'assenza del momento iniziale di avvio del computer (imitazione del codice BIOS, bootloader) e il kernel del sistema operativo guest si avvia immediatamente nella modalità desiderata, come i normali programmi.
Vale la pena notare che Xen può essere paragonato al software di livello aziendale grazie alla sua ricca funzionalità.
Vantaggi:
Gratuito.
Multipiattaforma.
Elevate prestazioni delle macchine virtuali in esecuzione, molto vicine alle prestazioni dei sistemi reali.
Possibilità di migrare macchine virtuali in esecuzione tra host fisici.
Elevato grado di supporto per l'hardware emulato.
Forse l'unico inconveniente del programma è la sua relativa complessità rispetto a software simili di altre società.
Macchina virtuale per Windows 7: PC virtuale

Inizialmente, questo programma è stato sviluppato da Connetix per Mac OS, nel 1997. Dopo 4 anni è stata rilasciata una versione per Windows.
Successivamente, nel 2003, i diritti sul programma sono stati acquisiti da Microsoft Corporation e nel 2006 il programma è diventato gratuito.
In futuro, Virtual PC non ha ricevuto sviluppo e attualmente contiene le funzionalità del 2007.
Vantaggi:
Gratuito.
Interfaccia semplice e intuitiva.
Screpolatura:
Il programma funziona solo nell'ambiente del sistema operativo Windows, ma non è compatibile con Windows 8 e versioni successive.
Macchina virtuale per Windows 7: VMware Player

Un prodotto del più grande sviluppatore americano di software di virtualizzazione Vmware.
I prodotti Vmware sono principalmente rivolti al segmento aziendale del mercato, quindi la versione completa del programma - VMware Workstation - è a pagamento.
Il prezzo della licenza è di circa $ 250. Per uso non commerciale, il produttore offre un programma con funzionalità limitate VMware Player.
Va notato che le restrizioni si applicano generalmente agli sviluppatori di software e agli specialisti IT, il programma è abbastanza funzionale per eseguire le attività di un normale utente.
Vantaggi:
Gratuito.
Veloce.
Interfaccia semplice e intuitiva.
La tecnologia ThinPrint consente di stampare qualsiasi documento aperto nel sistema operativo guest senza installare driver aggiuntivi.
Lavorare con più monitor nel sistema operativo guest.
Scambio di file tra sistemi guest tramite la tecnologia Drag & Drop (drag and drop).
Screpolatura:
Funzionalità limitata della versione gratuita.
Installazione di Windows 7 x64 su VirtualBox (macchina virtuale)
Macchina virtuale per Windows 7: più sistemi operativi su una macchina
Il nome del programma: scatola virtuale
Versione del programma: 6.0.6 Costruire 130049 Finale
Ultima versione del programma: 6.0.2 Costruire 128162
Anno di pubblicazione: 2019
Sito ufficiale: virtualbox.org
Lingua dell'interfaccia: russo, inglese e altri
Trattamento: Non richiesto
Requisiti di sistema:
- Windows Vista SP1 e versioni successive (32 bit e 64 bit).
- Windows Server 2008 (64 bit)
- Windows Server 2008 R2 (64 bit)
- Windows 7 (32 bit e 64 bit)
- Windows 8 (32 bit e 64 bit)
- Windows 8.1 (32 bit e 64 bit)
- Windows 10 RTM build 10240 (32 bit e 64 bit)
- Windows Server 2012 (64 bit)
- Windows Server 2012 R2 (64 bit)
Descrizione:
VirtualBox è un programma speciale per creare computer virtuali nella memoria del PC. Ogni computer virtuale può contenere un insieme arbitrario di dispositivi virtuali e un sistema operativo separato. L'ambito dei computer virtuali è molto ampio: dall'esecuzione di funzioni di test del software alla creazione di intere reti facili da scalare, distribuire il carico e proteggere. VirtualBox è gratuito e open source.
Esistono versioni di VirtualBox progettate per essere installate su quasi tutti i sistemi operativi, inclusi Windows, Linux, Macintosh e OpenSolaris. Qualsiasi sistema operativo può essere utilizzato anche come sistema operativo "guest", inclusi Windows (NT 4.0, 2000, XP, Server 2003, Vista, W7), DOS/Windows 3.x, Linux e OpenBSD
VirtualBox può essere controllato sia tramite la GUI che tramite la riga di comando.
Per espandere le funzioni del programma, è stato sviluppato uno speciale SDK.
I parametri delle macchine virtuali sono descritti in formato XML e non dipendono in alcun modo dal computer fisico su cui è in esecuzione il sistema. Pertanto, i computer virtuali del formato VirtalBox sono facili da trasferire da un PC all'altro.
Quando si utilizzano i sistemi operativi Windows o Linux su computer "guest", è possibile utilizzare utilità speciali che semplificano notevolmente il passaggio tra computer fisici e virtuali.
Per scambiare rapidamente file tra un ospite e un PC fisico, è possibile creare le cosiddette "cartelle condivise" (cartelle condivise), disponibili contemporaneamente da entrambe queste macchine.
VirtualBox ti consente di connettere dispositivi USB a macchine virtuali, consentendo alle macchine virtuali di lavorare direttamente con loro.
VirtualBox supporta completamente il protocollo di accesso remoto RDP (Remote Desktop Protocol). La macchina virtuale può fungere da server RDP, consentendoti di gestirla da remoto.
Il dispositivo USB 2.0 virtuale (EHCI); vedere la sezione chiamata «Impostazioni USB».
supporto VirtualBox Remote Desktop Protocol (VRDP); vedere la sezione chiamata «Display remoto (supporto VRDP)».
ROM di avvio Intel PXE con supporto per la scheda di rete E1000.
Supporto sperimentale per passthrough PCI su host Linux; vedere la sezione chiamata «Passthrough PCI».
Installazione:
Avvia VirtualBox, vai su File » Impostazioni » Plugin e aggiungi il file scaricato con estensione .vbox-extpack
Questa è una versione di servizio. I seguenti elementi sono stati corretti e/o aggiunti:
Nucleo di virtualizzazione: supporto per processori Shanghai / Zhaoxin.
Interfaccia utente: gestire correttamente gli argomenti della riga di comando per VirtualBox (bug n. 18206 e n. 18197)
Interfaccia utente: miglioramenti in Machine Manager, creazione di dischi ottici virtuali, selezione dell'archiviazione e visualizzatore di log
Interfaccia utente: varie correzioni e miglioramenti minori
Audio: Implementata la pianificazione per l'emulazione del dispositivo AC"97 per sincronizzare audio e video
Grafica: supporto per dispositivi grafici VMSVGA di base nelle macchine virtuali che utilizzano EFI
Rete: correzione di arresti anomali occasionali di NATNet (bug n. 13899)
Rete: risolto i problemi con alcuni driver PCnet su sistemi operativi meno recenti
Seriale: corretta connessione a pseudo terminali su host POSIX (regressione 6.0.0; bug #18319)
Host e ospiti Linux: correzione per la creazione di moduli del kernel in Linux 5.0. Grazie Kyle Laker
Gli utenti di computer a volte si trovano in una situazione in cui devono lavorare con programmi meno recenti che funzionavano bene nelle versioni precedenti di Windows. Gestire due computer contemporaneamente non è sempre conveniente. Ma è possibile installare un'altra edizione del sistema operativo su un laptop funzionante. Il funzionamento in parallelo di due sistemi può essere fornito da una macchina virtuale per Windows 7 (VM). Da questo articolo puoi scoprire:
- cos'è la VM;
- quali programmi esistono per questo scopo;
- come installare e configurare Windows 7 in una VM.
Il secondo computer è reale
Macchina virtuale- Software. Con esso, viene creata una copia di un vero computer con:
- dischi virtuali rigidi;
- unità software ottica;
- analogo degli adattatori di rete;
- BIO, ecc.
Un laptop virtuale con il proprio sistema operativo viene eseguito in una finestra separata e occupa una certa quantità di spazio su un disco rigido fisico. Sembra così:
L'esempio mostra come in un sistema operativo reale con Windows 7 Professional installato, un programma funzioni con un sistema operativo Windows XP virtuale. Ed esegue le stesse azioni di un dispositivo reale.
Attività della macchina virtuale
Quasi tutti si trovano di fronte a una situazione in cui un programma scaricato dalla rete e installato trascina una scia di applicazioni non necessarie. Ecco perché gli utenti più avanzati preferiscono installare l'applicazione scaricata in un sistema virtuale e controllarla, sia per le prestazioni che per le sorprese inaspettate.
Inoltre, vengono risolti altri compiti:
- Possibilità di testare il programma.
- Evitare effetti dannosi da programmi sospetti.
- Emula una seconda rete di computer.
- Verificare le conseguenze della modifica delle impostazioni nel sistema.
- Esegui in sicurezza la navigazione automatica sulla rete.
- Riduci la probabilità che virus informatici infettino un vero laptop.
- Esecuzione di programmi incompatibili con il sistema operativo effettivo.
Emulatori più popolari
Puoi trovare molti programmi con i quali è possibile creare un Windows virtuale. Ma è meglio conoscere il più popolare di loro.
Questo è il programma gratuito più comune con cui puoi emulare i sistemi operativi più diffusi:
- finestre(con supporto per diverse versioni).
- Mac OS.
- Qualsiasi sistema operativo della famiglia Linux.
- È supportata l'interazione con la VM dalla versione a pagamento dell'emulatore Postazione di lavoro VMware.
Windows 7 e la macchina virtuale creata sono facilmente configurabili da un utente normale. Il programma differisce sia in termini di prestazioni che di stabilità. Inoltre, nonostante sia freeware, ha una vasta gamma di funzionalità, un'interfaccia chiara. È migliore di altri adattati per l'uso domestico.
VMware
Programma anche noto e popolare. Ha trovato la sua principale applicazione nelle grandi aziende.
Esistono due versioni di questo prodotto:
- postazione di lavoro;
- Giocatore.
Versione postazione di lavoro sarà in grado di soddisfare pienamente le esigenze dell'utente, ma questo è un programma a pagamento. Gli utenti ordinari possono utilizzare un analogo gratuito postazione di lavoro - Lettore Vmware.
La versione a pagamento supporta il lavoro con i sistemi 32 e 64, vede USB 3.0, vari sistemi operativi funzionano abbastanza bene. Postazione di lavoro VMware- una versione avanzata di un emulatore di computer, ma a causa del suo costo ha trovato il suo utilizzo principalmente tra le grandi aziende e non tra gli utenti ordinari.
PC virtuale Microsoft
Una macchina virtuale simile per lavorare in Windows 7. Ha un'ampia funzionalità e un'interfaccia chiara, comoda e pratica. Ma c'è anche uno svantaggio significativo: può funzionare solo con i sistemi operativi della famiglia Windows. Altri sistemi operativi, come Linux o Mac OS, non funzioneranno su di esso.
Questa breve panoramica copre tre delle macchine virtuali più popolari. Ora è chiaro che per le esigenze domestiche è meglio usare il programma. Successivamente, verrà considerata la procedura per la sua installazione e configurazione.
Installazione di Windows 7 in una macchina virtuale VirtualBox
Il processo di installazione di un sistema operativo virtuale può essere suddiviso in più fasi:
- Installa il programma .
- Scarica il file con l'immagine di Windows 7 per VM.
- Installazione di Windows 7 virtuale.
Consideriamo tutti questi processi separatamente.
Installa il programma VirtualBox
Prima di tutto, hai bisogno della macchina virtuale stessa. Come già accennato, ce ne sono diversi. Siamo interessati a . Puoi scaricarlo dal sito ufficiale https://www.virtualbox.org. Dall'elenco proposto, seleziona VirtualBox 5.1.14 per host Windows.

Il processo di installazione di una macchina virtuale è descritto in altri articoli, ma ci sono alcuni punti:

Dopo aver ripristinato la connessione Internet, puoi iniziare a scaricare e installare il file VM finito in Windows 7.

Trovare una VM finita
Microsoft, al fine di testare diverse versioni di Internet Explorer (8, 9, 10, 11), ha preparato appositamente diverse opzioni per scaricare dal proprio sito Web una VM con versioni di Windows preinstallate (7; 8.1; 10) https:// developer.microsoft.com/it-it/microsoft-edge/tools/vms/ . Se questo collegamento non è disponibile, il browser reindirizzerà automaticamente alla versione inglese del sito https://developer.microsoft.com/en-us/microsoft-edge/tools/vms/

Quindi, per prima cosa devi selezionare un'immagine di Windows 7 con qualsiasi versione di IE (8, 9, 10, 11).

Selezioniamo dall'elenco a discesa l'elemento quale macchina virtuale verrà sicuramente utilizzata. Nel nostro caso, questo è .

E fai clic sul pulsante Scarica .zip. Inizierà il processo di download del file zip.

Resta da installare ed eseguire una macchina virtuale su Windows 7.
Regolazione di Windows 7 virtuale
Il file Windows virtuale stesso viene estratto dall'archivio "IE10.Win7.For.Windows.VirtualBox.zip". 
Una volta estratto il file, fai clic destro su di esso.  e dall'elenco a discesa fermiamo la nostra scelta su " Per aprire con».
e dall'elenco a discesa fermiamo la nostra scelta su " Per aprire con».

In linea di principio, non è necessario modificare nulla nei parametri di importazione. Puoi lasciarlo così com'è e fare clic sul pulsante Importa.

Verrà avviato il processo di configurazione. La finestra "" ha questo aspetto:

Al termine del processo, i nuovi sette e VM appariranno nell'elenco dei programmi. Per avviarlo è sufficiente o fare doppio clic sulla VM stessa, oppure cliccare sul pulsante con la freccia “ Correre". Il processo di avvio del sistema operativo inizierà immediatamente. Se si installa per la prima volta, ci vorrà un po' più di tempo, tuttavia, la stessa cosa accade quando si installa un sistema operativo reale. Una volta che il programma di installazione ha completato tutti i passaggi necessari, verrà visualizzato un desktop con un sistema Windows 7 funzionante.

Windows 7 in inglese e la macchina virtuale creata sono pronti per essere eseguiti.

Configurare un sistema virtuale
Tutti i controlli della VM sono intuitivi. Ma se hai domande, dovresti leggere attentamente i suggerimenti in russo. Puoi rivolgerti all'aiuto per chiedere aiuto, dove puoi trovare le risposte a tutte le domande.
Di solito, sia il mouse che la tastiera funzionano solo nella VM e sono bloccati in Windows reale. Ma è possibile passare da un sistema all'altro utilizzando il tasto host Right Control.
Ora che la macchina virtuale è installata e in esecuzione, puoi configurare Windows. Il primo passaggio consiste nell'installare i componenti software (driver) per tutti i dispositivi virtuali. Questo processo è abbastanza semplice. Devi andare al menu principale e nella riga " Dispositivi" clicca su " Installa aggiunte guest».
Al termine dell'installazione, la macchina virtuale viene riavviata. Ora l'immagine è diventata più chiara, la finestra della VM può essere modificata dinamicamente, il supporto per l'integrazione del mouse sarà connesso e si aprirà l'accesso a Internet.
C'è anche la possibilità di estendere la funzione dei display. In questa modalità, le finestre aperte nella VM verranno visualizzate sul desktop reale e non in una finestra del programma separata. Ciò consente di facilitare l'accesso a tutti i controlli e programmi installati della VM.
Spegni Windows 7 virtuale
Come un vero laptop in una VM, Windows installato richiede un certo ordine per essere completato. È possibile terminare il lavoro premendo il pulsante per interrompere il lavoro. Si aprirà un menu con tre opzioni per chiudere la VM.

« Salva stato macchina» - prima dello spegnimento, la macchina salverà tutte le applicazioni in esecuzione al momento dello spegnimento. Quando la VM viene riaccesa, è possibile continuare a lavorarci dal momento in cui è stata spenta.
« Invia un segnale di spegnimento» - il lavoro di tutte le applicazioni può essere chiuso e la macchina si spegnerà automaticamente.
« Spegni la macchina” - proprio come se un vero computer fosse diseccitato.
Conclusione
Da questa breve panoramica, si può vedere che lavorare con macchine virtuali, ad esempio, consente di connettere diversi sistemi operativi contemporaneamente su un unico dispositivo. Naturalmente, più potente è il dispositivo reale (RAM e CPU), più velocemente funzioneranno i computer virtuali. Disabilitare l'antivirus sulla macchina nativa aiuterà anche ad accelerare il lavoro, o se aggiungi una directory virtuale all'elenco delle eccezioni del programma antivirus.
Video collegati