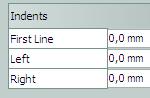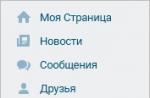Un utente che decide di installare l'emulatore Bluestacks sul proprio computer potrebbe riscontrare problemi nel suo funzionamento. Molto spesso, sono le prestazioni a risentirne: un PC debole non è in grado di elaborare giochi "pesanti" in linea di principio o in parallelo con altri programmi in esecuzione. Per questo motivo, ci sono incidenti, freni, blocchi e altri problemi. Inoltre, non sempre è chiaro dove e come trovare impostazioni di sistema come quelle presenti su smartphone e tablet, ad esempio, per creare un backup. Tratteremo ulteriormente tutte queste domande.
La prima cosa che l'utente dovrebbe scoprire quando ci sono problemi con la stabilità e la qualità di BlueStax è se i requisiti di sistema del PC utilizzato soddisfano quelli richiesti dall'emulatore. Puoi verificarli al link sottostante.
Di solito, i proprietari di componenti potenti non hanno bisogno di ricorrere all'ottimizzazione delle prestazioni, ma se la configurazione hardware è debole, sarà necessario abbassare manualmente alcuni parametri. Poiché BlueStacks è posizionato principalmente come applicazione di gioco, ci sono tutte le impostazioni necessarie per quanto riguarda il consumo delle risorse di sistema.
Tutti gli utenti attivi sono inoltre incoraggiati a creare backup in modo da non perdere i processi di gioco e altri dati utente che sicuramente si accumuleranno durante il lavoro con l'emulatore. E il collegamento di un account consentirà di sincronizzare tutti i servizi Google, inclusi i dati del browser, l'avanzamento del gioco, le applicazioni acquistate, ecc. Tutto questo è facilmente configurabile in BlueStacks.
Passaggio 1: collegamento di un account Google
Quasi tutti i possessori di dispositivi Android hanno un account Google, senza di esso è semplicemente impossibile utilizzare completamente uno smartphone / tablet di questa piattaforma. Quando decidi di accedere al tuo account tramite BlueStacks, puoi fare due cose: creare un nuovo profilo o utilizzarne uno esistente. Prenderemo in considerazione la seconda opzione.

Tieni presente che riceverai 2 notifiche dal sistema di sicurezza di Google relative all'accesso al tuo account da un nuovo dispositivo sul tuo smartphone/tablet ed e-mail.

L'emulatore BlueStacks è riconosciuto come un Samsung Galaxy S8, quindi conferma di essere tu quello che ha effettuato l'accesso.

Passaggio 2: regola le impostazioni di Android
Il menu delle impostazioni qui è molto troncato, ridisegnato appositamente per l'emulatore. Pertanto, di questi, l'utente nella prima fase sarà utile solo per collegare un profilo Google, abilitare / disabilitare il GPS, selezionare una lingua di input e, forse, le funzionalità di accessibilità. Non consiglieremo nulla qui, poiché ognuno di voi avrà le proprie esigenze e preferenze di personalizzazione.
Puoi aprirli facendo clic sul pulsante. "Più applicazioni" e scegliere "Impostazioni Android" con l'icona dell'ingranaggio.

Passaggio 3: configurare BlueStacks
Passiamo ora alla modifica delle impostazioni dell'emulatore stesso. Prima di modificarli, si consiglia di installare via "Google Play Store" una delle app più impegnative che usi e provala per vedere come funziona con le impostazioni predefinite.
Prima di avviare i giochi, puoi anche configurare la loro gestione e, se non vuoi vedere questa finestra ogni volta che avvii, deseleziona la casella "Mostra questa finestra all'inizio". Puoi chiamarlo con una scorciatoia da tastiera. Ctrl+Maiusc+H.

Per entrare nel menu, fare clic sull'icona dell'ingranaggio situata in alto a destra. Seleziona qui "Impostazioni".

Schermo
Qui puoi impostare immediatamente la risoluzione desiderata. L'emulatore, come qualsiasi altro programma, ridimensiona manualmente tenendo premuto e trascinando il cursore sui bordi della finestra. Tuttavia, esistono applicazioni mobili adattate a determinate risoluzioni dello schermo. Qui è dove puoi impostare dimensioni che imitano il display di uno smartphone, tablet o semplicemente espandere BlueStacks a schermo intero. Ma non dimenticare che maggiore è la risoluzione, più carico è il tuo PC. Scegli un valore in base alle sue capacità.

DPI si riferisce al numero di pixel per pollice. Cioè, più grande è questa cifra, più chiara e dettagliata è l'immagine. Tuttavia, ciò richiederà un maggiore consumo di risorse, quindi si consiglia di attivare il valore "Basso" se riscontri problemi di rendering e prestazioni.

motore
La scelta del motore, DirectX o OpenGL, dipende dalle tue esigenze e dalla compatibilità con applicazioni specifiche. Il migliore sarebbe OpenGL, che utilizza un driver della scheda grafica solitamente più potente di DirectX. Vale la pena passare a questa opzione quando un gioco si blocca e altri problemi specifici.
Paragrafo "Utilizza motore grafico avanzato" si consiglia di attivare se si giocano giochi "pesanti" come Black Desert Mobile e simili. Ma non dimenticare che mentre questo parametro ha un postscript (Beta), potrebbero esserci delle violazioni nella stabilità dell'opera.

Successivamente, puoi regolare il numero di core del processore e la quantità di RAM utilizzata da BlueStacks. I core vengono selezionati in base al processore, all'applicazione e ai livelli di carico del gioco. Se non è possibile modificare questa impostazione, abilitare la virtualizzazione nel BIOS.
Allo stesso modo regola la dimensione della RAM, in base alla quantità installata nel PC. Il programma non consente di impostare più della metà della RAM disponibile disponibile nel computer. La dimensione necessaria dipende dal numero di applicazioni che si desidera eseguire in parallelo in modo che non si scarichino a causa della mancanza di RAM in background.

Nascondiglio veoce
Per espandere e comprimere rapidamente BlueStacks utilizzando la tastiera, imposta qualsiasi tasto conveniente. Naturalmente, il parametro è facoltativo, quindi non puoi assegnare nulla.

Notifiche
BlueStax visualizza varie notifiche nell'angolo in basso a destra. In questa scheda è possibile attivarli/disattivarli, configurare le impostazioni generali e specifiche per ciascuna applicazione installata.

Opzioni
Questa scheda modifica le impostazioni di base per BlueStacks. Sono tutti abbastanza comprensibili, quindi non ci soffermeremo sulla loro descrizione.

Backup e ripristino
Una delle funzioni importanti del programma. Un backup ti consente di salvare tutte le informazioni dell'utente se prevedi di reinstallare BlueStacks in caso di problemi, passando a un altro PC o per ogni evenienza. Puoi anche caricare la recovery salvata qui.

Questo completa la configurazione dell'emulatore BlueStacks, tutte le altre funzionalità come la modifica del livello del volume, skin, sfondo sono opzionali, quindi non le considereremo. Puoi trovare queste funzionalità in "Impostazioni" programmi facendo clic sull'ingranaggio nell'angolo in alto a destra.

31 gennaio 2018 12:25
Sebbene BlueStacks sia in costante miglioramento, non esistono programmi perfetti al mondo. Di tanto in tanto, anche gli utenti del miglior emulatore Android riscontrano problemi che impediscono loro di giocare, eseguire o testare programmi. Considera i motivi più comuni per cui BlueStacks si arresta in modo anomalo o non funziona affatto.
In generale, gli utenti devono affrontare quattro problemi durante l'utilizzo dell'emulatore Android BlueStacks. O il programma semplicemente non si installa, o per qualche motivo si rifiuta di avviarsi, oppure Internet non funziona o le applicazioni non si installano (o non funzionano). Consideriamo ciascuno dei casi in modo più dettagliato.
Caso 1: l'emulatore non si installa
Cosa fare se BlueStacks non si installa? I seguenti passaggi aiuteranno:
- Verificare la configurazione del sistema. Se non soddisfa i requisiti minimi dell'ultima versione, dovrai utilizzare un altro computer. Un'opzione più semplice è installare una versione precedente di BlueStacks.
- Scarica nuovamente il file di installazione dal sito ufficiale - . Controlla che sia completamente carico.
- Chiudere gli altri programmi durante l'installazione.
Caso 2: problemi di avvio
Diciamo che l'installazione è andata bene, eppure BlueStacks non si avvia. In questo caso, puoi provare i seguenti passaggi:

Questa azione dovrebbe essere d'aiuto anche se in BlueStacks incontri il codice di errore 2. Ti consigliamo di verificare che il programma funzioni subito dopo il download.
Per modificare i parametri responsabili della dimensione della finestra dell'emulatore, è necessario accedere al registro di Windows. Per fare ciò, premi la combinazione di tasti "Windows + R" (funziona in Windows XP, 7). Nella finestra che appare, digita il comando "regedit" e fai clic sul pulsante "OK".
Si aprirà l'editor del registro di Windows. Nella parte sinistra viene visualizzata una gerarchia di voci di registro e nella parte destra i loro nomi e valori in un ramo specifico della gerarchia. Siamo interessati al ramo "HKEY_LOCAL_MACHINE\SOFTWARE\BlueStacks\Guests\Android" e a tutto ciò che contiene. Quando fai clic sulle cartelle sul lato sinistro dell'editor, il percorso del registro viene visualizzato nella parte inferiore della finestra.

Vai al ramo "HKEY_LOCAL_MACHINE\SOFTWARE\BlueStacks\Guests\Android\FrameBuffer\0". Sulla destra verranno visualizzati i parametri "Larghezza" e "Altezza", responsabili della larghezza e dell'altezza della finestra dell'emulatore. Come puoi vedere, la larghezza e l'altezza predefinite della finestra sono rispettivamente 1280 px e 720 px (potresti avere altri valori).

Per modificare la larghezza, fare clic con il pulsante destro del mouse sul parametro "Larghezza" e selezionare l'opzione "Modifica". Nella finestra di dialogo che appare, imposta l'interruttore "Number System" sulla posizione "Decimal" e inserisci un nuovo valore in pixel (ad esempio, 1024).

Ripetiamo le stesse azioni con il parametro "Altezza" per impostare la nuova altezza della finestra.
Impostazione dei tasti di controllo nei giochi
Per i controlli nei giochi (soprattutto in quelli tridimensionali), non è sempre conveniente cliccare sullo schermo con il mouse, è più comodo premere i tasti della tastiera. Per "far capire" al gioco i comandi da tastiera, è necessario aggiungere un file di configurazione all'emulatore. Per impostazione predefinita, la configurazione originale di "BlueStacks" ha già una serie di file per giochi popolari. Di recente ho installato il gioco "Muscle Run", per il quale non esisteva tale file, e il controllo dallo schermo non è realistico, poiché il giocattolo reagisce all'inclinazione del telefono. Per poter giocare nell'emulatore, devi creare un file di configurazione per questo gioco.
Se la creazione dei file di configurazione descritti di seguito ti sembra molto difficile, puoi cercare quelli già pronti per il gioco desiderato su Internet.
Prima di tutto, dobbiamo conoscere l '"id" del giocattolo. Passiamo attraverso qualsiasi browser al sito "Play Market" e cerchiamo un giocattolo per il quale vogliamo impostare i controlli. Nella barra degli indirizzi, cerca il parametro della query - "id" e copia il suo valore negli appunti come mostrato nella figura (di solito è un insieme di lettere e punti dal segno "=" a "&" o alla fine della riga, se non c'è l'ultima).

Percorso in Windows XP:
C:\Documents and Settings\Tutti gli utenti\Dati applicazioni\BlueStacks\UserData\InputMapper
Percorso in Windows 7:
C:\ProgramData\BlueStacks\UserData\InputMapper
Si aprirà una cartella con i file di configurazione del gioco. Creare un nuovo file in Explorer facendo clic su: "File > Nuovo > Documento di testo" (per visualizzare la barra dei menu in Windows 7 Explorer, premere il tasto "Alt").

Incolla l'"id" copiato negli appunti nella riga del nome del file e premi "Invio". Pertanto, il file creato avrà lo stesso nome dell '"id" dell'applicazione nel Play Market.

Apri il file vuoto appena creato con il blocco note di Windows e incolla le seguenti righe al suo interno:
# Tasto freccia sinistra - Inclinazione a sinistra Sinistra = Inclinazione assoluta (0,-20) Ritorno # Tasto freccia destra - Inclinazione a destra Destra = Inclinazione assoluta (0,20) Ritorno # Tasto freccia giù - Freno sullo schermo Giù = Tocca (50.95)
Piccole spiegazioni:
La sezione potrebbe non essere l'unica nel file di configurazione, ma è la più importante e contiene le istruzioni su come i pulsanti sulla tastiera corrispondono ai comandi virtuali del dispositivo Android: toccando o scorrendo lo schermo, inclinando il telefono o tablet, ecc. L'elenco di tutti i comandi e gesti del dispositivo è descritto nel file "TEMPLATE.cfg" (in inglese) nella stessa cartella. Come puoi vedere dai commenti, le prime due istruzioni sono responsabili della rotazione del dispositivo a sinistra ea destra di 20 gradi e assegnarle ai tasti freccia sinistra e destra sulla tastiera. Ma quest'ultimo è responsabile del tocco di una certa parte dello schermo. Le coordinate del tocco sono definite in percentuale dello schermo, prima lungo l'asse X, poi lungo l'asse Y. Come puoi vedere dalla figura, il pedale del freno nel gioco è posizionato in basso al centro dello schermo. È logico che la coordinata X sarà 50, ma ho messo circa 95 in Y a occhio.