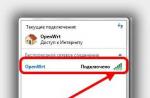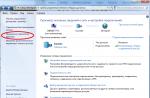Non è presente l'icona Wi-Fi nella barra delle applicazioni di Windows o nel menu Centro di controllo e rete? Ciò non significa che l'attrezzatura sia fuori servizio. Il guasto dell'apparecchiatura è solo una delle possibili cause. In alcuni casi, puoi farlo da solo.
Cosa fare se non è presente l'icona "Connessione di rete wireless".
Questo problema si verifica se:

C'è un ricevitore Wi-Fi?
Se il ricevitore non è installato sul computer, non vedrai l'icona della rete Wi-Fi. Ma come verificare che tipo di adattatore hai? La cosa più semplice è guardare le caratteristiche del PC. I laptop dovrebbero avere un adesivo che elenca le specifiche del dispositivo. Un'altra opzione è scoprire il modello dell'adattatore e trovare informazioni a riguardo. Hai un computer desktop? Quindi trovare le porte sull'unità di sistema per la connessione del modem. Se lì è installata un'antenna, il prodotto è adatto per funzionare tramite Wi-Fi.

E il modo più semplice:
- Hai bisogno del Pannello di controllo di Windows.
- Apri "Gestione dispositivi". È nella categoria Hardware e suoni.
- Espandi il menu "Schede di rete".
- Controlla se ci sono modelli che dicono "Wirelles", "802.11" o "WiFi".

Se non ci sono tali iscrizioni, non sarai in grado di impostare una connessione wireless. Ma puoi acquistare un modulo Wi-Fi o una scheda di rete che ha già un'antenna. Ci sono anche ricevitori Wi-Fi esterni.
Autista
Windows di solito carica da solo il software di cui ha bisogno. Ma se il driver dell'hardware di rete è mancante o danneggiato, deve essere installato manualmente.

Per connettersi, è necessario scaricare il software. Ci sono diversi modi. Il primo è adatto se il driver è stato installato in modo errato.
- In Dispatcher, fai clic con il pulsante destro del mouse sull'elemento con il triangolo giallo.
- Seleziona "Elimina" e conferma l'azione.
- Riavvia il tuo computer.
- Dopo l'avvio Windows "rileverà" la presenza di un nuovo dispositivo.
- Se ciò non accade, vai di nuovo al Manager.
- Evidenzia qualsiasi elemento.
- "Azioni - Aggiorna configurazione".

Funziona solo con apparecchiature installate su base Plug and Play. Il software per questi dispositivi si avvia automaticamente. Puoi usarli immediatamente dopo la connessione. Se la scheda, in generale, non ha tale funzione:
- Evidenzia qualsiasi elemento nel Dispatcher.
- "Azioni - Installa vecchio dispositivo"
- Si aprirà una finestra esplicativa. Fare clic su Avanti.
- Seleziona "Ricerca automatica" o "Manuale".
- Seleziona "Schede di rete".
- Se conosci il modello e il tipo di gadget, trovalo nell'elenco.
- Attendi il completamento dell'installazione.
Per scaricare un aggiornamento per software obsoleto:
- In Gestione, fare clic con il pulsante destro del mouse sul dispositivo.
- Nell'elenco a discesa, fare clic su "Aggiorna driver". Questa opzione sarà attiva se Windows ha determinato il modello hardware.
- Selezionare "Ricerca automatica" in modo che il sistema trovi il software sulla rete e lo scarichi.
- Oppure fai clic su "Cerca sul computer" per specificare il percorso del programma di installazione.
Un disco dovrebbe essere fornito con un nuovo adattatore Wi-Fi o laptop. È possibile scaricare il software necessario da esso. Se non si dispone di un CD del driver e il sistema non lo ha trovato da solo:
- Vai al sito Web del produttore dell'apparecchiatura di rete.
- Copia il nome del modello nella barra di ricerca.
- Apri la pagina con le informazioni sul tuo adattatore.
- Scarica il software da lì. Di solito si trova in Supporto, Download, File o Programmi.
Esistono applicazioni speciali per l'installazione del software di sistema. Ad esempio, Driver Booster. Determina il modello hardware e scarica le ultime versioni dei driver.

Impostazioni
Potresti avere la configurazione di rete errata. Per connettersi al Wi-Fi, è necessario configurarlo. Eseguire prima la diagnostica.

Per connettersi ad un punto di accesso, il modulo Wi-FI deve essere attivo. Sui laptop, può essere controllato utilizzando una scorciatoia da tastiera. I pulsanti da premere dipendono dal modello del gadget. Ad esempio, "Fn + F5", "Fn + F7" o "Fn + F9". Hanno immagini corrispondenti. Ma a volte gli utenti li toccano per caso. Sì, e su un computer fisso, il modulo Wi-Fi può essere disabilitato. Per le impostazioni:

Ora puoi riconnetterti "via etere" se l'icona Wi-Fi scompare. Ma se la scheda di rete è ancora rotta, è meglio contattare il master presso il centro servizi.
Può essere disattivato o disattivato. Se vai nel menu Impostazioni -> Wi-Fi, l'interruttore a levetta verrà spento senza la possibilità di attivare una connessione wireless.
In questo caso, il dispositivo iOS non consente di utilizzare l'interfaccia Wi-Fi. In iOS 7.1, nel Centro di controllo potrebbe essere visualizzato il messaggio "Wi-Fi non disponibile". Come risolvere un problema fastidioso? Prima di tutto, controlla che l'interruttore della modalità aereo sia in posizione "Off" andando nella sezione principale di iPhone e iPad. Successivamente:
1. Installa l'ultima versione di iOS
La prima cosa da fare in una situazione del genere è verificare che la versione corrente del sistema operativo sia installata sul dispositivo. Con ogni aggiornamento, Apple elimina gli errori di sistema, rende il sistema operativo più stabile. Dopo l'aggiornamento al sistema operativo più recente, il problema potrebbe risolversi da solo. Vai su Impostazioni -> Generali -> Aggiorna. Qui dovresti vedere il messaggio "Ultimo software installato". Se il tuo dispositivo non ha accesso a Internet, collega il tuo gadget al computer e controlla gli aggiornamenti in iTunes.
2. Eseguire un hard reset
Per risolvere il problema con un indicatore Wi-Fi inattivo, un hard reset del dispositivo aiuterà, a seguito del quale i dati temporanei vengono ripristinati. Per eseguire l'Hard Reset, è necessario tenere premuti contemporaneamente il pulsante in alto "Power" e il pulsante "Home". Devi tenerli insieme fino a quando il logo Apple non appare sul display.
3. Ripristina le impostazioni di rete
In una situazione in cui l'impostazione Wi-Fi è visualizzata in grigio, potrebbe verificarsi il ripristino delle impostazioni di rete. L'operazione è abbastanza semplice e può essere eseguita sul gadget stesso. Segui la procedura nella sezione Reset del menu principale di iOS. Per fare ciò, vai su Impostazioni -> Generali -> Ripristina -> Ripristina impostazioni di rete. In questo modo, "ripristinerai" tutte le impostazioni di rete, comprese le informazioni sui dispositivi Bluetooth connessi, le password Wi-Fi, nonché le impostazioni VPN e APN.
4. Ripristino completo di iOS
Se il ripristino delle impostazioni di rete non ha aiutato, è necessario eseguire un'operazione per riportare l'iPhone e l'iPad allo stato originale: ripristinare il sistema operativo. Puoi ripulire il tuo dispositivo mobile tramite iTunes o utilizzando il sistema operativo stesso. In quest'ultimo caso, devi andare al menu Impostazioni -\u003e Generale -\u003e Ripristina. Qui sono disponibili varie opzioni per "azzerare" il sistema. Puoi saperne di più su questo.
5. Riparazione
Se nessuno dei metodi precedenti ha aiutato, è probabilmente un errore hardware. Molto probabilmente, il problema è con il modulo Wi-Fi stesso. Per determinare il problema specifico, è necessario contattare i rappresentanti Apple per supporto e assistenza o visitare il centro di assistenza più vicino, dove gli specialisti diagnosticheranno e ripareranno il dispositivo.
Wi-Fi non funzionante su iPhone: possibili problemi.
Alcuni possessori di iPhone si lamentano di avere problemi con il modulo Wi-Fi. Il dispositivo smette di "vedere" la rete o non riesce a connettersi ad essa, mentre il cursore di abilitazione Wi-Fi diventa grigio. Ci possono essere diverse ragioni per tali problemi. Separiamoli in due gruppi separati: hardware e software.
Problemi hardware
Il malfunzionamento può essere causato da un banale ingresso di umidità sull'unità Wi-Fi. L'acqua è in grado di cortocircuitare tutti i contatti del modulo, motivo per cui smette di funzionare.
Non meno spesso, gli utenti lasciano cadere il proprio iPhone, dopodiché anche il modulo Wi-Fi smette di funzionare completamente. In questo caso, il dispositivo può accettare la connessione, ma sarà estremamente instabile.

Problemi software
A volte capita che un utente inesperto diventi lui stesso la ragione della mancanza di comunicazione wireless nel telefono. Il metodo del "poke scientifico" nella sezione "Impostazioni di rete" ha le sue sfortunate conseguenze. In questo caso, le istruzioni dovrebbero aiutarti.
L'aggiornamento da una versione precedente di iOS non sempre procede senza intoppi. A causa della bassa qualità del firmware sull'iPhone, possono verificarsi vari guasti ed errori, inclusi quelli relativi al funzionamento Wi-Fi. In questo caso, le istruzioni dovrebbero aiutarti.
Altri problemi
Ciò potrebbe includere problemi con il router. Puoi verificarlo collegando il telefono a un altro router. Difetti di fabbricazione.
Per evitare questi e altri problemi nel funzionamento del tuo iPhone, dovresti trattarlo con cura.
A volte sugli smartphone c'è un problema con la connessione a Internet tramite Wi-Fi. Invece della solita icona Wi-Fi blu, viene visualizzata in grigio. I browser danno l'errore "Impossibile stabilire una connessione".
Probabilmente la password è stata modificata sul router Wi-Fi- questo è il caso più comune, ma ci sono altri motivi per cui l'icona Wi-Fi diventa grigia sullo schermo. Leggi di seguito.
Perché iconawio-Fsono grigio al telefono
Esistono diversi motivi per cui un'icona Wi-Fi grigia viene visualizzata sul telefono cellulare e diverse soluzioni. Proviamo a parlarne alcuni.
- È possibile che nel telefono sia indicata la data errata, verificare se anno, mese e ora sono impostati correttamente. Tempo di aggiornamento.
- Controlla se la password è corretta.
- Potresti avere problemi con il file hosts. Di conseguenza, si verifica un errore. Per risolverlo, trova la cartella sistema/ecc/host. Quindi, premi il pulsante "R/W Rights" e modifica il testo. Dovrai rimuovere tutte le righe sospette nel testo. E salvalo di nuovo. Puoi accedervi solo con l'aiuto di gestori di file "avanzati", come Ghost Commander o Root Explorer.
- Il tuo telefono potrebbe contenere dei virus. Installa un sistema antivirus, scegliendo quello più adatto al tuo telefono.

- No, connessione non molto buona o server completamente caricato. In questo caso, dovrai controllare il funzionamento del server, se ci sono problemi con il suo funzionamento e anche se la connessione funziona bene. Il modo più semplice per risolvere i problemi è semplicemente riavviare il dispositivo (spegnendolo e riaccendendolo).
- Se decidi ancora e installi programmi come LuckyPatcher o Freedom, eseguili e in un paio di minuti, l'icona Il Wi-Fi tornerà alla normalità e al suo normale colore blu.
Se tutto è andato bene, il tuo Google Play funzionerà di nuovo senza interruzioni e l'icona Wi-Fi tornerà al suo colore normale.
Se riscontri problemi di connessione a una rete Wi-Fi (ad esempio, viene visualizzata l'icona Wi-Fi con un punto esclamativo ), procedi nel seguente modo. Dopo ogni passaggio, prova a connetterti alla rete e ad aprire qualsiasi pagina Web sul dispositivo.
Nota. Alcuni di questi passaggi possono essere eseguiti solo su dispositivi con Android 8.1 e versioni successive.
Passaggio 1: controlla le impostazioni e riavvia il dispositivo
Passaggio 2: determinare il tipo di problema
- Telefono. Prova a connetterti alla rete Wi-Fi da un altro dispositivo, come un laptop o un altro telefono. Se la connessione viene stabilita, probabilmente il problema riguarda il tuo telefono.
- Netto. Prova a connettere il telefono a una rete Wi-Fi diversa, ad esempio in un bar oa casa di un amico. Se la connessione viene stabilita, il problema è molto probabile con la tua rete.
- Internet. Se il tuo dispositivo si connette alla rete ma non riesce ad accedere a Internet, il problema è probabilmente con la tua connessione Internet.
Passaggio 3: risolvi il problema
Telefono
Network e internet
Se hai accesso a un router o modem, spegnilo e riaccendilo. Ecco come farlo:
- Scollega il router o il modem dalla presa di corrente per 15 secondi.
- Ricollegare il cavo di alimentazione alla presa.
- Assicurati che tutti i cavi e i cavi siano fissati saldamente su entrambi i lati.
- Attendi qualche minuto affinché le spie del modem o del router tornino alla normalità.
Se le spie non lampeggiano come indicato, il problema potrebbe riguardare il modem, il router o la connessione Internet.
In questo caso, contattare l'amministratore di rete o l'ISP. Il problema potrebbe essersi verificato a causa di un'interruzione di corrente o di un ripristino della connessione Internet.
Accedi per connetterti a una rete pubblica
Importante! In genere, per utilizzare una rete Wi-Fi pubblica (ad esempio, in un bar o in un aeroporto), è necessario accedere alla pagina di autenticazione e accettare i termini di utilizzo.
Se la pagina di autenticazione non si apre durante la connessione a una rete pubblica:
- Verifica se viene visualizzata una notifica di accesso.
- Prova ad aprire una nuova pagina web in una nuova finestra.
Se questo non aiuta, prova a connetterti di nuovo alla rete. Ecco come farlo.
Se il tuo smartphone funziona sulla piattaforma e ti connetti a Internet tramite Wi-Fi, potresti riscontrare un problema di visualizzazione punto esclamativo accanto all'icona Wi-Fi familiare. Cosa significa? Come risolvere il problema e dovrebbe essere fatto? Partiamo dal fatto che il carattere "!" dice che sarebbe bello per te saperne di più sulla rete wireless che decidi di utilizzare: l'avviso è associato ad essa. Probabilmente ci sono molte soluzioni a questo problema, ma finora abbiamo trovato l'unico modo che funziona davvero.
Quindi, il problema è legato alla rete wireless. Per risolverlo, proponiamo impostare un indirizzo IP statico per quella particolare connessione Wi-Fi. Ciò significa che è necessario conoscere l'indirizzo disponibile sulla rete locale, l'indirizzo del gateway e gli indirizzi DNS (DNS1 e DNS2) per la rete. Come quest'ultimo, puoi utilizzare gli indirizzi DNS di Google predefiniti 8.8.8.8 e 8.8.4.4. Non affermiamo che questa sia la soluzione migliore, ma funziona.
Procedura:
È possibile che tu debba eseguire questi passaggi ripetutamente, per ciascuna delle reti wireless che utilizzi. Ma di solito aggiornando il sistema operativo a
Se il Wi-Fi non funziona su un laptop dopo aver reinstallato Windows o semplicemente senza una ragione apparente, scrive che non ci sono connessioni disponibili e mostra una croce rossa sull'icona della connessione, il materiale seguente descrive diverse possibili cause di questo problema e cosa da fare per risolverlo.
Informazioni su altri problemi con la connessione Wi-Fi: ,
Nessuna connessione Wi-Fi disponibile quando il laptop viene riacceso
Se in precedenza ti sei connesso a reti wireless Wi-Fi sullo stesso laptop e ora, senza alcuna azione con i driver, senza reinstallare Windows, ti viene improvvisamente detto che non ci sono connessioni disponibili, questo di solito significa che per qualche motivo Wi-Fi Adattatore Fi spento.
Ecco a cosa prestare attenzione per provare a risolvere il problema:

In generale, queste sono solitamente tutte le opzioni possibili che aiutano a risolvere il problema, se non consiste in driver mancanti, un sistema reinstallato di recente o qualche tipo di problema hardware. Se queste opzioni non aiutano, puoi provare le seguenti soluzioni.
Per ogni evenienza, controlla anche se l'adattatore Wi-Fi è stato in qualche modo disabilitato accidentalmente in Gestione dispositivi:
- Premi i tasti Win+R sulla tastiera, digita devmgmt.msc e premi Invio.
- Verifica se il Wi-Fi è presente nella sezione "Schede di rete" (può contenere le parole "Wireless" o "Wi-Fi" nel nome. Fai clic destro su di esso e se è presente una voce "Abilita" nel menu, cliccaci sopra (e se no, è già abilitato).
Il Wi-Fi non funziona sul laptop dopo l'installazione di Windows 10, 8 o Windows 7
Se il problema "nessuna connessione disponibile" si è verificato dopo l'installazione o la reinstallazione di Windows (o semplicemente non hai mai provato a connetterti al Wi-Fi da questo laptop, che è quasi lo stesso), allora è quasi garantito che il problema sia nel driver, inoltre, sono sicuro che se hai già cercato cosa fare se il Wi-Fi non funziona, allora hai visto la menzione di questo motivo, ma poche persone affermano che la questione potrebbe non essere solo nei driver, non solo per il Wi-Fi, di cui si parlerà anche.
Quindi, la cosa più importante da considerare sui driver Wi-Fi:
- I driver Wi-Fi per un laptop devono essere installati dal sito Web ufficiale del produttore del laptop (i driver si trovano lì nella sezione "supporto", di norma) specificamente per il tuo modello. Se, ad esempio, non ci sono driver per Windows 10, puoi installarli per 8 o 7. Se non sono installati, prova a installarli in modalità compatibilità.
- Se il gestore dispositivi per l'adattatore Wi-Fi dice "Il dispositivo funziona correttamente" e il driver non ha bisogno di essere aggiornato, questo non significa nulla (cioè, in effetti, il dispositivo potrebbe non funzionare normalmente, ma il driver ha bisogno di da aggiornare). Installiamo ancora il driver ufficiale.
Il più importante. E ora una sottile sfumatura riguardante il funzionamento del Wi-Fi su un laptop dopo aver reinstallato il sistema: se, prima di reinstallare il sistema operativo su un laptop (su molti modelli), spegnere la rete wireless con un tasto sulla tastiera (o Fn+ chiave), quindi dopo l'installazione, anche con l'adattatore dei driver wireless originale, vedrai un messaggio che indica che non ci sono connessioni disponibili e una croce rossa sull'icona di connessione, perché l'adattatore è disabilitato dal punto di vista di Windows. E a volte la stessa cosa accade senza prima disattivare il Wi-Fi.
Allo stesso tempo, solo i driver e le utilità per il funzionamento di queste chiavi sono ciò che molti non installano e non sono nei pacchetti di driver.
È facile verificare se l'hai installato: prova a utilizzare uno qualsiasi dei tasti funzione dalla riga superiore (tranne che per il suono e la luminosità: possono funzionare in questo modo). Se non funzionano, è del tutto possibile che il motivo del Wi-Fi non funzionante sia questo.
La soluzione è installare tutte le utilità ufficiali necessarie per il tuo modello di laptop in modo che i tasti funzione nella riga superiore della tastiera del laptop funzionino. E poi accendi l'adattatore con le chiavi. Inoltre, in alcuni casi questa non è l'unica utility, ma immediatamente un insieme di driver e utility del produttore, quindi l'opzione migliore è installare tutti i driver ufficiali dalla pagina di supporto del tuo laptop.
Di norma, tali utilità ufficiali sono denominate nello spirito: Hotkey Utility (Asus e Acer), Keyboard Driver, Launch Manager (Acer), Hotkey Features Integration (Lenovo) e simili.
Che, a sua volta, potrebbero richiedere utilità ufficiali aggiuntive, come, ad esempio, HP Unified Extensible Firmware Interface (UEFI) Support Environment e HP Software Framework per laptop HP (inoltre, alcuni di essi potrebbero richiedere inoltre un HP Wireless Button Driver per abilitare Wi-Fi) e per i laptop Lenovo, i driver per queste chiavi sono un intero pacchetto che include il driver dell'interfaccia di sistema e altro software.
Quindi installiamo i driver ufficiali in ordine fino a quando i tasti funzione non funzionano (allo stesso tempo, l'opzione che i driver / le utilità necessari siano solo per le versioni precedenti del sistema operativo originariamente installate sul laptop è molto comune, considera e prova a installarli) e successivamente proviamo ad attivare il Wi-Fi sul laptop.