Ciao miei cari abbonati. Sono sicuro che non hai spesso a che fare con il browser integrato di Microsoft, ma a volte è necessario configurare Internet Explorer in Windows 10 affinché alcune applicazioni funzionino correttamente. Inoltre, in questo articolo voglio parlare dei modi per rimuovere completamente questo programma.
Al momento della stesura di questo post, la versione più recente del software standard era explorer 11. Nonostante i pareri critici di molti utenti, questo software è riuscito negli anni ad acquisire contorni più o meno adeguati e funzionalità sufficienti.
Se per qualche motivo questa applicazione non è disponibile sul tuo PC, puoi visitare il nostro sito web.
All'avvio della pagina, ti verrà chiesto di aggiungere elementi Yandex. Puoi accettare (se ne hai bisogno), oppure puoi deselezionare questa opzione e installare IE puro.
L'avvio del programma di installazione scaricato richiede del tempo, durante il quale tutti i file aggiuntivi vengono scaricati dalla rete. Ad un certo punto, sullo schermo apparirà una richiesta per riavviare il PC per completare l'installazione.
Prima esecuzione e configurazione
Se stai avviando Internet Explorer per la prima volta, la finestra Opzioni consigliate si aprirà per prima. Per i principianti, consiglio di attivare Smart Protection per garantire la sicurezza quando si visitano siti sospetti. Se hai già installato un software antivirus affidabile, puoi "Non utilizzare le impostazioni consigliate".

Dopo aver cliccato sul pulsante "OK", si aprirà la pagina iniziale con alcune informazioni sugli elementi principali. Inoltre, si propone di visualizzare l'elenco dei componenti aggiuntivi disponibili con la possibilità di abilitarli / disabilitarli. Questa finestra mostra l'orario di lancio dei moduli che rallentano il caricamento del sito. Puoi selezionare gli elementi più "frenanti" e rimuoverli (se necessario):


Ora possiamo passare a impostazioni più specifiche. Per fare ciò, fai clic sull'icona a forma di ingranaggio, che si trova nell'angolo in alto a destra.

Si aprirà una finestra con molte schede. Ma non c'è niente di sbagliato in questo. Ad esempio, nella sezione "Generale", molto spesso indicano un collegamento alla pagina iniziale. Puoi anche cancellare la cronologia di navigazione e i cookie qui.

È possibile specificare un criterio di visualizzazione protetta per siti specifici o intere regioni nella scheda Sicurezza:

Ma la sezione "Privacy" è di particolare importanza, poiché contiene diversi parametri utili:
- Gestire l'accettazione dei "cookies";
- Stabilire le regole per fornire dati sulla tua posizione;
- Blocco dei contenuti pop-up.
A proposito, opzioni simili sono disponibili nel nuovo browser Edge.
Lo screenshot mostra le impostazioni ottimali che utilizzo:

Se hai figli, la scheda Contenuto ti consentirà di compilare un elenco di siti che dovrebbero essere bloccati. Basta fare clic sul pulsante "Parental Control" e apportare le modifiche richieste.

A proposito, puoi. Questo è uno strumento molto funzionale che apre molte nuove possibilità per gli utenti. Ti consiglio di conoscere meglio questo argomento leggendo il mio articolo.
- Lanciamo l'editor usando il comando gpedit.msc, che inseriamo nella console (Win + R)
- Nella parte sinistra della finestra che si apre, è necessario fare clic sulla cartella "Configurazione utente", quindi accedere alla directory "Modelli amministrativi" - "Pannello di controllo".
- Nell'elenco a discesa dovrebbe essere presente una voce "Impostazioni Internet". Facciamo clic su di esso con il tasto destro del mouse e selezioniamo la versione desiderata del browser per la quale configureremo:

Si aprirà la finestra familiare:

Se confronti questi due metodi, diventa ovvio che il primo è più semplice. Ma molti appassionati di "scavare più a fondo" nelle impostazioni di sistema ottengono più piacere dal secondo metodo (utilizzando i criteri di gruppo). Scegli l'opzione che preferisci, il risultato sarà lo stesso.
Downgrade o downgrade
A volte, dopo aver aggiornato il browser, compaiono vari problemi nel suo funzionamento. Le pagine impiegano più tempo per avviarsi, i video non vengono riprodotti, le tue impostazioni cambiano. In questo caso, sarà utile un rollback alle versioni precedenti (downgrade), che viene eseguito come segue:
- Apri il "Pannello di controllo". Il modo più semplice per farlo è fare clic con il pulsante destro del mouse sul pulsante Start e selezionare l'elemento appropriato dal menu contestuale.
- Nella finestra che si apre, trova ed esegui "Programmi e funzionalità". A sinistra, seleziona "Visualizza aggiornamenti installati".
- La parte destra della finestra contiene un elenco di aggiornamenti. Nell'elenco troviamo il nome di Internet Explorer per il quale si desidera eseguire il downgrade.
- Selezionare e fare clic sul pulsante "Elimina". Non prestiamo attenzione al "terribile" avvertimento sulle conseguenze di tale azione.
- Riavviamo il PC e ci godiamo il risultato.
Attenzione! Se è necessario eseguire il downgrade di più versioni, sarà necessario ripetere questa procedura tutte le volte necessarie fino a rimuovere tutti gli aggiornamenti problematici.
Rimozione di Internet Explorer da Windows
Molto spesso gli utenti di Windows 10 vogliono solo disinstallare IE. Questo è fatto in modo molto semplice.
- Come nell'esempio precedente, è necessario aprire la finestra "Programmi e funzionalità", e in essa selezionare la voce (a sinistra): "On / off. componenti".
- Selezionare Internet Explorer dall'elenco e fare clic su OK.
- Non dimenticare di riavviare il PC per confermare le modifiche.
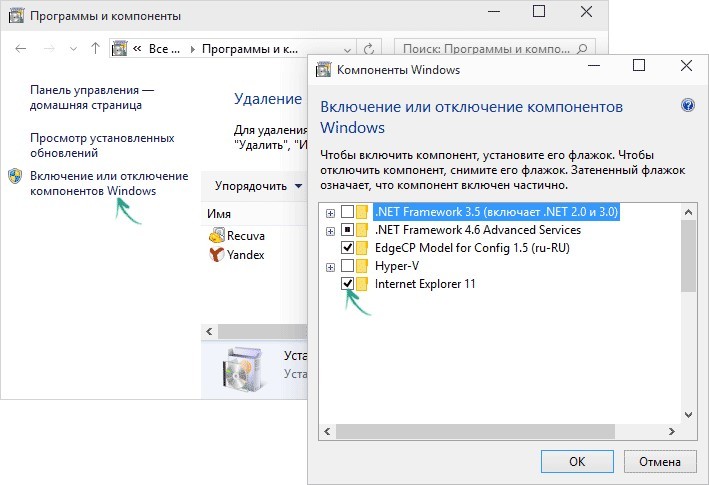
Come puoi vedere, non c'è nulla di complicato nella configurazione di un'applicazione standard per navigare in Internet, che Microsoft ci offre. Ma se hai domande, aspetto i tuoi commenti.






