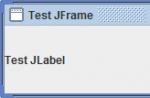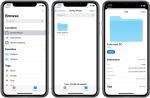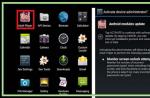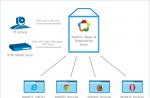Flash Player per Google Chrome è preinstallato nel browser e consente di utilizzare appieno i contenuti creati sulla base della tecnologia flash. Inizialmente, è disabilitato e devi sapere dove si trova Plugin di Chrome abilitati. Google Chrome è un programma moderno della più grande azienda progettato per visualizzare contenuti Internet. Fornisce tutte le soluzioni per un utilizzo rapido e conveniente.
I plugin di Chrome abilitano Adobe Flash Player - Metodi noti
Quindi, l'ultimo Flash Player è già integrato nel programma, ma per motivi di sicurezza la sua attivazione automatica è bloccata. E, ciò che è più scomodo: non troverai pulsanti per l'avvio rapido. Pertanto, devi andare su Chrome Plugins, abilitare Adobe Flash Player e il problema sarà risolto.
Come farlo:
- apri il browser e assicurati inizialmente che la sua versione sia aggiornata: Menu/Aiuto/Informazioni sul browser;
- entrare nella barra degli indirizzi chrome://plugin;
- trova Flash Player nell'elenco e seleziona la casella "Esegui sempre".
Nelle nuove versioni, per attivare il plugin è necessario inserire l'indirizzo chrome://impostazioni/contenuto, quindi seleziona la casella "Consenti..." accanto al titolo Flash.
Flash Player per Google Chrome: scarica, installa e aggiorna
Se i passaggi precedenti non sono stati di aiuto, il modo più semplice è scaricare la versione corrente del plug-in e installarla da soli. Per questo hai bisogno di:
- Scarica flash player per Google Chrome dal sito. Abbiamo l'ultima versione dello sviluppatore senza virus e spyware.
- Chiudi browser.
- Esegui il file di installazione scaricato. Accetta i termini del rinnovo automatico.
- Al termine dell'installazione, riavvia il computer.
Non dimenticare di andare su Chrome Plugin, abilita Adobe Flash Player. Prenditi cura degli aggiornamenti tempestivi dei plugin. L'aggiornamento dell'utilità installata è semplice. Basta entrare nella barra degli indirizzi chrome://componenti, e nell'elenco che si apre, trova Flash Player e fai clic sul pulsante "Aggiorna".
Flash Player non funziona in Chrome: cosa fare
Se il flash player in Chrome non funziona e l'attivazione dell'utilità non ha aiutato, è necessario cercare un altro motivo. Potrebbe essere:
- due plug-in flash player installati che sono in conflitto e non funzionano. Uno di questi deve essere disabilitato (o meglio, disabilita entrambi, scarica e attiva l'ultima versione);
- problemi con l'accelerazione hardware nelle impostazioni. È meglio spegnerlo.
- Puoi aggiornare manualmente Flash Player scaricandolo per Google Chrome.
Un altro modo che può aiutare è svuotare la cache del browser. Uno di questi metodi attiverà sicuramente l'utilità, ti consentirà di riprodurre, ascoltare musica e guardare video.
Molte funzioni del browser Google Chrome dipendono da plug-in aggiuntivi chiamati plug-in. Apportano molte nuove funzionalità alle funzionalità del programma, "insegnano" a riconoscere varie tecnologie e formati di dati. Puoi modificare le impostazioni per alcune estensioni nel menu delle impostazioni del browser. Il pannello di controllo con gli addon più importanti è nascosto agli utenti in modo che non possano disturbare il normale funzionamento del programma. Questo articolo descrive come aggiungere, abilitare e disabilitare i plug-in per Google Chrome.
Extension Manager è un'interfaccia speciale in Chrome, con la quale gli utenti possono facilmente abilitare e disabilitare le estensioni già installate, nonché rimuoverle dal proprio browser. Inoltre, tramite esso puoi aprire l'application store online di Google e aggiungere nuovi utili componenti aggiuntivi. Per aprire il dispatcher, gli utenti devono effettuare le seguenti operazioni:
Questa pagina contiene un elenco di tutti i componenti aggiuntivi collegati al tuo browser web. Di fronte a ciascuno di essi ci sono caselle di controllo con le quali le applicazioni possono essere temporaneamente disabilitate e riabilitate. L'icona del cestino consente di rimuovere completamente il plug-in e tutte le informazioni ad esso associate.

Alcuni componenti aggiuntivi ti consentono di modificare le loro configurazioni. Fare clic sul collegamento ipertestuale "Impostazioni" sotto il nome dell'elemento per accedere alla sua pagina delle impostazioni. Qui puoi anche abilitare o disabilitare l'uso delle estensioni in modalità di navigazione in incognito.
Un modo alternativo per accedere a questa pagina è tramite il menu delle impostazioni di Google Chrome. È necessario chiamare il pannello di controllo e aprire la sezione denominata "Impostazioni" ("Impostazioni"). Sul lato sinistro della pagina che si apre, sarà presente un menu di navigazione con il quale potrai navigare fino alla sezione desiderata.

Aggiunta di nuove estensioni
Per impostazione predefinita, non ci sono praticamente estensioni nella distribuzione di Google Chrome, ad eccezione di un componente aggiuntivo per lavorare con i documenti online. Allo stesso tempo, c'è un numero enorme di plugin che possono rendere il tuo lavoro con il browser molto più conveniente. Questa pagina descrive le applicazioni più utili per Chrome.
Affinché il plugin inizi a funzionare, è necessario installarlo e abilitarlo. Ci sono 2 modi per farlo: tramite il catalogo online di Google e tramite il sito Web ufficiale dell'applicazione. Il primo metodo è universale, poiché non tutti i componenti aggiuntivi che desideri installare hanno il proprio sito Web.
Il secondo è più veloce perché non devi cercare le estensioni in una directory di grandi dimensioni. Devi solo andare alla risorsa desiderata e fare clic sul pulsante "Installa". Ad esempio, in questo modo puoi connettere Yandex Elements. Vai su https://element.yandex.ru/ e fai clic su "Installa" accanto all'applicazione desiderata.

Per accedere alla Directory di Google, è necessario fare clic sul collegamento ipertestuale "Altre estensioni" nel gestore dei plug-in. Un modo alternativo è andare su https://chrome.google.com/webstore/category/extensions?hl=en . Qui puoi utilizzare il menu di ricerca, nonché ordinare per categoria o valutazione per trovare il componente aggiuntivo giusto. Seleziona un'applicazione e fai clic sul pulsante "Installa" per abilitarla.

Due tipi di plugin
Tutti i plugin per Chrome possono essere suddivisi in 2 tipi: utente e servizio. I primi sono progettati per la comodità di una persona che lavora al computer. Si tratta di vari traduttori, downloader di musica, blocco degli annunci, servizi di posta elettronica e widget della barra degli strumenti.
I componenti aggiuntivi del servizio vengono installati e collegati automaticamente, senza l'intervento dell'utente. Sono necessari per il corretto funzionamento del browser con varie tecnologie e interfacce. Un buon esempio è Adobe Flash Player. È incluso nella distribuzione di Google Chrome e si aggiorna automaticamente. Senza di esso, sarebbe impossibile giocare alla maggior parte dei giochi per browser, guardare video, ascoltare musica, utilizzare servizi bancari su Internet e così via.
Per impedire agli utenti di rimuovere o disabilitare accidentalmente uno qualsiasi dei componenti aggiuntivi importanti, gli sviluppatori li "nascondono" in un menu separato. Non è possibile accedervi tramite le impostazioni del browser Chrome. Come farlo è scritto più avanti nell'articolo.
Informazioni sui plugin
Questo è un pannello speciale progettato per utenti avanzati di Google Chrome. Qui puoi disabilitare qualsiasi plug-in del servizio, configurarne l'avvio o scoprire informazioni dettagliate sulle tecnologie utilizzate.
Per arrivare a questa pagina, devi inserire il comando "chrome://plugins/" o "about://plugins/" nella barra degli indirizzi e premere Invio. Verrà visualizzato un elenco di tutti i plug-in di utilità in uso. Ognuno di essi può essere facilmente disabilitato utilizzando il collegamento ipertestuale "Disabilita".

Utenti di Windows 8 R: A causa delle limitazioni del sistema, solo i plug-in che utilizzano l'API Pepper, come Flash, Native Client e Chrome PDF Viewer, funzionano correttamente quando Chrome è in esecuzione come programma Windows 8.
Installazione dei plugin del browser
Se consenti ai siti di utilizzare i plug-in e Google Chrome rileva che manca un plug-in per la visualizzazione di una determinata pagina Web, ti verrà chiesto di installare quel plug-in nella parte superiore della pagina.
Nel messaggio, fare clic su Installa plug-in. Per alcuni plugin, l'installazione inizia scaricando il file sul tuo computer. Per confermare il download di questi plugin, fai clic sul pulsante "Salva" nella barra di download che appare nella parte inferiore della finestra del browser. Al termine del download, riavvia Google Chrome chiudendo tutte le finestre aperte per completare il processo di installazione.
Blocco del plug-in di Google Chrome
I plugin sono abilitati per impostazione predefinita. Tuttavia, poiché a volte possono essere una minaccia, Google Chrome blocca i plug-in obsoleti o utilizzati raramente. Ad esempio, Java, RealPlayer, QuickTime, Shockwave, Windows Media Player e Adobe Reader sono più vecchi di Adobe Reader X. È possibile utilizzare la finestra di dialogo per bloccare tutti i plug-in. Le impostazioni del contenuto.
Fare quanto segue:
- Fai clic sul menu Chrome e seleziona Impostazioni.
- Selezionare mostra impostazioni avanzate.
- Nella sezione "Privacy", fare clic sul pulsante Le impostazioni del contenuto.
- Nella sezione Plugin, seleziona una delle opzioni seguenti.
- Clicca per giocare. Chrome bloccherà tutti i plugin. Tuttavia, questa volta puoi fare clic sull'icona del plug-in per avviarlo.
- Blocca tutto. Chrome bloccherà l'esecuzione di tutti i plug-in.
Per impostare le autorizzazioni per siti specifici, fare clic sul pulsante Gestione delle eccezioni.
Esecuzione di plugin bloccati
- Se selezioni l'opzione Clicca per giocare le caselle grigie appariranno sulla pagina in cui i plugin sono bloccati. Al centro della finestra, fai clic sull'icona del plug-in per avviarlo questa volta.
- Se selezioni l'opzione Blocca tutti i plug-in, nella barra degli indirizzi verrà visualizzata l'icona di un plug-in bloccato e nella pagina in cui il plug-in è bloccato verranno visualizzate delle caselle grigie. Per modificare le impostazioni del plug-in per un sito specifico, fai clic sull'icona del plug-in bloccato.
- Nel menu visualizzato, fai clic su Mostra sempre i plugin per consentire ai plugin di essere eseguiti su questo sito in futuro. Verrà aggiunta un'eccezione per il sito.
- Per eseguire tutti i plugin solo durante questa visita, fare clic sul pulsante Esegui tutti i plugin questa volta. La richiesta apparirà di nuovo la prossima volta che visiterai questo sito.
- Clic Configurazione del blocco dei plug-in per gestire le impostazioni del plug-in del browser.
- Per consentire sempre l'esecuzione di un plug-in specifico su ogni sito, vai su chrome://plugins , cerca quel plug-in e seleziona la casella Consenti sempre.
- I plugin obsoleti sono bloccati per impostazione predefinita. Quando il browser blocca i plug-in obsoleti, viene visualizzato un messaggio nella parte superiore della pagina. Fare clic su Esegui questa volta nel messaggio per eseguire il plug-in legacy (non consigliato).
Disabilitazione di alcuni plugin
Puoi disabilitare completamente alcuni plugin. A differenza dei plug-in bloccati, i plug-in disabilitati non potranno essere eseguiti su una determinata pagina. Quando visiti una pagina con un plug-in bloccato, al posto del plug-in vedrai il messaggio "Plugin mancante".
Per disabilitare i plugin, vai alla pagina dei plugin: chrome://plugins . Trova il plug-in che desideri disabilitare e fai clic su Disabilita. Puoi anche riattivare i plugin disabilitati in questa pagina.
Un altro modo per accedere alla pagina dei plug-in è fare clic sul collegamento Disabilita i singoli moduli nella sezione Plugin della finestra di dialogo Impostazioni contenuto.
"Adobe Flash Player" è necessario per riprodurre contenuti flash. Il suo uso è oggi molto popolare. Nel browser Google Chrome è già abilitato per impostazione predefinita, ma in una situazione in cui non è possibile visualizzare il contenuto flash, è necessario attivarlo.
Non puoi eliminarlo in modo permanente, poiché è una funzionalità integrata. Ma se necessario, il lettore può essere acceso o spento. Tutti i problemi di riproduzione si risolvono abbastanza facilmente: è necessario attivarlo.
Il modo più popolare è accenderlo tramite le impostazioni. Per fare ciò, è necessario eseguire un semplice algoritmo:
- Devi aprire il browser e trovare l'icona con tre punti vicino alla barra degli indirizzi nell'angolo. È necessario fare clic su questa icona e fare clic su "Impostazioni" nell'elenco a discesa.

- Devi scorrere le impostazioni fino alla fine, dove sarà il pulsante "Avanzate".

- Impostazioni aggiuntive contengono blocchi tematici in cui è necessario trovare "Privacy e sicurezza". Verso la fine dell'elenco, c'è una scheda Impostazioni contenuto, su cui dovrai fare clic.

- Lì devi trovare un'icona sotto forma di un mosaico chiamato "Flash", su cui devi fare clic.

- Se l'utente ha problemi con questo giocatore, non vedrà la voce "Chiedi sempre". Per attivarlo è necessario cliccare una volta sul parametro, spostando così il cursore verso destra.

- Successivamente, devi andare alla sezione "Consenti". Qui puoi registrare i siti per i quali questa applicazione sarà sempre attiva. Per fare ciò, è necessario fare clic su "Aggiungi".

Passaggio al menu di controllo del lettore tramite la barra degli indirizzi
Il metodo di cui sopra è generalmente accettato. Tuttavia, puoi utilizzare un metodo più veloce. È sufficiente scrivere l'indirizzo richiesto nella parte superiore dello schermo nella riga corrispondente.

Accendere il lettore dopo essere entrati nel sito
Questo metodo è rilevante solo per quegli utenti che hanno già attivato questo plugin utilizzando il menu delle impostazioni. In caso contrario, è possibile farlo seguendo le istruzioni di cui sopra.

Nota! Questo lettore viene ripetutamente provato a passare a HTML5. Ma questi tentativi non hanno ancora avuto successo, poiché ci sono molti file flash sulla rete che non possono essere visualizzati senza un lettore appropriato.
Scarica "Adobe Flash Player" per il browser "Opera" e altri
Va tenuto presente che ci sono molte offerte su Internet per l'acquisto o l'aggiornamento alla versione più recente a pagamento. Tuttavia, l'ultima versione è assolutamente gratuita e puoi eseguire tutti i passaggi sul sito Web ufficiale. Le istruzioni seguenti sono adatte per il browser "", "" e qualsiasi altro.
- Vai al sito Web ufficiale, dove la versione verrà selezionata automaticamente in base alle impostazioni di sistema dell'utente. La prima colonna determinerà il sistema operativo e il browser attualmente utilizzati dall'utente. In "Offerte aggiuntive" puoi lasciare le caselle di controllo a piacimento davanti agli elementi pertinenti, ma se l'obiettivo è solo quello di installare il giocatore, allora possono essere rimossi. Quindi è necessario fare clic su "Installa ora".

- Ci vorrà del tempo prima che venga visualizzata la finestra successiva. Ciò è dovuto al fatto che esiste una selezione individuale per il sistema e il browser dell'utente. Quindi inizierà il download. Se l'utente sceglie di scaricare nella cartella Download, l'applicazione verrà trovata lì. Nel caso in cui sia impostata una richiesta di autorizzazione, sarà necessario specificare la posizione desiderata del file. Ora devi fare clic sul file scaricato per aprire il programma di installazione di "Adobe Flash Player".

- Ti avviserà che di volta in volta vengono rilasciati vari aggiornamenti e miglioramenti della sicurezza. L'utente deve accettare gli aggiornamenti automatici o rifiutare. Si consiglia di accettare questa richiesta. Il rifiuto è appropriato solo se la connessione Internet dell'utente è lenta. Ma anche in questo caso dovrete installare gli aggiornamenti, ma da soli, facendo riferimento al sito ufficiale.

- A questo punto inizierà l'installazione. Al termine, dovrai fare clic sul pulsante "Fine" e riavviare il tuo solito browser.

Aggiornamento del plug-in
L'utente deve essere sempre a conoscenza delle nuove versioni. Non appena l'aggiornamento viene rilasciato, sul suo desktop apparirà il seguente messaggio:

Basta fare clic sul pulsante "Installa" e questo plug-in è aggiornato all'ultima versione.
Tuttavia, esiste anche un modo manuale. È rilevante nei casi in cui l'aggiornamento del sistema è stato disabilitato o è apparso un messaggio su un errore o un plug-in obsoleto. Per risolvere questo problema, puoi utilizzare diversi metodi:

Pertanto, il processo di installazione e aggiornamento è assolutamente lo stesso.
Problemi con "Browser Yandex"
Con questo plugin, non ci sono praticamente problemi per quegli utenti che utilizzano browser diversi da Yandex.Browser. Ad oggi non è previsto il rilevamento automatico per questo browser, quindi il montaggio deve essere fatto manualmente.
Ma anche con l'autoassemblaggio, in cui è necessario scegliere il sistema operativo e la versione, non esiste un browser del genere.

In questo caso è sufficiente selezionare la voce "FP 24 for Opera and Chromium - PPAPI" nella seconda fase di configurazione. Questa scelta è dovuta al fatto che Yandex.Browser sta ancora operando sul motore Chromium.
Video - Come abilitare Flash Player in Google Chrome nel 2018
Se utilizzi siti con contenuti Flash, è improbabile che ti piaccia l'innovazione di Chrome. Scopriamo come configurare la visualizzazione dei contenuti Flash.
Perché il video Flash non viene visualizzato
All'inizio del 2017, il popolare browser Google Chrome ha iniziato a bloccare i contenuti Flash sulle pagine web. Questa misura era nota in anticipo. Pertanto, il gigante del software stava costringendo i creatori di siti ad abbandonare la tecnologia obsoleta e non sicura a favore di un markup HTML5 più moderno, che offre maggiori opportunità. Tuttavia, molti grandi portali non hanno fretta di abbandonare Flash Player, quindi per gli utenti ordinari sorge spesso la domanda su come abilitare i contenuti bloccati per impostazione predefinita dal browser.
Corso online gratuito "Convenient Gmail"
Una serie di istruzioni video visive semplificheranno e velocizzeranno notevolmente il tuo lavoro quotidiano con la posta elettronica. Una volta appreso, usa ogni giorno!
In alcuni casi, è possibile fare clic con il pulsante destro del mouse sul contenuto bloccato e selezionare l'opzione per abilitare il contenuto Flash dal menu contestuale. Tuttavia, questo non è sempre il caso. Alcuni siti nella finestra con contenuto bloccato offrono agli utenti l'installazione dell'ultima versione di Flash Player, anche se è già installata sul dispositivo (di conseguenza, dopo l'installazione successiva, la situazione non cambia in alcun modo). Pertanto, sorge la scelta: abilitare il contenuto Flash in Google Chrome per impostazione predefinita o pensare di passare a un altro browser. La seconda opzione non è troppo lungimirante, se non altro perché anche i principali browser come Mozilla Firefox e Microsoft Edge hanno annunciato che presto inizieranno a bloccare la tecnologia obsoleta.
Come abilitare Flash
Per abilitare il contenuto Flash per impostazione predefinita, devi accedere alle impostazioni del tuo browser. In Google Chrome si aprono facendo clic sull'icona con i tre punti nell'angolo in alto a destra della finestra, quindi selezionando la voce "Impostazioni" dal menu contestuale.
Successivamente, nella pagina che si apre con le impostazioni in fondo, è necessario fare clic sul collegamento "Avanzate" (in precedenza "Mostra impostazioni avanzate"). Troviamo una voce chiamata "Impostazioni contenuto". Fare clic e selezionare nella pagina successiva Veloce.

O nella vecchia interfaccia.

Sono disponibili tre opzioni per la personalizzazione. Il primo suona come "Blocca Flash sui siti" e blocca il contenuto per impostazione predefinita. Se il cursore a destra viene spostato di lato, il valore cambierà in "Chiedi sempre", che ti consentirà di abilitare il contenuto Flash tramite il menu contestuale, se necessario.
Le voci "Blocca" e "Consenti" consentono di aggiungere un elenco di siti in cui i contenuti Flash verranno rispettivamente bloccati per impostazione predefinita o, al contrario, abilitati. Basta usare il pulsante "Aggiungi" nel blocco "Consenti" e inserire gli indirizzi dei siti di cui ti fidi.

O nella vecchia interfaccia.

La finestra per aggiungere eccezioni per bloccare le animazioni Flash.

Quando si aggiungono esclusioni, Chrome offre di utilizzare facoltativamente il prefisso [*.], che consente inoltre di includere contenuti flash su tutti i sottodomini di terzo livello. Ad esempio, [*.]ntvplus.ru consentirà l'animazione sul dominio principale, nonché su sottodomini come sport.ntvplus.ru.
Dopo aver aggiunto le esclusioni sui siti desiderati, Flash dovrebbe funzionare. Se necessario, aggiorna la pagina cancellando il contenuto della cache premendo una scorciatoia da tastiera CTRL+F5.