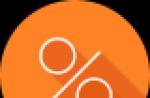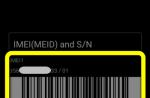Artikel dan Lifehaki.
Pengguna yang memiliki gadget modern dalam pembuangannya adalah smartphone atau tablet, cepat atau lambat ada pertanyaan seperti Android untuk terhubung ke jaringan rumah?
Lagi pula, cepat atau lambat setiap orang ingin mendapatkan akses dari ponsel ke konten komputer lokal. Penting tidak hanya untuk membiasakan dengan file, menonton video, foto, dan mendengarkan musik, tetapi juga file penyalinan bilateral.
Apa yang diperlukan untuk terhubung
Untuk menghubungkan Android ke jaringan lokal, keberadaannya:- Wi-Fi-router ke mana perangkat harus terhubung;
- komputer dengan sistem windows;
- akses Internet yang disesuaikan dari ponsel itu sendiri di mana manajer file harus diinstal (ES konduktor).
Petunjuk untuk menghubungkan

Pada awalnya, Anda perlu memberikan akses melalui jaringan ke file dan folder yang diperlukan di komputer (atau ke seluruh disk). Untuk ini yang Anda butuhkan:
- dengan membuat akun Buat nama pengguna baru: Buka menu "Start", pilih item "Setup", dan kemudian item "Control Panel" dan klik pada item "Akun Pengguna", tambahkan entri baru dengan menentukan batas hak yang dibuat oleh pengguna;
- buka tab "Akses";
- pilih "Akses bersama";
- dalam menu konteks, pilih nama pengguna seluler yang telah ditentukan, dan Anda juga dapat mengatur level resolusi saat membaca file;
- selanjutnya, Anda harus membuka pada menu seluler dengan pengaturan dan mengaktifkan Wi-Fi: Opsi ini akan tersedia jika Anda pergi ke bagian "Network Network";
- hubungkan ke jaringan dengan memilih namanya dengan benar, dan dengan hati-hati memasukkan kata sandi; Dalam hal ini, Anda dapat memilih opsi "Tampilkan Sandi Kata Sandi", untuk menghindari kesalahan saat diberikannya.
Setelah Android terhubung ke jaringan, pengguna segera mengakses semua folder dan file yang diizinkan akses, dan akan dapat melakukan tindakan yang diperlukan dengannya.
Jika Anda berpikir tentang internet di Internet melalui Wi-Fi untuk ponsel / tablet Anda di Android, pengguna berpikir di tempat pertama, kemudian setelah beberapa saat ada keinginan untuk mentransfer file mereka ke komputer melalui Wi-Fi yang sama. Pendekatan ini akan memungkinkan Anda untuk mendapatkan beberapa keunggulan - akses operasional ke media jarak jauh (termasuk memutar file audio / video), dan ... Tidak perlu menggunakan Bluetooth atau kabel USB!
Dalam manual ini, saya akan menjelaskan cara menerapkan:
1) Menghubungkan perangkat seluler ke hard disk PC pada Windows;
2) Prinsip umum untuk membuat LAN rumah (LAN).
Menghubungkan perangkat Android ke LAN
Jadi, itulah yang kami butuhkan (set tipikal):
- Perangkat seluler (dalam kasus saya ada tablet Asus Nexus);
- Aplikasi Android ES konduktor;
- Komputer, yang akan kita sambungkan ke hard disk;
- Router di mana komputer dan perangkat Android terhubung;
Diasumsikan bahwa perangkat seluler sudah terhubung ke router melalui Wi-Fi, karena topik ini layak mendapat percakapan terpisah, kami tidak akan mempertimbangkannya dalam artikel ini.

Menyiapkan jaringan lokal
Biasanya, ketika terhubung melalui router, tidak ada masalah, semuanya terjadi secara otomatis, alamat IP dinamis dikeluarkan untuk perangkat. Tetapi penting bahwa semua komputer Anda berada dalam satu kelompok kerja. Bagaimana cara melakukannya?
Kami pergi ke "Panel Kontrol\u003e Sistem", mencari bagian "Nama komputer, nama domain, nama grup kerja" dan klik "Ubah parameter" dan "Ubah" lagi.
Di lapangan "kelompok kerja" tulis "workgroup". Setelah itu, tekan "OK" dan reboot PC.

Kami pergi ke "Panel Kontrol\u003e Jaringan dan Internet\u003e Pusat Manajemen Jaringan dan akses umum" dan berbagi folder.

Jika karena alasan tertentu kami mendapatkan kesalahan tentang tidak tersedianya server RPC, kemudian pergi ke "Kontrol (klik kanan pada ikon" My Computer ")\u003e Layanan dan Aplikasi" dan layanan peluncuran:
- Prosedur panggilan jarak jauh (RPC);
- Server;
- Modul Startup Proses Server DCOM;
Kami mencoba mendeteksi PC kami dalam konduktor en, jika Anda gagal untuk pergi ke bagian berikutnya.
Menyiapkan alamat IP
Dengan kesulitan menghubungkan perangkat pada jaringan lokal, disarankan untuk meresepkan alamat IP perangkat secara manual. Pekerjaannya adalah yang membosankan, tetapi tidak rumit :)
1. Kami pergi ke komputer di "Panel Kontrol\u003e Jaringan dan Internet\u003e Kami mengubah tampilan" ikon besar "di sudut kanan atas\u003e Pusat Manajemen Jaringan dan akses umum\u003e Ubah pengaturan adaptor.
Pilih koneksi kami, laptop saya terhubung ke router melalui kabel Ethernet ("koneksi pada LAN"), jadi saya mengaturnya. Demikian pula, Anda dapat mengkonfigurasi kedua "koneksi nirkabel".

2. Untuk menyederhanakan tugas dengan tombol mouse kanan pada ikon koneksi kami dan pilih item "Status", di jendela yang terbuka, klik tombol "Detail".

Anda tertarik pada alamat IP saat ini dari komputer dan gateway utama. Kami akan membutuhkannya di titik berikutnya. Biarkan jendela ini terbuka.
3. Klik kanan pada tombol "Jaringan Lokal" lagi (ayat 2). Dalam daftar, pilih "Properties". Dan pergi ke properti "Versi Internet IP (TCP / IPv4)".
Saat ini, smartphone dan tablet dengan cermat bergabung dengan kehidupan kita sehari-hari. Sulit membayangkan bahwa beberapa tahun yang lalu tidak ada orang lain yang tahu apa itu Android, dan perangkat yang menjalankan sistem operasi ini mungkin tidak ada di setiap apartemen. Tetapi selain selancar internet, permainan dan komunikasi di jejaring sosial, pengguna tingkat lanjut menggunakan tablet dan smartphone untuk melihat foto dan menonton video. Karena itu, kita sering mengajukan pertanyaan seperti:
- Seperti pada tablet untuk menonton film dari komputer melalui jaringan;
- Cara pergi dengan smartphone ke komputer;
- Cara pergi ke folder jaringan dari smartphone.
Hari ini kami memutuskan untuk menjawab pertanyaan-pertanyaan ini. Untuk berkat kelimpahan aplikasi di Google Play dan tugas ini dapat dengan mudah dipecahkan. Di bawah ini kami akan menceritakan tentang cara pergi ke folder jaringan komputer dari perangkat Android.
Akses dengan Android ke Windows. Pengaturan sisi komputer
2 Akses terbuka ke folder yang diinginkan. Misalnya, kami mengambil situasi khas dan sederhana: menempatkan sistem media untuk disk terpisah dan akses terbuka dari jaringan lokal ke seluruh disk:
Klik kanan pada folder / disk yang diinginkan dan pilih Properti:

Klik tab Mengakses dan klik Pengaturan diperpanjang:

Centang kotaknya Buka Berbagi. folder, tentukan nama untuk folder jaringan klik baik:

Akses terbuka. Sekarang klik Menutup Untuk menutup jendela Properti Folder:

Akses dengan Android ke Windows. Pengaturan di sisi smartphone / tablet
Menginstal aplikasi.
Meluncurkan Pasar bermain:

Masukkan dalam string pencarian eS File Explorer.dan tekan Cari:

Dalam hasil pencarian, pilih aplikasi Es konduktordari pengembang ES App Group.:

Klik Install:

Klik Menerima:

Setelah mengunduh dan menginstal aplikasi Es konduktor(atau ES File Explorer.) Tekan Buka:

Pengaturan ES Explorer (ES File Explorer)
Aplikasi memiliki tiga layar:
- Homepage (beranda);
- Alat;
- Bersih.
Pergi ke layar Bersih Dengan menggulir onset dan tekan tombol di sudut kiri bawah Membuat:

Dalam daftar, pilih Jenis Koneksi: LAN.:

Di jendela Pengaturan Server. Menentukan:
- Alamat IP Server;
- Nama pengguna;
- Kata sandi;
- Nama Tampilan (opsional)
dan tekan baik:

Dalam daftar disebut LAN. Komputer Anda akan ditambahkan (dapat berupa laptop, server, penyimpanan jaringan, secara umum, perangkat jaringan apa pun dengan drive).

Menggunakan ES Explorer untuk mengakses komputer melalui jaringan dari perangkat Android
Tekan ikon perangkat jaringan yang baru ditambahkan (lihat Gambar. Di atas).
Jika login dan kata sandi ditentukan dengan benar, Anda akan melihat daftar folder jaringan.
Dalam contoh kami, kami membuka folder jaringan yang diperlukan dengan konten media dengan nama. Media. Karena itu, kami pergi ke folder jaringan Media:

Di dalamnya kita melihat videonya:

Dan catatan audio di folder Musik:

Memeriksa pemutaran musik - Klik langsung ke file di folder jaringan. Sebuah jendela muncul dengan pilihan pemain. Instal cek Diatur secara default. Dan pilih pemain favorit Anda:

Rekor akan diputar:

Anda dapat mengganti folder display ke daftar atau tabel menggunakan tombol. Melihat:

Cara Menyalin File Dari Komputer ke Perangkat Android
Klik panjang pada file, nyalakan mode pemilihan.
Tandai file yang ingin Anda salin dari disk jaringan ke perangkat Android.

tekan tombolnya Namun dan pilih Salin ke:

Pilih folder pada perangkat Android tempat Anda ingin menyalin file dari folder jaringan, dan klik baik:

Buat folder lain di folder atau klik saja baik Untuk menyalin file langsung ke folder saat ini:

Salin file:

Jika Anda sering melempar file dari smartphone Android Anda, atau tablet ke komputer, dan sebaliknya, maka Anda kemungkinan besar melalui kabel USB. Hari ini saya akan menceritakan tentang cara Anda dapat mengirimkan file (foto, video, musik) Di telepon dari komputer (dan sebaliknya) melalui jaringan Wi-Fi, melalui router.
Kami akan menerima akses penuh ke file di ponsel cerdas Anda, atau tablet dan dapat menyalinnya, menghapus, membuat file baru, seperti saat terhubung ke komputer pada kabel. Hanya dalam kasus kami, kami akan terhubung melalui udara, tanpa kabel. Dan koneksi akan dikonfigurasi oleh FTP.
Yang Anda butuhkan hanyalah perangkat seluler di Android, komputer, atau laptop, dan router. Komputer dan telepon harus terhubung ke satu router. Android Connect melalui jaringan Wi-Fi, jelas, dan komputer dapat dihubungkan dengan kabel (LAN) dan Wi-Fi.
Di telepon, atau tablet, kami akan memulai server FTP menggunakan "ES Explorer" (Ini dilakukan dalam beberapa klik)Dan pada komputer akan terhubung ke server FTP, yang akan berjalan di Android. Dan semua, Anda dapat mengirim file. Harap dicatat bahwa Anda tidak akan memiliki akses ke file yang ada di komputer Anda. Dan akan ada akses hanya ke file di perangkat seluler, untuk drive. Jika Anda ingin mengakses file di komputer Anda, Anda perlu mengkonfigurasi jaringan lokal. Beberapa informasi ada di artikel.
Mengkonfigurasi koneksi FTP antara perangkat Android dan Windows
Sebelum melanjutkan ke pengaturan, Anda perlu memutuskan, Anda hanya ingin menginstal koneksi seperti itu, dan setelah setiap pemutusan dan menghubungkan smartphone ke router untuk memasukkan alamat baru di komputer, atau Anda akan sering menggunakan koneksi FTP, dan Anda akan sering menggunakan koneksi FTP, dan Anda ingin membuat koneksi ke perangkat Anda di komputer Anda. Apa yang kemudian akan menjalankan server pada perangkat seluler, dan segera menonton file di komputer Anda.
Jika Anda ingin membuat koneksi FTP ke perangkat Android Anda di komputer Anda, dan tidak memasukkan alamat setiap kali, Anda harus memesan alamat IP statis dalam pengaturan router Anda untuk ponsel Anda. Apa pun router untuk perangkat Anda selalu IP yang sama.
Pada router yang berbeda, itu dilakukan dengan cara yang berbeda. Saya pasti akan menyiapkan instruksi terpisah pada router yang berbeda. Di sini, misalnya:
Kami pergi ke pengaturan router, dan pada halaman utama klik pada tab "Klien"
Selanjutnya, tekan perangkat yang perlu Anda pesan, kami mengatur saklar di seberang "Mac dan alamat IP mengikat" ke posisi "pada", dan tekan tombol "Terapkan". Semuanya siap, sekarang ponsel kami, dalam kasus saya, Lenovo akan selalu menerima alamat 192.168.1.178.
Jalankan server FTP di Android melalui program "ES Explorer"
Adalah mungkin untuk tugas-tugas ini ada program lain, tetapi saya bahkan tidak memeriksa. Melalui "es konduktor" semuanya berfungsi dengan baik. Dan secara umum, saya pikir manajer file ini adalah yang terbaik untuk Android.
Jika Anda belum menginstal "ES Explorer", lalu instal melalui Pasar Google Play. Anda dapat menginstal langsung dari perangkat. Di sini, saya juga memberikan tautan: https://play.google.com/store/apps/details?id\u003dcom.estrongs.android.pop&hl\u003dru.
Memperbarui: Aplikasi "ES Explorer" tidak lagi di Google Play. Anda perlu mencari dan mengunduhnya dari situs pihak ketiga di file form.apk. Tetapi dengan risiko Anda sendiri.
Selanjutnya jalankan "ES Explorer". Buka menu (Geser ke kiri kanan)dan pilih "Remote Access". Di bawah prasasti "status" harus menjadi nama jaringan Wi-Fi Anda. Klik pada tombol "Memungkinkan".
Alamat yang sekarang akan dimasukkan pada komputer akan muncul.

Pada ini, pengaturan FTP di Android selesai. Jika Anda menekan tombol dalam bentuk "Gear", pengaturan akan terbuka. Tidak banyak dari mereka di sana, tetapi mereka berguna. Anda dapat melarang shutdown server, setelah menutup program, Anda dapat mengkonfigurasi port, instal folder root, ubah encoding. Lihat informasi lebih lanjut tentang pengaturan di bawah spoiler.
Ada akun pengaturan. Secara default, server FTP yang tidak dilindungi dibuat, dengan akses anonim. Secara opsional, Anda dapat mengatur nama pengguna dan kata sandi, yang kemudian perlu menentukan saat terhubung di komputer. Tapi ini opsional. Namun, ada item "Buat pintasan". Setelah mengkliknya, label akan muncul di desktop yang dapat Anda jalankan server FTP dengan satu sentuhan.

Buka pengaturan di komputer Anda.
Hubungkan dari komputer ke telepon, atau tablet Wi-Fi
Saya memeriksa koneksi dari laptop pada Windows 7 dan Windows 10. Jika Anda memiliki Windows 8, semuanya akan tetap berfungsi. Laptop tanpa masalah membuka server FTP, yang diluncurkan pada smartphone, dan saya menerima akses penuh ke file, dan dapat mengelolanya.
Semuanya sederhana di sini. Kami membuka konduktor di komputer, atau pergi ke "komputer saya", "komputer ini" (di Windows 10), dan di bilah alamat, masukkan alamat yang muncul di program "ES Explorer" di perangkat seluler Anda. Saya memilikinya "ftp://192.168.1.221:3721/". Anda kemungkinan besar akan ada alamat lain.
Tonton dengan hati-hati, masukkan tanpa kesalahan. Cara Memperkenalkan, Tekan Entra. Anda akan membuat semua file perangkat seluler Anda. Di Windows 10, semuanya sama.

Sekarang Anda dapat mengelola file: Salin dari telepon ke komputer, dan sebaliknya. Hapus, pindahkan, buat folder, dll.
Tetapi jika Anda menutup jendela konduktor, Anda harus kembali memasukkan alamat yang tidak terlalu nyaman. Oleh karena itu, Anda dapat membuat koneksi ke server FTP di Windows. Setelah itu, folder perangkat Anda akan muncul, membuka, Anda akan segera mengakses file. Asalkan server di ponsel diaktifkan.
Instal koneksi ke FTP dapat menjadi jendela standar. Jika karena alasan tertentu, alat standar tidak cocok, maka Anda dapat menggunakan program pihak ketiga, seperti klien "FileZilla".
Buat folder permanen dengan FTP yang terhubung ke smartphone.
Catatan! Metode ini hanya akan berfungsi jika Anda telah memesan alamat IP statis untuk perangkat seluler Anda di pengaturan router.
Pergi ke konduktor ("My Computer"), dan klik item "Connect Network Disk".

Di Windows 10, langkah ini terlihat sedikit berbeda:


Jendela lain akan terbuka, di mana klik "Next". Di jendela berikutnya, tekan dua kali item "Pilih penempatan jaringan lainnya".

Sebuah jendela akan muncul dengan konfigurasi akun. Jika Anda berada dalam program "ES Explorer", Anda tidak menentukan nama pengguna dan kata sandi, maka kami meninggalkan centang di dekat "Input Anonim", dan klik "Selanjutnya." Dan jika Anda menentukan data untuk koneksi, maka tentukan.

Di jendela berikutnya, Anda perlu menentukan nama koneksi jaringan. Saya menulis sesuatu seperti "Lenovo saya". Anda dapat menentukan nama apa pun, dan klik "Selanjutnya." Di jendela terakhir, klik tombol "Selesai".

Segera buka folder dengan file yang ada di perangkat Android Anda. Label pada folder ini akan selalu ada di konduktor. Dan file dalam folder ini akan selalu tersedia ketika server FTP dihidupkan pada perangkat seluler. (akses jarak jauh).

Ketika Anda ingin melempar lagu di ponsel Anda, atau melihat foto, itu cukup untuk mengaktifkan "Remote Access" di perangkat seluler Anda, dan pergi ke folder yang dibuat oleh kami.
Apakah mungkin untuk menghubungkan laptop dengan telepon melalui Wi-Fi, tetapi tanpa router?
Ya kamu bisa. Jika Anda tidak memiliki router, dan Anda ingin mentransfer file antara perangkat seluler di Android dan laptop Anda melalui jaringan nirkabel, maka semuanya dapat dikonfigurasi sedikit berbeda. Sebaliknya, pengaturannya akan persis sama, hanya koneksi harus diatur secara berbeda.
Jika tidak ada kemungkinan untuk terhubung melalui router, Anda perlu mengatur koneksi langsung laptop dengan perangkat seluler. Untuk ini, sudah cukup untuk menjalankan distribusi jaringan Wi-Fi di telepon. Tampak bagi saya bahwa setiap smartphone dapat melakukannya. Fitur ini disebut berbeda. Sesuatu seperti "titik akses".
Jalankan titik akses pada smartphone (Anda bahkan tidak dapat memasukkan internet seluler, apa pun laptop itu tidak melahap semua lalu lintas)Dan kami menghubungkan laptop kami ke titik akses ini. Lebih lanjut sesuai dengan skema standar, yang saya jelaskan di atas. Semuanya berfungsi, diperiksa.
Kata penutup
Jika Anda tidak sering terhubung ke berbagi file seluler Anda, maka Anda tentu saja dapat menggunakan kabel USB. Tetapi, jika Anda sering menyalin sesuatu, metode yang dijelaskan di atas dengan jelas layak mendapat perhatian. Klik pada ikon di perangkat seluler Anda, dan segera dapatkan akses ke file. Mudah.
Dan bagaimana Anda menggunakan koneksi seperti itu? Apa pro dan kontra? Bagikan komentar dengan pengalaman Anda, dan tentu saja ajukan pertanyaan.
Sebagian besar dari mereka yang pertama kali menjadi pemilik tablet Android atau smartphone, cepat atau lambat bertanya-tanya: Cara menghubungkan perangkat Android ke komputer melalui WiFi?
Jika Anda bosan mentransfer file dari komputer pribadi ke perangkat Android dan kembali menggunakan flash drive atau kartu memori, atau Anda bermimpi menonton film dan mendengarkan musik dari PC Anda melalui WiFi ini, Anda akan membantu Program terkenal dari Google Play Market.

Jendela Plugin LAN terbuka di Play Market. Klik tombol "Instal"
Setelah menginstal plug-in pada layar utama Commander total, ikon LAN akan muncul (katalog jaringan umum Windows):

Dengan item ini, Anda akan beralih ke file dan folder komputer Anda. Namun, untuk memulai, kita perlu mengaksesnya. Untuk melakukan ini, klik ikon di atas, dan tambahkan server baru ke daftar komputer, mengetuk ikon yang sesuai:

Di jendela yang terbuka, ketik:
Nama komputer Anda, bagaimana Anda ingin melihatnya dalam daftar:
Nama komputer jaringan atau alamat jaringannya, nama pengguna dan kata sandi:

Anda tidak memerlukan nama pengguna dan kata sandi jika Anda membuka akses jaringan ke folder dan direktori untuk semua pengguna.
Untuk mengetahui alamat jaringan komputer, klik ikon WiFi yang menghubungkan tombol mouse kedua dan pilih "Status", dan di jendela yang terbuka, klik tombol "Detail".

Di alamat baris IPv4 Anda akan melihat alamat jaringan komputer Anda.
Segala sesuatu. Sekarang Anda dapat mengakses folder dan file komputer Anda melalui jaringan WiFi lokal.

Jika Anda mendapatkan akses ke komputer yang menjalankan Windows-7, silakan coba di "Control Panel" -\u003e "Jaringan dan Pusat Kontrol Akses bersama" -\u003e "Opsi Berbagi Lanjutan" untuk meletakkan kotak di depan "Nonaktifkan Berbagi Akses Umum "Perlindungan Barang".
Juga, pastikan bahwa opsi "Aktifkan Deteksi Jaringan" disertakan dan "Aktifkan Berbagi dan Printer".
Juga, jangan lupa di properti disk atau folder pada komputer yang ingin Anda akses jaringan, aktifkan berbagi dan mengatur izin untuk pengguna jika opsi ini tersedia.
Bagaimana cara mengakses file ponsel cerdas kami melalui komputer tanpa menggunakan renda USB?
Sebagian besar pengguna bahkan setengah tidak menggunakan fungsionalitas aplikasi yang digunakan. Dan di sini kami ingin memberi tahu Anda tentang manajer file yang sangat populer dan fungsional "ES Explorer". Tetapi narasi kami tidak akan tentang fungsi biasa, tetapi tentang fungsi tersembunyi dan tidak diketahui. Hari ini kami akan memberi tahu Anda tentang cara mengakses file ponsel cerdas kami melalui komputer. Ini akan memungkinkan kami untuk dengan cepat mengirim dan menerima file tanpa menggunakan renda USB.
Untuk memulainya, kita perlu mengunduh dan menginstal "ES Explorer", secara alami, unduh konduktor ES untuk Android dari situs kami. Selanjutnya, kami membuka aplikasi, pergi ke tab "Jaringan" dan pilih fitur "Remote Access" dan nyalakan koneksi. By the way, smartphone atau tablet kami harus terhubung ke komputer melalui router yang sama.



Setelah itu, pada layar perangkat seluler, status koneksi dan tautan akan ditampilkan, yang ingin Anda masukkan di panel Windows OS Standard Manager (jika Anda menggunakan Mac OS atau Linux, Anda dapat menggunakan browser apa pun).

Sekarang Anda dapat mengirim musik, gambar, dan file lain langsung ke smartphone, serta ke arah yang berlawanan. Tidak seperti USB, metode koneksi ini jauh lebih stabil, lebih cepat dan untuk itu tidak memerlukan kabel tambahan, yang tidak terlalu penting.


Sekarang mari kita bicara tentang parameter aplikasi, untuk masuk ke mana Anda dapat dari menu. Untuk terhubung ke koneksi di latar belakang, terlepas dari penggunaan aplikasi lain, Anda harus menghapus kotak centang "Tutup saat keluar". Jika kita memiliki masalah dengan koneksi, Anda dapat mengatur port koneksi yang sama seperti pada smartphone. Hampir selalu port dipilih dalam mode otomatis dan Anda tidak perlu menyentuhnya. Selanjutnya, Anda dapat menginstal folder root yang akan terbuka di Manajer File PC. Untuk mengakses semua file dan drive segera, saya sarankan menginstal folder root - "Seluruh gadget", yang utama bukan untuk bingung dalam folder sistem!
Jika Anda tidak ingin ada orang yang terhubung ke perangkat Anda, itu dapat dilindungi oleh login dan kata sandi. Kemudian ketika mengakses smartphone melalui PC, kami akan memiliki kata sandi. Penting jika Anda lupa kata sandi, Anda harus menghapus data aplikasi atau hanya menginstal ulang "ES Explorer", manfaat dari aplikasi selalu tersedia di situs web kami. Saya merekomendasikan pengkodean file tanpa menyentuh. Nah, fungsi "Buat Label" sangat jelas: pintasan dibuat pada desktop untuk dengan cepat meluncurkan server FTP kami.

![]()

Jadi kami belajar tentang seberapa cepat dan nyaman untuk mengirimkan file dari PC ke smartphone / tablet dan kembali. Apalagi tanpa kabel dan upaya khusus.
Apa yang diperlukan untuk menghubungkan Android ke jaringan
Untuk menghubungkan Android ke jaringan lokal, keberadaannya:
- Wi-Fi-router ke mana perangkat harus terhubung;
- Komputer dengan sistem Windows;
- Akses internet yang disesuaikan dari ponsel itu sendiri, di mana manajer file harus diinstal (ES konduktor). Anda dapat menginstal aplikasi untuk bekerja dengan file melalui Google Play. Selain itu, Anda perlu mengetahui kata sandi jaringan tempat seluler akan terhubung.
Instruksi koneksi Android untuk jaringan rumah
Sebelum Anda Android, sambungkan ke jaringan rumah, Anda perlu memberikan akses melalui jaringan ke file dan folder yang diperlukan di komputer (atau ke seluruh disk). Untuk ini yang Anda butuhkan:
Dengan membuat akun Buat nama pengguna baru: Buka menu "Start", pilih item "Setup", dan kemudian item "Control Panel" dan klik pada item "Akun Pengguna", tambahkan entri baru dengan menentukan batas hak yang dibuat oleh pengguna;
- Pergi ke tab "Akses";
- Pilih item "Akses Umum";
- Dalam menu konteks, pilih nama pengguna seluler yang telah ditentukan, dan Anda juga dapat mengatur level resolusi saat membaca file;
- Selanjutnya, Anda harus buka pada menu seluler dengan pengaturan dan mengaktifkan Wi-Fi: Opsi ini akan tersedia jika Anda pergi ke bagian "Network Network";
- Hubungkan ke jaringan, pilih namanya dengan benar, dan masukkan kata sandi dengan hati-hati; Dalam hal ini, Anda dapat memilih opsi "Tampilkan Sandi Kata Sandi", untuk menghindari kesalahan saat diberikannya.
Nama dan kata sandi jaringan dapat direkam untuk dengan mudah menggunakan data ini jika perlu.
Untuk mencari jaringan yang diinginkan, Anda dapat menggunakan tombol Pindai, setelah itu pencarian akan dieksekusi secara otomatis; Ketika jaringan yang diperlukan terdeteksi, Anda dapat menghentikan pencarian. Setelah Android terhubung ke jaringan, pengguna segera mengakses semua folder dan file yang diizinkan akses, dan akan dapat melakukan tindakan yang diperlukan dengannya.
Jika Anda berpikir tentang internet di Internet melalui Wi-Fi untuk ponsel / tablet Anda di Android, pengguna berpikir di tempat pertama, kemudian setelah beberapa saat ada keinginan untuk mentransfer file mereka ke komputer melalui Wi-Fi yang sama. Pendekatan ini akan memungkinkan Anda untuk mendapatkan beberapa keunggulan - akses operasional ke media jarak jauh (termasuk memutar file audio / video), dan ... Tidak perlu menggunakan Bluetooth atau kabel USB!
Dalam manual ini, saya akan menjelaskan cara menerapkan:
1) Menghubungkan perangkat seluler ke hard disk PC pada Windows;
2) Prinsip umum untuk membuat LAN rumah (LAN).
Menghubungkan perangkat Android ke LAN
Jadi, itulah yang kami butuhkan (set tipikal):
- Perangkat seluler (dalam kasus saya ada tablet Asus Nexus);
- Aplikasi Android ES konduktor;
- Komputer, yang akan kita sambungkan ke hard disk;
- Router di mana komputer dan perangkat Android terhubung;
Diasumsikan bahwa perangkat seluler sudah terhubung ke router melalui Wi-Fi, karena topik ini layak mendapat percakapan terpisah, kami tidak akan mempertimbangkannya dalam artikel ini.

Menyiapkan jaringan lokal
Biasanya, ketika terhubung melalui router, tidak ada masalah, semuanya terjadi secara otomatis, alamat IP dinamis dikeluarkan untuk perangkat. Tetapi penting bahwa semua komputer Anda berada dalam satu kelompok kerja. Bagaimana cara melakukannya?
Kami pergi ke "Panel Kontrol\u003e Sistem", mencari bagian "Nama komputer, nama domain, nama grup kerja" dan klik "Ubah parameter" dan "Ubah" lagi.
Di lapangan "kelompok kerja" tulis "workgroup". Setelah itu, tekan "OK" dan reboot PC.

Kami pergi ke "Panel Kontrol\u003e Jaringan dan Internet\u003e Pusat Manajemen Jaringan dan akses umum" dan berbagi folder.

Jika karena alasan tertentu kami mendapatkan kesalahan tentang tidak tersedianya server RPC, kemudian pergi ke "Kontrol (klik kanan pada ikon" My Computer ")\u003e Layanan dan Aplikasi" dan layanan peluncuran:
- Prosedur panggilan jarak jauh (RPC);
- Server;
- Modul Startup Proses Server DCOM;
Kami mencoba mendeteksi PC kami dalam konduktor en, jika Anda gagal untuk pergi ke bagian berikutnya.
Menyiapkan alamat IP
Dengan kesulitan menghubungkan perangkat pada jaringan lokal, disarankan untuk meresepkan alamat IP perangkat secara manual. Pekerjaannya adalah yang membosankan, tetapi tidak rumit :)
1. Kami pergi ke komputer di "Panel Kontrol\u003e Jaringan dan Internet\u003e Kami mengubah tampilan" ikon besar "di sudut kanan atas\u003e Pusat Manajemen Jaringan dan akses umum\u003e Ubah pengaturan adaptor.
Pilih koneksi kami, laptop saya terhubung ke router melalui kabel Ethernet ("koneksi pada LAN"), jadi saya mengaturnya. Demikian pula, Anda dapat mengkonfigurasi kedua "koneksi nirkabel".

2. Untuk menyederhanakan tugas dengan tombol mouse kanan pada ikon koneksi kami dan pilih item "Status", di jendela yang terbuka, klik tombol "Detail".

Anda tertarik pada alamat IP saat ini dari komputer dan gateway utama. Kami akan membutuhkannya di titik berikutnya. Biarkan jendela ini terbuka.