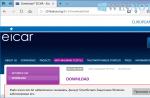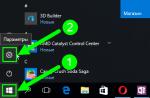Lorsque vous utilisez Internet Explorer ou Windows 8, vous pouvez rencontrer un avertissement lorsque vous essayez de télécharger ou d'exécuter certains fichiers. Le contenu de l'avertissement ressemblera à ceci : « Les fichiers provenant d'Internet peuvent endommager votre ordinateur » ou « Le fonctionnement de ce programme peut compromettre la sécurité de votre ordinateur. » Pourquoi cela se produit-il, qu'est-ce que cela signifie et comment puis-je désactiver ces avertissements ? Cet article répondra à toutes ces questions.
Messages de filtre SmartScreen
Dans la version de bureau d'Internet Explorer, les messages suivants peuvent s'afficher : "Les fichiers téléchargés depuis Internet peuvent endommager votre ordinateur" ou « SmartScreen n'a aucune information sur ce programme non signé. Le lancement peut endommager votre ordinateur."
Voyons pourquoi nous sommes confrontés à de tels messages.
Qu'est-ce que SmartScreen ?
Cette fonctionnalité a été ajoutée à Internet Explorer à partir de la version 8 pour améliorer la sécurité du navigateur. Si le fichier que vous êtes sur le point de télécharger a déjà été téléchargé par un nombre suffisant de personnes et est considéré comme sûr, SmartScreen vous permettra de le télécharger sans aucun problème ni avertissement. Si personne n'a encore téléchargé ou téléchargé le fichier, mais peu de fois, vous recevrez un avertissement indiquant que le fichier peut être dangereux. De plus, SmartScreen vérifie en permanence les sites que vous visitez pour les sites de phishing dans la liste régulièrement mise à jour. Si une correspondance est trouvée, il affiche un avertissement indiquant que le site a été bloqué pour votre propre sécurité. D'une part, cela peut être ennuyeux lors du téléchargement de fichiers à partir de sites peu populaires, mais d'autre part, cela offre une sécurité supplémentaire pour votre ordinateur.
Dans Windows 8, une fonction similaire est implémentée, mais directement dans l'explorateur, vous pouvez donc voir des avertissements similaires lors du lancement de fichiers exécutables. En général, les mêmes principes s'appliquent que dans Internet Explorer.
SmartScreen une fonctionnalité inutile ?
Étant donné que cette fonctionnalité est vraiment ennuyeuse de temps en temps, les questions suivantes seront pertinentes : "Est-ce que ça vaut le coup? Y a-t-il une utilité de sa part ?" Réponse: "Oui". Selon certaines études de sécurité, Internet Explorer est le navigateur le plus sécurisé, principalement grâce à cette fonctionnalité. Un des bons exemples de telles recherches : Internet Explorer 9 surpasse les navigateurs concurrents dans le test de blocage des logiciels malveillants.
J'ai donc essayé d'expliquer ce qu'est SmartScreen, comment il fonctionne et pourquoi il est important pour la sécurité de votre ordinateur. Cependant, si vous êtes convaincu que SmartScreen est plus ennuyeux qu'il n'aide, lisez la suite pour savoir comment le désactiver.
Je commencerai ce didacticiel en désactivant la fonctionnalité dans Windows 8. Ensuite, je passerai par le processus de désactivation de SmartScreen dans Internet Explorer (versions 9 et 10).
Désactiver SmartScreen dans Windows 8
Cliquez avec le bouton droit sur l'icône Centre de support et sélectionnez Ouvrir le centre de support dans la fenêtre contextuelle.

Dans la fenêtre Centre d'action, jetez un œil à la colonne de gauche. Recherchez le lien "Modification des paramètres Windows SmartScreen" et cliquez dessus.

La fenêtre Windows SmartScreen apparaît. Activez l'option "Ne rien faire (désactiver Windows SmartScreen)", puis cliquez sur "OK".

Terminé, SmartScreen est désactivé, mais uniquement dans l'Explorateur Windows. Si vous souhaitez également désactiver la fonctionnalité dans Internet Explorer, continuez à lire.
Désactiver SmartScreen dans Internet Explorer 9 et 10
Démarrez Internet Explorer. Si vous utilisez Windows 8, ouvrez le navigateur du bureau, pas Metro. Cliquez ensuite sur le bouton "Service". Dans le menu qui apparaît, sélectionnez "Sécurité" -> "Désactiver le filtre SmartScreen".

Sélectionnez Désactiver le filtre SmartScreen et cliquez sur OK.

Vous avez également désactivé SmartScreen dans Internet Explorer.
Pour réactiver SmartScreen, vous devez suivre les mêmes étapes. Si vous avez des questions sur cette fonctionnalité, n'hésitez pas à laisser vos commentaires.
Passe une bonne journée!
Windows Smartscreen est une fonctionnalité Windows importante qui protège votre ordinateur contre les logiciels suspects. Auparavant, le filtre était uniquement intégré au navigateur Internet Explorer, mais depuis Windows 8, il fait désormais partie intégrante du système d'exploitation lui-même. Pour le moment, l'utilisateur peut ne pas être au courant de l'existence de smartscreen, mais à un moment donné, lorsqu'il essaie d'installer un programme, un message apparaîtra pour avertir d'une menace possible. Quel est ce filtre Windows, peut-il être désactivé et quel est le risque d'une telle désactivation ?
Comment fonctionne Smartscreen
Comme nous l'avons déjà noté, la fonctionnalité smartscreen est intégrée dans le navigateur Internet Explorer. Avec l'introduction du nouveau navigateur Microsoft Edge, cette protection a également été ajoutée. Ainsi, le téléchargement de logiciels via l'un de ces navigateurs peut être bloqué si smartscreen le trouve soudainement potentiellement dangereux.
Si le fichier exécutable est déjà sur votre ordinateur, le filtre se fera sentir lorsque vous tenterez de le lancer. Une fenêtre pop-up avec un message d'avertissement donnera à l'utilisateur la possibilité d'abandonner l'exécution ou de continuer, malgré un certain risque.
Et ici, la question se pose, selon quels critères le filtre classe-t-il les applications comme indésirables et vaut-il la peine d'ignorer la notification ?
Dans le cadre de son travail, Windows Smartscreen fait référence à une base de données cloud qui stocke une liste de programmes et leur classement. Les informations ici proviennent des ordinateurs des utilisateurs qui ont activé le filtre smartscreen et l'option correspondante est active, ce qui permet à Microsoft d'envoyer des informations sur tous les produits logiciels installés. Sur la base des données collectées, un score de confiance est généré et si l'application téléchargée a un faible niveau de sécurité ou n'est pas du tout dans le magasin, le message ci-dessus s'affiche.
Que se passe-t-il si vous désactivez Windows Smartscreen ?
Très souvent, le filtre bloque par erreur les applications qui ne représentent aucune menace pour l'utilisateur. Dans de tels cas, il vous suffit d'utiliser le bouton qui vous permet de continuer l'exécution du programme. Si la protection est déclenchée en permanence, elle peut être complètement désactivée. Mais dans ce cas, un bon antivirus avec des bases de données constamment mises à jour doit être installé sur l'ordinateur sans faute. Sinon, la possibilité de lancer des logiciels malveillants est possible. Disons que vous êtes complètement sûr que vous n'avez pas besoin de Smartscreen. Quels sont les moyens de le désactiver ?
Comment désactiver SmartScreen dans les navigateurs Explorer et Edge
Dans Internet Explorer, pour désactiver la vérification des sites Web, cliquez d'abord sur l'engrenage dans le coin supérieur droit de la fenêtre, puis sélectionnez la ligne "Sécurité" et l'élément "Désactiver le filtre SmartScreen ...".

Sélectionnez l'élément approprié dans la fenêtre et enregistrez les paramètres.

Pour supprimer la protection dans le navigateur Microsoft Edge, cliquez sur le bouton points de suspension dans le coin supérieur droit, puis accédez à Options - Voir plus options... Faites défiler vers le bas et basculez l'option souhaitée sur la position « Off ».

Désactiver un filtre à l'aide du Panneau de configuration
Pour désactiver Smartscreen dans Windows 10, accédez au Panneau de configuration, puis à Sécurité et maintenance.


Si le filtre est activé, alors dans la fenêtre qui s'ouvre, le commutateur sera dans la position "Demander l'approbation de l'administrateur avant de lancer une application non reconnue depuis Internet (recommandé)". Il y a aussi deux autres points :
- Avertir avant d'exécuter une application non reconnue, mais ne nécessite pas l'approbation de l'administrateur.
- Ne rien faire (désactiver Windows Smartscreen).
Pour désactiver complètement Smartscreen, sélectionnez la dernière option et enregistrez les modifications avec le bouton OK.

Comment configurer Windows Smartscreen via la stratégie de groupe
Un moyen plus intelligent consiste à utiliser l'éditeur de stratégie de groupe local. Pour le lancer, entrez la commande dans la ligne "Exécuter" (Win + R) gpedit.msc... Dans la fenêtre de l'éditeur, allez dans la branche Configuration de l'ordinateur - Modèles d'administration - Composants Windows - Explorateur de fichiers... A droite, on retrouve le paramètre "Configurer Windows Smartscreen" et on clique dessus.

Désactiver SmartScreen dans le registre
Les modifications des paramètres de Windows Smartscreen peuvent être effectuées à l'aide du registre Windows. Ouvrez l'éditeur de registre ( Gagner +R ->regedit) et allez dans la rubrique HKLM \ SOFTWARE \ Microsoft \ Windows \ CurrentVersion \ Explorer... On trouve ici le paramètre SmartScreenActivé qui prend l'une des trois valeurs suivantes :
- RequireAdmin - demande de confirmation à l'administrateur ;
- Invite - affiche un avertissement, mais ne nécessite pas de confirmation de l'administrateur ;
- Off - désactive le filtre.

Nous définissons la valeur sur "Off", et Windows ne surveillera plus le lancement des applications.
C'est tout ce que nous voulions vous dire sur Smartscreen sous Windows. Réfléchissez et décidez vous-même si vous avez besoin de cette fonctionnalité ou si votre ordinateur est déjà bien protégé.
Windows 8 a de nombreux secrets et "astuces", dont le principe de fonctionnement et le fonctionnement peuvent être compris immédiatement. Eh bien, l'une de ces options est la fonctionnalité Windows SmartScreen. Le système ayant été créé par les développeurs, cette option est activée par défaut.
Qu'est-ce que cela donne à l'utilisateur ?
En fait, il s'avère parfois que peu est agréable. Le filtre est engagé dans la surveillance des applications installées sur l'appareil, de temps en temps "choyer" l'utilisateur avec ses simples avertissements sur l'état de sécurité d'un programme particulier. En général, les principes de fonctionnement sont assez simples et directs.
SmartScreen comporte un excellent début rationnel et positif : il aide les utilisateurs à reconnaître où se trouve le programme normal et où le programme potentiellement dangereux (avec quelques vicissitudes, mais quand même).
En plus de tout cela, Windows SmartScreen est doté de la possibilité d'envoyer une certaine catégorie de données, certaines informations aux serveurs Microsoft.
Travailler ou ne pas travailler avec cette "puce" dépend de vous. Mais une chose est sûre : si vous souhaitez désactiver toutes les options, vous devez faire attention aux informations qui vous seront données ci-dessous.
Que se passe-t-il lorsque les options sont activées ?
Au total, on distingue les trois « piliers » les plus significatifs :
Exiger la confirmation de l'administrateur avant de lancer le logiciel inconnu téléchargé. Comme quelque chose comme ceci : "Confirmez-vous vraiment le lancement du programme au nom de l'administrateur ?" (des images et des icônes de menace sont jointes).
Avertir l'utilisateur avant d'exécuter un logiciel inconnu
Désactivez le travail de SmartScreen, qui s'en est déjà franchement sorti avec ses avertissements.
Plusieurs avantages de la désactivation de Windows SmartScreen
Il faut dire que le problème évident et visible de la présence d'une surveillance sur l'installation de logiciels inconnus, inclus par défaut, n'est que la pointe de l'iceberg.
En fait, cela vaut la peine de digresser et d'essayer d'approfondir un peu, d'apprécier l'essence même de ce problème. Le fonctionnement de Windows SmartScreen constitue une violation de la confidentialité des informations et des actions effectuées par les utilisateurs. On a parfois l'impression que les nouvelles technologies, qui semblent servir le bien de l'humanité et de son développement, s'avèrent être une tentative de "contrôler" l'ensemble de la population (et, le plus surprenant, par notre propre volonté). Le problème associé à l'utilisation du même Skype et des réseaux sociaux actuellement existants a été discuté plus d'une fois, dans l'accord d'utilisation dont la possibilité de "vider" des informations sur un utilisateur spécifique dans un cas ou un autre est directement prescrite ( une procédure spéciale est utilisée et tout ça). Il n'y a pas si longtemps, une autre "nouveauté" est apparue, qui est perçue de manière ambiguë. Il est lié à la "révolution des empreintes digitales", à l'aide de laquelle la sécurité des appareils de l'utilisateur sera assurée (peut-être autre chose?).

L'outil Windows SmartScreen n'est qu'une sorte de « levier » qui ne peut pas toujours être utilisé, pas dans tous les cas, mais qui a potentiellement sa place. Si Windows SmartScreen collecte des informations sur les utilisateurs, cela signifie qu'il existe un potentiel de pression sur Microsoft à l'avenir. Le but de la pression est de délivrer des informations privées, des informations privées aux agences gouvernementales, ainsi qu'aux représentants légaux des titulaires de certains droits d'auteur. Le flux d'informations qui se déplace lentement mais sûrement depuis votre ordinateur peut être intercepté par des pirates. Sans gros problèmes, vous pouvez étudier et comprendre quels programmes sont installés par l'utilisateur, quelles fonctionnalités ils ont, etc.
Comment désactiver Dangerous SmartScreen ?
Méthode numéro un.
Dans le Panneau de configuration de Windows, vous devez trouver le Centre de maintenance. La colonne de gauche devrait attirer votre attention avec une option appelée Modifier les paramètres Windows SmartScreen. Ici, vous devez sélectionner l'onglet appelé "Ne rien faire / désactiver Windows SmartScreen"
Méthode numéro deux.
Gagner + R.
gpedit.msc (ceci est nécessaire pour que l'éditeur de stratégie de groupe local fonctionne)
La configuration d'un ordinateur
Modèles d'administration
Composants Windows
Configurez Windows SmartScreen (sélectionnez ce dont vous avez besoin dans la fenêtre).
Comme vous pouvez le voir, la deuxième option est plusieurs fois plus longue. Comme on dit, pour ceux qui ne cherchent pas des moyens faciles. Eh bien, quant à la question de savoir s'il faut désactiver ou non Windows SmartScreen, c'est aux utilisateurs de décider.
Windows Smartscreen est une fonctionnalité intégrée utile qui permet de sécuriser votre ordinateur. Smartscreen s'allume automatiquement, en même temps que le système, certains utilisateurs ne devinant même pas toujours son existence. Ce filtre collecte des données sur toutes les applications installées sur votre ordinateur.
Lorsqu'un programme non identifié que vous avez téléchargé sur Internet est lancé, smartscreen vous avertit d'une menace possible. Parfois, le filtre échoue et démarre lorsqu'il n'est pas nécessaire. Il y a des moments où le lancement de programmes dangereux, selon smartscreen, est simplement nécessaire pour l'utilisateur. S'il n'y a pas de connexion Internet, le filtre ne peut pas se connecter au serveur requis. il ne démarre pas - c'est la raison la plus courante pour laquelle les utilisateurs essaient de le désactiver. Si vous avez installé un antivirus moderne, le besoin d'un écran intelligent soulève des doutes. Avant d'éteindre le filtre, analysez tous les avantages et les inconvénients de cette procédure et évaluez également le degré de sa nécessité.
Si vous ne savez pas comment désactiver Windows Smartscreen, lisez notre article.
Il existe plusieurs façons de désactiver Windows Smartscreen. Le plus pratique, à notre avis, est de désactiver le filtre au niveau du système à l'aide du panneau de commande. Cependant, il ne faut pas oublier que pour effectuer les actions suivantes, vous devez disposer des droits d'administrateur.
Comme vous pouvez le voir, désactiver smartscreen n'est pas difficile, vous pouvez facilement faire face à cette tâche.
Si vous réfléchissez à la façon de désactiver le filtre smartscreen dans Windows 7, ne vous inquiétez pas, cette procédure n'est pas très différente de l'option précédente. Pour changer, essayons d'une manière différente.
au menu "Début" choisir un élément "Courir"... Dans la ligne, tapez la commande msconfig, cliquez sur "OK".

Ensuite, dans la fenêtre qui apparaît, ouvrez l'onglet. Trouvez smartscreen dans la liste des processus, décochez la case. Terminez la procédure en appuyant sur un bouton. "Courir".
Maintenant que vous savez comment désactiver le filtre smartscreen, il est recommandé d'exécuter un antivirus pour protéger votre ordinateur. En outre, vous devez faire plus attention aux programmes que vous téléchargez sur Internet.
Pour vous assurer qu'une nouvelle application ou un nouveau programme démarre, vous n'avez pas besoin de savoir comment désactiver Windows Smartscreen 8. Si vous avez téléchargé un programme à partir d'une source fiable, vous êtes sûr qu'il est sûr et que le filtre l'a empêché de démarrer de toute façon - cliquez "Suite".

Ensuite, sélectionnez une option "Courez quand même" et le programme démarrera. Si vous souhaitez toujours empêcher ce message d'apparaître à l'avenir, vous souhaitez savoir comment désactiver le filtre smartscreen dans Windows 8 - suivez les instructions supplémentaires.
- Trouve "Centre de soutien" dans l'onglet "Panneau de commande".
- À gauche dans la nouvelle fenêtre, sélectionnez .
- Ensuite, cochez l'option qui vous convient. Pour désactiver complètement le programme, vous devez marquer le dernier élément. Cliquez sur OK - vous avez terminé.
Après avoir désactivé le filtre, ne téléchargez pas de programmes sur des sites suspects, activez l'antivirus.
Cette version du système d'exploitation a également un écran intelligent. Comment désactiver dans Windows 8.1 - lisez la suite. Ouvrez le panneau de contrôle. Si dans l'onglet "Vue" il y a un choix sur l'option "Catégories"- le configurer pour "Insignes"... Sélectionnez un élément "Centre de soutien"... Une fenêtre s'est ouverte, trouvez sur la droite "Modifier les paramètres de l'écran intelligent de Windows"... Cochez la troisième option. Ce filtre est maintenant désactivé sur votre ordinateur. N'oubliez pas d'activer smartscreen plus tard si cette action a été effectuée pour exécuter un ou plusieurs programmes.
Avant de décider de mesures aussi drastiques que la désactivation forcée du filtre smartscreen dans Windows 8.1, nous vous recommandons de bien comprendre de quoi il s'agit et à quoi il sert. N'oubliez pas qu'en désactivant le filtre, vous compromettez la sécurité de votre ordinateur.
Le filtre SmartScreen de Windows 10 aide à protéger votre PC contre les applications et fichiers suspects et malveillants. De plus, SmartScreen Filter peut également afficher un message d'avertissement lorsque vous essayez de lancer une application non reconnue. Smart Screen utilise la technologie de cloud computing de Microsoft pour détecter, alerter et bloquer rapidement les applications potentiellement indésirables. En règle générale, vous pouvez facilement désactiver le filtre SmartScreen pour les applications non reconnues en quelques clics et lancer l'application ou le fichier selon vos besoins.
Désactiver SmartScreen dans Windows 10
1. Utilisation de la sécurité Windows
Le moyen le plus simple de désactiver le filtre SmartScreen consiste à utiliser les options fournies par le Centre de sécurité Windows. L'antivirus intégré de Windows Defender vous permet de gérer les paramètres SmartScreen pour applications et fichiers, Navigateur Microsoft Edge et Applications du Microsoft Store séparément.
Étape 1... Ouvert " Options" > "Mises à jour et sécurité" > "Sécurité Windows"> Ouvrir le service" Sécurité Windows"
Étape 2... Allez ensuite " Contrôle des applications/navigateurs"et sur la droite, vous verrez que SmartScreen est activé pour avertir pour les trois catégories. Pour désactiver complètement SmartScreen, vous devez sélectionner Éteindre dans toutes les catégories : Vérification des applications et des fichiers, pour Microsoft Edge, pour les applications du Microsoft Store.

2. Utilisation de l'éditeur de stratégie de groupe
Pour les administrateurs système ou réseau, Windows dispose d'un paramètre de stratégie spécifique dans l'éditeur « Stratégie de groupe » pour désactiver rapidement SmartScreen dans Windows 10.
Étape 1... Appuyez sur la combinaison de touches Win + R et entrez gpedit.msc pour ouvrir les stratégies de groupe. Dans l'éditeur, accédez à Configuration ordinateur> Modèles d'administration> Composants Windows> Explorateur et à droite, recherchez et double-cliquez sur la stratégie.

Étape 2... Dans la fenêtre des paramètres, mettez Désactivée pour désactiver le filtre SmartScreen. Redémarrez le système pour que les modifications prennent effet.

3. Utilisation de l'éditeur de registre
Les utilisateurs à domicile de Windows 10 Home n'auront pas accès à l'éditeur de stratégie de groupe. Cependant, vous pouvez utiliser l'Éditeur du Registre pour désactiver le filtre SmartScreen. Avant de modifier le registre.
Étape 1... Appuyez sur Win + R et entrez regedit pour démarrer l'Éditeur du Registre, puis accédez au chemin suivant :
- HKEY_LOCAL_MACHINE\SOFTWARE\Politiques\Microsoft\Windows\Système
Faites un clic droit sur un emplacement vide avec le bouton droit de la souris Nouveau> Paramètre DWORD32 (32 bits). Donnez un nom Activer SmartScreen double-cliquez dessus et définissez la valeur 0 ... Redémarrez votre PC.

Étape 2... Si tu as besoin allumer SmartScreen puis définissez la valeur 1 pour Activer SmartScreen... Ensuite, vous devez définir le niveau de blocage. Pour ce faire, faites un clic droit dans le volet de droite et sélectionnez Nouveau> Paramètre de chaîne et nommez-le ShellSmartScreenLevel... Ensuite, double-cliquez et définissez la valeur :
- Avertir- affiche un avertissement, mais vous pouvez le contourner.
- Bloquer- affiche un message d'avertissement et bloque le lancement d'une application ou d'un fichier.
Une fois que vous avez terminé, redémarrez votre système.