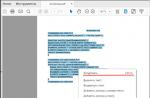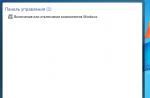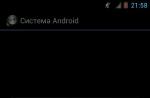Comment désactiver la mise à jour automatique des applications sur Android si l'installation constante de nouvelles données consomme une grande quantité de trafic et de RAM sur le téléphone ?
Vous pouvez désactiver la fonction à l'aide des fonctions intégrées de votre gadget.
Fonctionnement des mises à jour logiciellesAndroid
En publiant un logiciel, les développeurs ne peuvent pas le rendre parfaitement adapté à tous les appareils. C'est pourquoi, souvent sur certains modèles de smartphones, le programme peut ne pas fonctionner correctement. Remarquant de telles inexactitudes, les programmeurs corrigent les défauts, testent le produit résultant et libèrent de nouveaux composants. En les installant, l'utilisateur recevra une version plus avancée de son jeu préféré ou d'un autre type de logiciel.
Chaque mise à jour a sa propre désignation numérique - le numéro de version. Il est écrit au format 1.0, 2.0, 2.1 et ainsi de suite. Lorsque vous installez quelque chose sur votre gadget pour la première fois à partir du Play Store, vous obtenez la dernière version de la mise à jour. Au fil du temps, de plus en plus d'améliorations du programme apparaîtront.
Pour empêcher l'utilisateur de le supprimer et de le réinstaller, le magasin propose une fonction de mise à jour - il vous suffit d'appuyer sur la touche appropriée et d'obtenir la dernière version en quelques secondes. Toutes les données et tous les fichiers de l'utilisateur seront enregistrés. Dans la fenêtre Google Store, vous pouvez voir les nouveautés et les fonctionnalités ajoutées à votre application préférée.
Riz. 2 - afficher des informations sur les nouveaux composants dans Google Play
Souvent, la boutique Android a déjà activé la fonction de mise à jour automatique du logiciel installé sur le téléphone. Cette fonctionnalité vous permettra de ne pas suivre les versions constantes des composants, car les développeurs les créent presque chaque semaine. Si l'installation en arrière-plan interfère avec votre travail avec l'appareil ou consomme beaucoup d'Internet, vous devez désactiver la fonctionnalité.
Désactivation des mises à jour automatiques avecjouer marché
Si vous ne souhaitez pas installer d'utilitaires supplémentaires conçus pour fonctionner avec les mises à jour du système Android, utilisez le Play Market standard. Avec lui, vous pouvez également configurer le travail des mises à jour. Suivez les instructions pour désactiver le téléchargement et l'installation automatiques des nouveaux composants :
- Ouvrez la boutique d'applications ;
- La page d'accueil du magasin s'affiche. Ouvrez le menu avec un retournement vers la droite ou cliquez sur l'icône correspondante ;
Riz. 3 - écran d'accueil dans le Play Market
- En bas de la liste du menu, sélectionnez l'élément «Paramètres» et accédez à la fenêtre de modification de la configuration du programme;
Fig. 4 - le menu principal du magasin
- Dans la catégorie des paramètres généraux, cliquez sur l'option "Mise à jour automatique des programmes". La fenêtre de sélection de la méthode de mise à jour s'ouvrira. Sélectionnez "Jamais" et fermez la fenêtre.
Riz. 5 - désactiver la mise à jour
Désactivation de la mise à jour dans les paramètres du téléphone
En installant un jeu ou un programme, vous acceptez l'accord d'utilisation selon lequel le logiciel peut avoir accès aux fonctions système intégrées et à d'autres programmes. Même si vous avez désactivé les mises à jour dans le magasin, l'installation d'une nouvelle version peut ne pas être effectuée par le Market, mais par l'application elle-même. Cela se produit si la fonction de mise à jour automatique du logiciel est activée dans les paramètres du smartphone.
Pour désactiver la fonctionnalité, procédez comme suit :
- Accédez aux paramètres du gadget ;
- Cliquez sur l'icône "À propos de l'appareil" ;
- Sélectionnez l'option "Mise à jour du logiciel" ;
Fig.6 - fenêtre "À propos de l'appareil" dans le système d'exploitation Android
- Dans la nouvelle fenêtre, décochez la case à côté de l'élément "Mise à jour automatique".
Mise à jour manuelle des programmes
En téléchargeant manuellement les dernières versions et versions de vos programmes préférés, vous pouvez réduire la consommation de trafic et simplement accélérer votre smartphone, car les processus en arrière-plan ne téléchargeront pas constamment les données. Le travail manuel avec les mises à jour convient aux utilisateurs dont les téléphones ont trop d'applications installées et les ressources du téléphone ne permettent pas d'effectuer de nombreuses opérations en arrière-plan.
De plus, les mises à jour permanentes réduisent rapidement la puissance de la batterie et ralentissent le fonctionnement du gadget. Après avoir désactivé l'installation de nouvelles données, vous devez vous mettre à jour périodiquement. Vous pouvez le faire de la manière suivante :
- Allez sur Google Play ;
- Cliquez sur l'icône de menu dans le coin supérieur gauche de l'application ;
- Dans la liste qui s'ouvre, sélectionnez "Mes applications et jeux" ;
- Allez dans l'onglet "Installé" ;
Fig. 8 - Afficher et mettre à jour manuellement les applications installées
- Un bouton Mettre à jour apparaîtra à côté du logiciel pour lequel une mise à jour est disponible. Vous pouvez démarrer le processus de téléchargement d'une nouvelle version de l'utilitaire à la fois pour une application et pour toutes à la fois. Cliquez simplement sur "Tout mettre à jour" en haut à droite de l'onglet de la boutique ouverte.
Après avoir cliqué uniquement sur le bouton "Tout mettre à jour", le processus de téléchargement et d'installation des dernières données du programme à partir du serveur du magasin commencera. Cela peut prendre beaucoup de temps, selon la quantité de logiciels installés sur votre gadget.
Pour chaque programme, le processus d'installation de nouveaux composants via le Google Play Market sera lancé :
Fig.9 - installation de nouveaux composants
L'avantage de cette méthode de travail avec les applications est que vous choisissez vous-même l'heure d'installation des composants et qu'ils ne commenceront pas à télécharger au mauvais moment, lorsqu'il y a peu de trafic sur le téléphone ou une faible vitesse de connexion réseau.
Une autre méthode de mise à jour consiste à surveiller les messages système dans la fenêtre d'une application en cours d'exécution. Lorsqu'un développeur publie des mises à jour de sécurité ou de fonctionnalité importantes et que l'utilisateur les ignore, une fenêtre apparaît immédiatement après le lancement du logiciel avec une notification pour installer une nouvelle version du jeu/utilitaire. Dans ce cas, acceptez simplement l'installation, vérifiez votre connexion Internet et téléchargez le package de données du développeur pour que le programme fonctionne de manière stable.
Même si vous avez désactivé les mises à jour automatiques, le Play Market vous informera périodiquement de la disponibilité de nouvelles versions de jeux et d'utilitaires. Un ou plusieurs messages apparaîtront dans le centre de notification avec des informations sur les nouvelles fonctionnalités du programme et une clé à installer.
Fig. 10 - centre de notification dans Android
Veuillez noter que s'il n'y a pas de bouton dans la fenêtre Google Play pour mettre à jour des programmes spécifiques ou toutes les données installées, vous devez installer de nouveaux composants pour le magasin lui-même :
- Accédez aux paramètres de l'appareil ;
- Ouvrez la fenêtre "Applications" - "Tous" - "Play Store" ;
- Démarrez le processus de mise à jour et supprimez également le cache pour éviter l'apparition d'erreurs.
Fig. 11 - Mise à jour du Play Market
Comment désinstaller une mise à jour logicielle ?
Si la mise à jour a déjà été installée, mais après cela, il y a eu des difficultés à utiliser l'application : blocages, erreurs, bogues ou vous n'avez tout simplement pas aimé le nouveau design. Sur Android, vous pouvez toujours revenir à la version précédente du logiciel. Pour ce faire, désactivez les mises à jour automatiques et suivez ces étapes dans les paramètres :
- Ouvrez la liste de tous les programmes ;
- Sélectionnez l'application souhaitée ;
- Dans la fenêtre qui s'ouvre, cliquez sur "Désinstaller les mises à jour".
Fig.12 - suppression d'une mise à jour
Vidéos thématiques :
Comment désactiver la mise à jour automatique des applications Android dans Google Play
Tout le monde ne sait pas que l'option de mise à jour automatique des applications peut être activée sur Google Play. Cela peut entraîner des frais inattendus si vous avez un forfait de données qui paie pour le trafic Internet. Ce screencast vous montre comment désactiver les mises à jour automatiques des applications.
Comment désactiver les mises à jour automatiques des applications sur Android
Comment désactiver les mises à jour automatiques des applications sur Android
De nombreux utilisateurs novices de gadgets sur Android ont tôt ou tard une question sur la «perte ou la radiation» de l'argent du compte. Une personne utilise un smartphone ou une tablette, réapprovisionne son compte et constate au bout d'un moment une diminution de son solde de trésorerie. Dans le même temps, l'utilisateur affirme qu'il n'a pas utilisé l'Internet mobile et n'a rien téléchargé sur l'appareil.
La réponse à cette question est très simple : votre smartphone ou tablette (plus précisément, son OS Android) met à jour ses applications installées (jeux, programmes, etc.) avec beaucoup de plaisir et d'appétit.
Si votre appareil est connecté à un réseau Wi-Fi gratuit, il n'y a aucun problème - il suffit de mettre à jour et c'est tout. Et sinon? Les opérateurs mobiles ne se sentiront pas désolés pour leurs abonnés, mais factureront le trafic dans son intégralité.
Alors comment un utilisateur inexpérimenté peut-il désactiver ou interdire la mise à jour automatique des applications (programmes et jeux) sur Android et faire des économies sur le trafic mobile ?
Il y a deux réponses simples à cette question.
Première réponse.
Pour désactiver la mise à jour automatique des jeux et applications installés sur votre smartphone ou votre tablette, vous devez vous rendre sur la boutique d'applications Google Play sur votre appareil et suivre ces étapes.
"Menu" - "Play Store" - "Paramètres" - "Applications de mise à jour automatique". Ensuite, le choix vous appartient.


- bouton "Jamais" est conçu pour désactiver complètement la mise à jour de vos applications.
- bouton "Est toujours"- il est fortement déconseillé de sélectionner cet élément, car cela permettra au système d'être mis à jour même s'il existe un Internet mobile (PAID).
- Et la dernière option est "Seulement via Wi-Fi". La coche dans ce paragraphe n'entraîne pas de frais matériels de la part de l'utilisateur en cas de mise à jour non autorisée. Si vous êtes dans une zone Wi-Fi ouverte, n'hésitez pas à mettre à jour toutes vos applications, jeux, système d'exploitation, etc.
La réponse est la seconde.
La prochaine méthode d'instructions pour interdire les mises à jour automatiques et spontanées sur Android se trouve dans les paramètres de l'appareil lui-même.
On fait les gestes suivants : on retrouve le même point "Réglages", alors cliquez sur l'élément de menu "A propos du téléphone". A la recherche du sinistre "Mise à jour du logiciel système"(notez que cette méthode est destinée aux versions relativement anciennes d'Android). Ensuite, nous appuyons sur le bouton chéri "Demander avant de télécharger".
Au fait, dans la dernière version d'Android 4.4.4 sur mon article Nexus 4 "Mise à jour du logiciel système" manque déjà.
C'est ainsi que nous avons trouvé la réponse à la question : "Comment empêcher les mises à jour automatiques des jeux et des programmes sur les appareils Android, qui consomment du trafic et de l'argent". Si le lecteur a des questions sur ce sujet, nous serons très heureux d'y répondre. Écrivez également dans les commentaires vos façons de résoudre ce problème.
Si vous ne voulez pas que les applications Android se mettent à jour, gaspillent des données mobiles ou chargent le système au moment le plus inopportun, alors interdisez de le faire automatiquement. Vous pouvez désactiver les mises à jour d'applications de plusieurs manières via les paramètres Play Market et Android.
Désactiver la mise à jour des applications individuelles
Voyons d'abord comment désactiver la mise à jour automatique d'une application. Parfois, à la suite de la mise à niveau, le programme commence à fonctionner moins bien, il est donc logique de laisser l'ancienne version. Pour y parvenir :
Comme vous pouvez le voir, sur la page de l'application installée sur le Play Market, il y a un bouton spécial "Mettre à jour". Si vous devez installer manuellement une nouvelle version du programme, utilisez-la pour démarrer le processus de mise à niveau.
Désactiver toutes les mises à jour de l'application
Voyons maintenant comment désactiver la mise à jour automatique de toutes les applications installées sur Android. Pour ce faire, vous devez également vous rendre sur le Play Market et appeler le menu latéral. Ensuite, ouvrez la section "Paramètres". 
Cochez la case "Notifications" (sur certains builds, il faut cocher l'item "Disponibilité des mises à jour" dans le champ "Notifications"). Cette option fonctionne même si vous désactivez les applications de mise à jour automatique. Les notifications contiendront des messages sur la sortie d'une nouvelle version. Après l'avoir lu, vous devrez prendre une décision : apporter des modifications ou laisser le programme rester sous la forme dans laquelle il fonctionne actuellement. 
Le deuxième élément des paramètres est "Applications de mise à jour automatique". Cliquez dessus pour développer la liste des valeurs disponibles. Vous verrez trois options :
- Jamais - interdiction complète de la mise à jour automatique. Vous ne pouvez mettre à jour manuellement que via le Play Market.
- Toujours - de nouvelles versions de programmes sont téléchargées. Peu importe le type de connexion utilisé : Internet mobile ou Wi-Fi. Le choix de ce mode conduira au fait que le trafic mobile sera très rapidement gaspillé lors du téléchargement des mises à jour.
- Uniquement via Wi-Fi. Les programmes sont mis à jour uniquement si le téléphone se connecte en ligne en se connectant à un point d'accès Wi-Fi. Si l'appareil utilise l'Internet mobile, la mise à jour automatique est désactivée, c'est-à-dire que le trafic n'est pas dépensé pour télécharger les mises à jour.
La plupart des utilisateurs choisissent de mettre à jour uniquement via Wi-Fi, mais vous pouvez annuler complètement le téléchargement des versions mises à niveau, cependant, dans ce cas, vous risquez de vous retrouver sans nouvelles fonctionnalités ajoutées par les développeurs du programme.
Désactiver la mise à jour du système
Non seulement les applications installées sont mises à jour, mais également les programmes intégrés et le système lui-même. Par conséquent, afin de comprendre comment désactiver complètement les mises à jour d'applications sur Android, vous devez effectuer quelques manipulations supplémentaires avec votre appareil mobile.

Ici aussi, il est possible de mettre à jour le micrologiciel manuellement ou de définir que les mises à jour ne peuvent être téléchargées que lorsqu'il est connecté à Internet via Wi-Fi.

De nombreux utilisateurs se demandent comment refuser d'installer une mise à jour du firmware si le téléphone l'a déjà téléchargée et propose maintenant de manière persistante de l'installer en affichant des notifications. Le moyen le plus simple consiste à ignorer la mise à jour sur l'appareil et à désactiver les notifications.

Pour éviter que la mise à jour n'occupe de l'espace, vous pouvez la supprimer. Pour ce faire, les droits de superutilisateur (root) doivent être définis sur l'appareil mobile. De plus, vous avez besoin du gestionnaire de fichiers Root Explorer. Si ces conditions sont remplies, pour supprimer la mise à jour téléchargée, accédez simplement au répertoire système /cache/ et supprimez le fichier update.zip.  Dans certains cas, le fichier de mise à jour se trouve directement à la racine de la carte mémoire. Dans tous les cas, même après la suppression, le système n'essaiera plus de télécharger un nouveau firmware de lui-même.
Dans certains cas, le fichier de mise à jour se trouve directement à la racine de la carte mémoire. Dans tous les cas, même après la suppression, le système n'essaiera plus de télécharger un nouveau firmware de lui-même.
En lançant la mise à jour du programme, nous croyons et espérons tous que la dernière version fonctionnera de manière plus stable et plus rapide. Fondamentalement, c'est la même chose avec le réseau. Mais il y a aussi un inconvénient à cela. En raison du grand nombre d'applications installées sur les téléphones Android, leur mise à jour peut nécessiter un trafic important. Bien sûr, ce n'est pas un problème si vous êtes connecté à Internet via Wi-Fi ou avec un trafic illimité sur votre téléphone. Mais si elle est payante, cette procédure peut ne pas être bon marché. De plus, certains d'entre eux après la mise à jour peuvent ne pas fonctionner correctement ou simplement nécessiter plus de ressources. Par conséquent, dans cet article, nous vous indiquerons comment interdire la mise à jour de toutes les applications sur Android, ou de certaines d'entre elles.
Comment empêcher toutes les applications de se mettre à jour automatiquement
Pour ce faire, vous devez également accéder au menu latéral "Paramètres" ou appuyer sur la touche de fonction (sous la forme de trois points) dans le coin.

Jamais- interdiction complète de la mise à jour automatique. Vous ne pouvez mettre à jour manuellement que via le Play Market.
Est toujours– de nouvelles versions de programmes sont téléchargées à n'importe quelle connexion au réseau. Peu importe le type de connexion utilisé : Internet mobile ou Wi-Fi. Le choix de ce mode conduira au fait que le trafic mobile sera très rapidement gaspillé lors du téléchargement des mises à jour.
Uniquement via Wi-Fi Les programmes sont mis à jour uniquement si andoid se connecte en ligne en se connectant à un point d'accès Wi-Fi. Si l'appareil utilise l'Internet mobile, la mise à jour automatique est désactivée, c'est-à-dire que le trafic n'est pas consommé.
Comment désactiver la mise à jour d'une application spécifique
Si vous ne souhaitez pas désactiver la mise à jour pour toutes les applications à la fois, vous pouvez le faire de manière sélective. Par exemple, vous en avez assez de mettre constamment à jour l'application VK, ou la dernière version de Viber n'est tout simplement pas prise en charge sur votre appareil et vous souhaitez quitter la version actuelle. Pour ce faire, encore une fois, nous entrons dans le "Play Market", sélectionnez-y le programme que vous ne souhaitez pas mettre à jour.

Après avoir accédé à la page de l'application, vous devez appuyer sur la touche de fonction (généralement, ce bouton est situé dans le coin supérieur droit de l'écran).
![]()
Après avoir cliqué, un menu supplémentaire apparaîtra dans lequel vous pourrez désactiver la fonction "Mise à jour automatique". Retirez simplement le "oiseau" correspondant dans la boîte. Oui, c'est vrai, c'est simple.
Exemple vidéo montrant comment désactiver les mises à jour
Vous avez des questions ou quelque chose n'est pas clair ? Regarde cette video:
Et si vous avez quelque chose à ajouter, écrivez tout dans les commentaires.
Un composant important de Windows est le centre de mise à jour, qui vérifie régulièrement les nouveaux pilotes et packages système. Si un nouveau est trouvé, Windows le signale en affichant une notification textuelle. De nombreux utilisateurs traitent ces messages avec dédain. Mais vous ne devriez toujours pas les ignorer, s'il n'y a pas de bonnes raisons à cela, car la mise à jour du système d'exploitation élimine diverses erreurs système et augmente la stabilité et la sécurité du système dans son ensemble.
Nous savons tous que tous les systèmes d'exploitation de la famille Windows : XP, Vista, 7, 8 peuvent être mis à jour automatiquement. Dans le même temps, les paramètres de mise à jour peuvent être configurés manuellement si vous disposez des droits d'administrateur. Mais vous pouvez également vérifier et installer les mises à jour non pas automatiquement, mais manuellement.
Lors de la mise à jour manuelle, vous pouvez choisir les packages à installer et ceux à ne pas installer. Cette fonctionnalité vous permet d'installer uniquement ce qui est nécessaire pour le moment et de ne pas installer inutilement (par exemple, des langues supplémentaires). C'est très pratique avec un « Internet » limité : faible débit ou trafic limité.
Sous Windows 10, la situation avec la mise à jour est différente : il est presque impossible de refuser les mises à jour, même si vous en avez absolument besoin. Les développeurs Microsoft ont laissé un minimum dans les paramètres standard pour les mises à jour du système. Et dans la version de Windows 10 Home, cette possibilité est totalement absente - le système est toujours mis à jour ! Cette situation est bénéfique pour quelqu'un, mais si vous avez un trafic limité et que les mises à jour, en général, ne sont pas nécessaires, cette approche "mangera" inutilement votre Internet même à 80%. Ici, il est préférable de désactiver complètement toutes les mises à jour automatiques, mais cela dans Windows 10 n'est pas aussi simple que dans les versions précédentes.
Il convient de noter que certaines mises à jour conçues pour résoudre les problèmes de santé du système d'exploitation ralentissent l'ordinateur. Et il n'est pas toujours possible de s'en débarrasser en revenant au dernier point de contrôle. Et c'est peut-être une autre raison de ne pas mettre à niveau, comme le propose Windows 10.
Vous trouverez ci-dessous différentes options pour désactiver les mises à jour automatiques dans Windows 10.
Vous permet de désactiver complètement les mises à jour ou de les configurer comme vous le souhaitez. Convient uniquement à la construction de Windows 10 Pro, car il existe une restriction dans Windows 10 Home et vous ne pouvez pas y modifier la stratégie de groupe. Pour "Accueil", consultez l'option de modification du registre.
Fonctionnalité : contrairement à l'option de désactivation du service Windows Update, vous pouvez ainsi démarrer les mises à jour manuellement.
Cette option vous permet de configurer les mises à jour à un niveau bas, et non via l'interface familière. Il s'agit de l'option la plus flexible, car elle propose un large choix de paramètres.
Point important: vous ne verrez pas immédiatement le résultat de la modification de la stratégie de groupe. Ceux. après modifications et redémarrage du système, dans les paramètres " Mise à jour Windows > Options avancées» tout sera pareil : option de mise à jour « Automatique (recommandé)", sera, comme auparavant, en place. Pour voir les modifications, vous devez exécuter la vérification des mises à jour une fois. Cela se produit car les paramètres de politique sont vérifiés immédiatement avant le début des mises à jour, ce qui est logique - si nécessaire, il est ensuite vérifié ...
Désactivation complète de la mise à jour automatique (instruction)
Ouvrons l'éditeur de stratégie de groupe local. Pour ça:
- Cliquez sur " Windows+R"> entrez " gpedit.msc»\u003e appuyez sur Entrée\u003e nous voyons la fenêtre de l'éditeur et dans la colonne de gauche, accédez à la section :
- « Configuration ordinateur -> Modèles d'administration -> Composants Windows -> Windows Update«
Sur le côté droit, nous trouvons l'élément " Configuration des mises à jour automatiques et ouvrez-le avec un double clic.
Nous voyons une fenêtre de paramètres supplémentaire. Sélectionnez dans cette fenêtre la rubrique " Handicapé» et appuyez sur « D'ACCORD«:
Prêt! Maintenant, pour vous assurer que tout fonctionne, allez dans le centre de mise à jour et exécutez les mises à jour, puis allez dans " Options supplémentaires et on voit :
Cette désactivation via la stratégie de groupe ajoute une entrée au registre, dont l'ajout est décrit dans l'option avec modification du registre ...
Autres options pour modifier la stratégie de groupe locale
Dans la fenêtre des paramètres supplémentaires, vous pouvez sélectionner l'élément " Inclus" et dans le bloc activé " Choix» sélectionnez l'une des options de la liste déroulante :
Description de chaque article :
Option 2 : modifier le registre
Cette option désactive complètement les mises à jour automatiques, comme si dans les versions précédentes vous définissiez l'option : " Ne pas vérifier les mises à jour". Contrairement à la désactivation du service, vous pourrez exécuter les mises à jour manuellement. Fait la même chose que changer la politique locale, si vous sélectionnez le type " Handicapé"Mais pour la version Windows 10 Home, la politique locale n'est pas disponible et la modification du registre sera la solution au problème.
Malgré le fait que la gestion des mises à jour ait été désactivée, l'essence est restée la même - tout est également configuré sous le capot, mais maintenant via le registre.
- Ouvrez l'éditeur de registre :
Appuyez sur "Windows + R" > tapez "regedit" > appuyez sur Entrée > voir l'éditeur de registre et allez-y dans la section:
HKEY_LOCAL_MACHINE\SOFTWARE\Policies\Microsoft\Windows - Dans cette section, nous créons la section "WindowsUpdate", et à l'intérieur de celle-ci la section "AU". Nous allons dans la section créée. En conséquence, nous devrions nous retrouver ici :
HKEY_LOCAL_MACHINE\SOFTWARE\Policies\Microsoft\Windows\WindowsUpdate\AU - Ensuite, nous créons une clé de type "DWORD" avec le nom "NoAutoUpdate" et la valeur "1" (activé) :
Terminé, mise à jour automatique désactivée !
Pour vérifier, rendez-vous sur Windows Update", exécutez les mises à jour et accédez à" Options supplémentaires", et voir l'option installée" Ne pas vérifier les mises à jour (non recommandé)«:
Si vous devez tout renvoyer, définissez simplement la valeur de la clé "NoAutoUpdate" sur zéro - "0".
Option 3 : Désactiver le service de mise à jour Windows
Cette option est la plus difficile et la plus fondamentale. C'est la même chose que la version avec le registre désactive complètement les mises à jour automatiques et en plus toutes les mises à jour possibles .
Vous avez probablement déjà rencontré des services d'activation et de désactivation et savez probablement déjà comment le faire. Dans cette option, il vous suffit de rechercher et de désactiver le service "Windows Update", qui est responsable de toutes les mises à jour du système : aucun service fonctionnel - aucun problème ...
- Ouvrez le gestionnaire de services (services) :
appuyez sur "Windows + R" > entrez la commande "services.msc" > appuyez sur Entrée > le gestionnaire de services s'ouvre : - Dans l'immense liste, on retrouve le service "Windows Update" (peut-être appelé "Windows Update"), ouvrez-le d'un double clic.
- Dans la colonne " Type de lancement" choisir " Handicapé» et enregistrez - cliquez sur OK.
Prêt! Maintenant, nous essayons d'exécuter les mises à jour dans " Windows Update” et voir l'erreur 0x80070422 - les mises à jour ne fonctionnent pas !
Option 4 : Limiter la connexion Internet Wi-Fi
Cette méthode ne convient que si votre ordinateur ou ordinateur portable se connecte à Internet via Wi-Fi, et non via un câble réseau. Si vous êtes connecté par câble, le système considère automatiquement la connexion comme illimitée et vous n'aurez tout simplement pas accès aux paramètres ci-dessous.
Cette option désactive les mises à jour automatiques de Windows 10 en établissant une connexion Internet limitée. Ceux. nous dirons à Windows 10 que notre connexion est limitée et qu'un système respectable ne téléchargera pas de nouvelles mises à jour pour ne pas gâcher toutes vos framboises ...
Qu'est-ce qui devrait être fait?
Vous devez vous rendre à : Démarrer > Paramètres > Réseau et Internet > Sans fil et réseaux > Options avancées", puis dans la fenêtre qui s'ouvre, activez l'interrupteur de l'élément" Configuré comme connexion mesurée«:
Après avoir suivi ces étapes, Windows 10 ne téléchargera plus et n'installera plus automatiquement les mises à jour tant que la connexion est considérée comme limitée/limitée.
Si vous devez toujours mettre à jour les fichiers système ou les pilotes, vous devez remettre le commutateur à sa place - désactivez la connexion mesurée.
Option 5. Modifier les paramètres du centre de mise à jour
Cette option convient uniquement à la construction de Windows 10 Pro et ne fonctionnera pas pour les utilisateurs de Windows 10 Home, car vous ne pouvez pas configurer ou désactiver les mises à jour dans Home.
Cette option bloque la plupart des mises à jour, mais pas toutes. De plus, le téléchargement ne sera retardé que pendant un certain temps (1 mois).
Avec cette option, Windows recherchera les pilotes nécessaires localement, sans se connecter à la ressource officielle de l'entreprise. Cette méthode vise à empêcher le téléchargement et l'installation instantanés de packages de mise à jour et le redémarrage automatique du système.
Pour modifier les paramètres du centre de mise à jour, allez dans " Démarrer > Paramètres > Mise à jour et sécurité > Windows Update", puis clique " Options supplémentaires".
Sélectionnez l'élément " Notifier lorsqu'un redémarrage est programmé". En configurant cette fonctionnalité, vous empêchez l'ordinateur de redémarrer automatiquement après une mise à jour.
Puis, un peu plus bas, mettez une coche devant " Différer les mises à jour". Lorsque ce paramètre est activé, le centre de mise à jour cessera de déranger l'utilisateur dans un mois.
Pour économiser du trafic, vous devez cliquer sur le " Choisissez comment et quand recevoir les mises à jour", puis réglez le commutateur " Mise à jour à partir de plusieurs emplacements" positionner " À l'arrêt».
Option 6 : Bloquer les mises à jour des pilotes Windows 10
Cette option fonctionne pour toutes les versions (versions Home et Pro). Désactive pas toutes les mises à jour, mais la plupart d'entre elles.
Si vous souhaitez que Windows ne mette pas à jour ses pilotes tout seul et que tout le reste fonctionne, vous devez suivre quelques étapes simples :
Appuyez sur "Windows + R" > entrez la commande "rundll32 newdev.dll, DeviceInternetSettingUi" > appuyez sur "Entrée" ou sur le bouton "OK":
Une fenêtre s'ouvrira dans laquelle vous devrez sélectionner " Non, offrez un choix" et ci-dessous indiquent " N'installez jamais les pilotes à partir de Windows Update". Enregistrer - cliquez sur " sauvegarder«.
Option 7. Programme pour masquer les mises à jour
Il existe un programme spécial pour Windows 10 : " Win Update Disabler», ce qui aidera l'utilisateur à masquer les mises à jour inutiles du système d'exploitation ou des pilotes individuels.
Vous devez d'abord télécharger le programme, l'exécuter et cliquer sur le bouton " Plus loin". Le processus de recherche des mises à jour du système et des pilotes démarre.
Lorsque l'analyse est terminée, cliquez sur le " Masquer les mises à jour» (Masquer les mises à jour). Une fenêtre apparaîtra à l'écran avec une liste des mises à jour possibles. Pour masquer les mises à jour et ne pas les installer à l'avenir, vous devez cocher la case devant chacune d'elles. Vous pouvez également renvoyer les mises à jour : accédez au programme et cliquez sur " Afficher les mises à jour masquées"(Afficher les mises à jour masquées), puis décochez les mises à jour masquées.
Conclusion
À l'aide des méthodes présentées ci-dessus, vous pouvez empêcher le téléchargement et l'installation automatiques des pilotes et des service packs de Windows 10. Vous pouvez utiliser l'une des méthodes répertoriées ou les appliquer en combinaison. Cela peut être utile si l'une des méthodes pour un assemblage de système d'exploitation particulier ne convient pas ou ne fonctionne pas.
Cependant, nous le répétons : sans besoin urgent, vous n'avez pas besoin de désactiver complètement les mises à jour. Des mises à jour sont nécessaires, et parfois très nécessaires ! Windows 10 est un système relativement instable, donc des correctifs et des mises à jour apparaîtront tout le temps. Et s'ils ne sont pas définis, cela peut entraîner des pannes du système, une perte d'informations ou d'autres problèmes logiciels.
Un exemple simple : vous souhaitez modifier la langue de l'interface Windows de l'anglais au russe (disons que vous avez initialement installé la version anglaise). Cela se fait très simplement, dans les paramètres de langue, mais uniquement si les mises à jour fonctionnent. Par défaut, il n'y a pas de package russe dans le système, et si vous avez désactivé le service de mise à jour, vous ne pourrez pas installer le package de langue russe tant que le service n'est pas activé ... Et ce n'est qu'un exemple parmi tant d'autres . .. Par conséquent, nous nous vous recommandons de ne pas désactiver les mises à jour via les services ou le registre, et utilise changement de stratégie de groupe afin que vous puissiez activer rapidement, visuellement et simplement les mises à jour si nécessaire ...