Le disque de récupération de Windows 10 est un outil qui est utilisé si le système d'exploitation ne démarre pas ou fonctionne avec des erreurs afin de le restaurer en état de fonctionnement ou de le ramener à un état antérieur à l'aide d'une sauvegarde créée précédemment.
À partir de Windows 7, lors de l'installation du système d'exploitation sur un ordinateur, en plus des partitions principales, des partitions cachées sont également créées. Ces partitions ne peuvent pas être vues dans l'Explorateur, elles ne sont visibles que dans le Gestionnaire de disque - ce sont :
- Système réservé.
- Sans titre (partition de récupération).
La partition réservée au système stocke les fichiers de configuration du stockage de démarrage (BCD) et le chargeur de démarrage du système (bootmgr). Ainsi, le système protège les fichiers de démarrage du système d'exploitation et à l'aide de cette section, vous entrez dans l'environnement de récupération du système.
Si, à la suite de dommages aux fichiers système, le système d'exploitation perd sa fonctionnalité et ne démarre pas, vous pouvez les restaurer à l'aide de l'environnement de récupération. Vous pouvez l'exécuter en appuyant sur la touche F8 au démarrage de l'ordinateur.
Après avoir démarré l'environnement de récupération, sélectionnez Restauration du système ou Dépanner votre ordinateur. Le nom des éléments de menu peut varier en fonction de la version du système d'exploitation et de la façon dont l'environnement de récupération est démarré.
La partition de récupération peut être créée sur le disque dur lors de l'installation du système d'exploitation (en règle générale, les dernières versions de Windows le font). Cette partition contient les données nécessaires à la restauration du système.
Comment restaurer Windows 10 à l'aide d'un disque de récupération ?
Comment créer un lecteur de récupération Windows 10
Vous cherchez comment créer un disque de récupération Windows 10 ? Procédez comme suit :
- Insérez le disque dans le lecteur.
- Sélectionnez-le comme emplacement pour créer le disque de récupération du système et créez-le en suivant les invites du système.

Pour graver un disque de récupération, vous aurez besoin d'un disque CD, DVD.
Comment créer un lecteur flash de récupération Windows 10
Vous cherchez comment créer un lecteur flash de récupération Windows 10 ? Procédez comme suit :
- Allez dans Panneau de configuration / Récupération.
- Sélectionnez Créer un lecteur de récupération.
- Insérez la clé USB dans le lecteur.
- Sélectionnez-le comme emplacement pour créer le disque de récupération du système et créez-le en suivant les invites du système.

Pour créer un disque de récupération, vous aurez besoin d'une clé USB gratuite.
Où télécharger l'image du disque de récupération
Si, pour une raison quelconque, vous n'avez pas créé de disque de récupération du système et que Windows a perdu sa fonctionnalité, il peut être restauré à l'aide de l'image du disque de récupération du système d'exploitation.
Une telle image peut être créée immédiatement après l'installation du système d'exploitation et du logiciel, ou à tout autre moment.
Vous pouvez télécharger un utilitaire gratuit de Microsoft et créer une image. Pour ce faire, procédez comme suit :
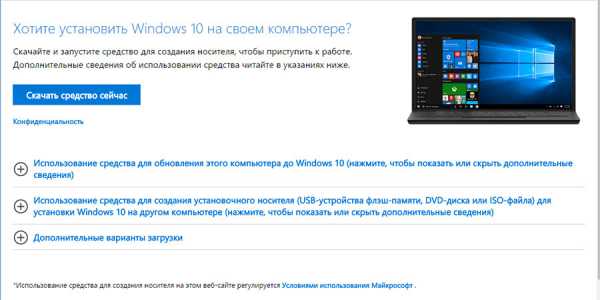
Note. Ne lancez pas le disque de réparation du système à partir d'un Windows en état de marche. Pour l'utiliser correctement, installez le support d'image système en tant que premier périphérique de démarrage dans le BIOS et redémarrez l'ordinateur.
Important : vous devez créer une image uniquement sur un système opérationnel qui n'est pas infecté par des virus et ne contient pas d'erreurs. Après restauration, vous recevrez une copie exacte du système au moment de sa création.
Réparer Windows 10 avec un disque d'installation
Vous cherchez un moyen de restaurer Windows 10 à l'aide d'un disque d'installation ? Procédez comme suit :
- Configurez le BIOS ou l'UEFI pour démarrer le système d'exploitation à partir d'un CD, d'un DVD ou d'un disque USB (selon le support du disque d'installation).
- Insérez le disque d'installation de Windows dans le lecteur (ou connectez-vous à un port USB).
- Redémarrez votre ordinateur et confirmez le démarrage à partir du CD.
- Dans le menu proposé, sélectionnez Diagnostics / Récupération de l'ordinateur. Suivez les autres instructions de l'assistant. Le programme de restauration fera le reste automatiquement.
- Attendez la fin du processus de récupération et redémarrez votre ordinateur.

Disque de récupération système du fabricant d'ordinateurs portables
Pour restaurer Windows, les mêmes méthodes s'appliquent que pour un ordinateur de bureau. Une option supplémentaire pour restaurer le système sur un ordinateur portable, contrairement à un ordinateur de bureau, est la possibilité de remettre l'ordinateur portable à son état d'usine à l'aide d'une partition de récupération cachée préinstallée par le fabricant.
Lors de la restauration de l'ordinateur portable aux paramètres d'usine :
- Toutes les données utilisateur de la partition système de l'ordinateur portable seront supprimées.
- La partition système de l'ordinateur portable sera formatée.
- Tous les programmes et applications préinstallés par le fabricant seront installés.

Pour restaurer l'ordinateur portable aux paramètres d'usine :
- Exécutez le programme pour restaurer les paramètres d'usine (réinitialisation du système) de l'ordinateur portable. Note. Cela se produit différemment pour différents fabricants. Chez certains fabricants, cet utilitaire est lancé en appuyant sur une ou une combinaison de touches tout en allumant l'ordinateur portable, d'autres effectuent le processus de récupération à l'aide de leur propre logiciel (généralement préinstallé).
- Sélectionnez dans le menu proposé la fonction de restauration du système (ou réglages d'usine) et suivez toutes les instructions du système.
- Attendez que le processus de restauration du système se termine.
- Redémarrez votre ordinateur.
En conséquence, vous recevrez le système d'exploitation pour ordinateur portable sous la forme dans laquelle vous l'avez acheté dans le magasin.
Récupérer les données du disque dur
Si, à la suite de la réinstallation ou de la restauration du système, de la réinitialisation de Windows 10 aux paramètres d'usine, le disque dur a été formaté et que vous avez perdu des données, le moyen le plus efficace consiste à utiliser le programme Hetman Partition Recovery.
Pour ça:
- Téléchargez, installez et exécutez-le. Familiarisez-vous avec les fonctionnalités du programme et les instructions étape par étape.
- Par défaut, l'utilisateur sera invité à utiliser l'assistant de récupération de fichiers. Cliquez sur "Suivant" et le programme vous demandera de sélectionner le lecteur à partir duquel vous souhaitez récupérer des fichiers.
- Double-cliquez sur le disque et sélectionnez le type d'analyse. Sélectionnez "Analyse complète" et attendez que le processus d'analyse du disque soit terminé.
- Une fois le processus de numérisation terminé, vous recevrez des fichiers à restaurer. Sélectionnez ceux dont vous avez besoin et cliquez sur le bouton "Restaurer".
- Choisissez l'une des méthodes suggérées pour enregistrer des fichiers. N'enregistrez pas les fichiers récupérés sur le lecteur à partir duquel ils ont été supprimés - ils peuvent être écrasés.

Restaurer les partitions du disque dur
La restauration d'une partition de disque dur supprimée, endommagée ou perdue ne peut pas être effectuée à l'aide des fonctionnalités Windows standard. Avec Windows, vous pouvez uniquement déterminer la perte d'une partition et créer une nouvelle partition au-dessus de l'ancienne perdue. Dans ce cas, la gestion des disques détectera une zone non allouée ou non allouée sur le disque.

Restaurer une partition de disque dur non système
Procédez comme suit :

Restaurer la partition système du disque dur
Si la partition système est perdue, il est impossible de démarrer l'ordinateur.
- Déconnectez et retirez le disque dur avec la partition système perdue de l'ordinateur.
- Connectez ce disque dur à un autre ordinateur.
- Assurez-vous que votre disque dur est correctement reconnu par l'autre ordinateur.
- Effectuez les actions indiquées dans le paragraphe précédent.
Restaurer la partition système du disque dur à l'aide de LiveCD
S'il n'est pas possible de connecter un disque dur avec une partition système perdue ou endommagée à un autre ordinateur, vous pouvez restaurer une telle partition en démarrant l'ordinateur à l'aide de LiveCD, une version portable alternative du système d'exploitation.
Pour ça:
- Trouvez et téléchargez le LiveCD qui vous convient sur un CD/DVD ou une clé USB.
- Connectez le LiveCD à votre ordinateur et allumez-le. L'ordinateur démarrera automatiquement à partir du LiveCD.
- Copiez les fichiers de la partition système sur un autre support de stockage (souvent un disque dur externe).
Lecteur système Windows 10 restauré ? Laissez des commentaires et posez vos questions dans les commentaires.
HetmanRecovery.com
Comment créer un disque (lecteur flash) sous Windows 10 et 8 pour restaurer le système à partir d'une image finie !
Si quelque chose est arrivé au système d'exploitation Windows et qu'il ne démarre pas, et qu'il n'y a aucun moyen de résoudre le problème, c'est-à-dire qu'une bonne solution consiste à restaurer le système à partir d'une copie de sauvegarde (si, bien sûr, vous l'avez créé plus tôt). Cependant, pour restaurer Windows s'il ne démarre pas du tout, vous aurez besoin d'un disque de récupération spécial qui vous permet de charger un shell (programme) spécial avant de démarrer Windows, où vous pouvez démarrer le processus de récupération du système. Dans cet article, je vais vous montrer comment créer des disques de récupération pour les systèmes d'exploitation Windows 8 et Windows 10 à l'aide d'outils standard, c'est-à-dire directement à partir de Windows lui-même.
Dans les deux systèmes, l'image disque peut être écrite directement sur une clé USB et non sur un disque, ce qui est très pratique. De plus, les disques deviennent de moins en moins populaires chaque année et cesseront progressivement d'être utilisés. En effet, la plupart des ordinateurs portables de taille moyenne sont désormais produits sans lecteur de disquette.
Après avoir écrit le programme sur une clé USB, vous devrez configurer l'ordinateur pour qu'il s'exécute à partir de la clé USB et non à partir du disque dur. La configuration de l'ordinateur pour qu'il démarre à partir du périphérique souhaité est décrite dans l'article : ici >>
Créer un disque de récupération (CD/DVD et USB) pour Windows 10
Windows 10 vous permet de créer un disque de récupération directement avec les outils intégrés, c'est-à-dire sans avoir besoin de télécharger et d'installer quoi que ce soit de plus. Parce que c'est le moyen le plus simple de créer un disque de récupération.
Je vais montrer en utilisant l'exemple de la création d'un lecteur flash USB de récupération (si vous souhaitez graver un disque CD / DVD de récupération, lisez ci-dessous).
Ainsi, la séquence d'actions est la suivante:

Tout, la clé USB est prête ! Vous pouvez maintenant l'utiliser pour restaurer Windows à partir d'une image en cas de problème et vous ne pouvez pas le démarrer.
Gravure d'un disque de récupération sur un disque CD / DVD
Si, pour une raison quelconque, vous devez toujours graver le disque de récupération non pas sur une clé USB, mais sur un CD ou un DVD, vous devez procéder comme suit :

Créer un lecteur de récupération pour Windows 8
Grâce au système d'exploitation Windows 8, les outils standard ne peuvent enregistrer qu'un lecteur flash USB. Vous ne pouvez pas graver un CD ou un DVD de récupération.
Le principe d'écriture d'un disque de récupération sur une clé USB sous Windows 8 est exactement le même que sous Windows 10 (voir ci-dessus). La seule différence est que dans la recherche, vous devez taper "disque de récupération" (1) et ouvrir l'outil trouvé "Créer un disque de récupération" (2):

Conclusion
La gravure d'un disque de récupération peut être d'une grande aide si vous avez déjà créé votre image Windows (c'est-à-dire sa copie de sauvegarde) et que vous avez accès à cette image. Dans ce cas, si Windows "tombe", c'est-à-dire s'il est impossible de le charger de quelque manière que ce soit, la sauvegarde Windows créée et le disque de récupération créé vous aideront ! Il serait préférable que le lecteur flash (ou le disque) de récupération soit toujours avec vous, où que vous travailliez avec votre ordinateur portable. Par exemple, allons quelque part avec un ordinateur portable pour le travail, emportez un disque de récupération enregistré avec vous, mais on ne sait jamais :)
Lors du démarrage à partir d'un lecteur flash, vous pouvez également revenir à l'un des états Windows précédents (à l'ancien point de contrôle), c'est-à-dire au moment où il n'y avait pas encore de problème dans Windows. Cette option peut également vous aider à redonner vie au système, même sans qu'il soit nécessaire de restaurer à partir de l'image.
serfery.ru
Clé USB de récupération Windows 10 : comment créer et pourquoi
Vous ne savez jamais ce qui arrivera au système d'exploitation Windows demain et quand vous devrez le restaurer de toute urgence, vous devez donc vous préparer à l'avance aux problèmes et créer une clé USB pour restaurer le système.
Le lecteur flash de récupération est similaire au support que l'utilisateur reçoit lors de l'achat d'un ordinateur ou d'un ordinateur portable avec un système d'exploitation préinstallé. Dans le passé, les ordinateurs étaient livrés avec des CD ou des DVD contenant une image du système d'exploitation définie en usine. Si des problèmes survenaient avec le système d'exploitation en raison de virus ou d'actions incorrectes de l'utilisateur, il pouvait facilement remettre le système dans son état d'origine, bien qu'il ait perdu toutes les données enregistrées et les applications installées. De nos jours, les fabricants installent une image système sur un ordinateur sur une partition de disque cachée.
L'idée d'un lecteur flash de récupération Windows est basée sur la même idée. Il vous permet de réinstaller votre système d'exploitation et propose également plusieurs outils de dépannage qui peuvent vous aider si votre ordinateur ne démarre pas.
Certains de ces outils faisaient partie du système d'exploitation. Si l'ordinateur ne démarre pas, un menu s'affiche et vous permet de sélectionner le mode de démarrage sans échec ou la dernière bonne configuration système connue à partir de laquelle l'ordinateur a démarré. Windows 10 n'a plus ces fonctionnalités. Ces outils devraient maintenant se trouver sur une clé USB séparée, et chaque utilisateur Windows devrait en avoir une en cas de problèmes inattendus.
Comment créer un lecteur flash de récupération et ce que vous pouvez en faire

Vous devez d'abord acheter un lecteur flash d'une capacité de 8 à 16 Go. Ensuite, ouvrez le panneau de configuration Windows (il suffit de taper le mot "Panneau" dans la recherche à côté du menu "Démarrer") et tapez le mot "récupération" dans la recherche du panneau de configuration. Sélectionnez la ligne "Créer un lecteur de récupération".
Vous devrez peut-être saisir un mot de passe administrateur pour continuer. Dans la boîte de dialogue qui s'affiche, cochez la case "Sauvegarder les fichiers système sur le lecteur de récupération".

Lorsque le lecteur flash de récupération est créé, vous devez démarrer à partir de celui-ci pour l'utiliser. Sur différents modèles d'ordinateurs et d'ordinateurs portables avec différentes cartes mères, ce processus peut varier, mais généralement pendant le processus de démarrage, vous devez appuyer sur le bouton Supprimer de votre clavier pour ouvrir un menu où vous pouvez trouver des options de démarrage. Ici, vous devez choisir de démarrer à partir de l'USB et de redémarrer votre ordinateur. Lorsque vous démarrez avec succès à partir du lecteur flash, vous verrez les options suivantes. Voici ce qu'ils font :
La première fenêtre vous offre deux options : la récupération du lecteur flash et les options avancées.
La première option vous permet de réinstaller Windows. Il est dit ici que vous perdrez toutes les données utilisateur et les programmes installés au cours du processus. Il s'agit d'une nouvelle installation du système d'exploitation Windows, et non d'une restauration à partir d'une sauvegarde. C'est la solution la plus radicale aux problèmes de Windows.
La deuxième option vous permet de résoudre les problèmes d'une copie existante de Windows de plusieurs manières, montre le menu suivant.

Les options supplémentaires fournissent les options suivantes :
Restauration du système : utilisez cette option pour ramener votre système à un état stable précédent lorsqu'il fonctionnait sans problème. Cette option n'affecte pas la sécurité des données utilisateur, mais elle affecte les programmes installés en remplaçant les entrées du registre par des versions antérieures.
Récupération d'image système : si vous avez utilisé l'outil de sauvegarde d'image Windows 10, cela peut s'avérer utile. Vous pouvez restaurer une image système au moment où cette image a été créée, avec toutes les données et tous les programmes installés à ce moment-là.
Réparation au démarrage : cette option suggère d'essayer de résoudre les problèmes qui empêchent le système de démarrer, mais elle ne dit pas exactement ce qui se passe ni quel était le problème s'il peut être résolu. C'est l'option que vous devriez essayer en premier car c'est la plus rapide et la plus discrète.
Invite de commandes : cette option peut être utile dans de nombreux cas, notamment la possibilité d'exécuter une commande d'analyse et de réparer les fichiers système corrompus SFC /Scannow. Cependant, travailler avec la ligne de commande nécessite des connaissances et des compétences, il est donc peu probable qu'elle convienne à la plupart des utilisateurs.
Revenir à une version précédente : cette option vous permettra de rétablir la version la plus récente de Windows, avant d'installer la mise à jour précédente susceptible d'avoir causé des problèmes.
Comme vous pouvez le voir, avoir un lecteur flash pour restaurer le système d'exploitation est très utile, vous devriez donc prendre un peu de temps pour le créer. Lisez également à propos de la sauvegarde et de la restauration de fichiers dans Windows 10.
www.osdaily.ru
Restauration de Windows 10
Le nouveau Windows 10 inclut de nombreuses fonctionnalités de récupération du système, notamment la réinitialisation de l'ordinateur, la création d'un point de restauration, à l'aide d'un outil de création de support séparé, vous pouvez créer une image système complète sur une clé USB, un disque dur externe ou un DVD. À mon avis, l'utilisation de ces options de récupération est très utile et peut vous aider à résoudre les problèmes de votre ordinateur qui pourraient survenir à l'avenir.
Réinitialisez votre ordinateur

La première fonctionnalité de récupération à laquelle vous devez faire attention est "Réinitialiser votre PC", pour trouver cette fonctionnalité, cliquez sur l'icône de notification dans la barre des tâches, puis sélectionnez "Tous les paramètres" -> "Mise à jour et sécurité" -> "Récupération".
Comme vous le comprenez d'après la description, si votre ordinateur ne fonctionne pas correctement, cette fonction réinitialisera le système à son état d'origine, tandis que vous pourrez soit enregistrer vos fichiers personnels, soit les supprimer.
Lorsque vous cliquez sur le bouton "Démarrer", vous serez invité soit à supprimer complètement tous les fichiers, applications et paramètres personnels, soit à conserver vos fichiers personnels (les programmes et paramètres installés seront toujours supprimés).

Les avantages de cette méthode de récupération sont que le kit de distribution du système n'est pas requis, Windows 10 est réinstallé automatiquement.
L'inconvénient de cette récupération est que si votre disque dur est endommagé ou si les fichiers du système d'exploitation sont gravement endommagés, vous ne pourrez pas restaurer le système de cette manière, mais deux options peuvent vous aider ici - un disque de récupération ou la création d'un disque complet image du système Windows 10 sur un disque dur séparé (y compris externe) ou des disques DVD.
Lecteur de récupération Windows 10
Je noterai tout de suite qu'un disque signifie ici une clé USB ordinaire. Le disque de récupération de Windows 10 peut contenir une image complète du système d'exploitation pour la récupération, c'est-à-dire que vous pouvez démarrer la réinitialisation à partir de celui-ci, comme décrit ci-dessus, en réinstallant automatiquement le système sur l'ordinateur.
Pour écrire un tel lecteur flash, accédez au Panneau de configuration (pour ce faire, appuyez sur les touches + R et entrez la commande de contrôle)

Sélectionnez ensuite Récupération. Vous y trouverez déjà l'élément - "Créer un disque de récupération", et vous devez le sélectionner.

Si, lors de la création d'un lecteur de récupération, vous cochez la case "Sauvegarder les fichiers système sur un lecteur de récupération", alors, par conséquent, un lecteur flash USB peut être utilisé non seulement pour résoudre manuellement les problèmes survenus, mais également pour un réinstallation rapide de Windows 10 sur l'ordinateur.

Après avoir démarré à partir du disque de récupération (vous devrez démarrer à partir d'un lecteur flash USB ou utiliser le menu de démarrage, j'ai écrit à ce sujet dans l'article Installation de Windows 7), vous verrez un menu pour sélectionner une action, où dans le "Diagnostics " (et dans "Options avancées" à l'intérieur de cet élément) Vous pouvez :
- Essayez de restaurer le système à l'aide d'un point de restauration ;
- Utilisez la ligne de commande pour un dépannage avancé ;
- Restaurez Windows à l'aide d'un fichier image système (sera décrit plus loin dans l'article);
- Accédez au BIOS (paramètres du micrologiciel UEFI) ;
- Lancer la réparation automatique au démarrage.






