Windows 10 dispose d'une application pour afficher et éditer des photos. Il est constamment amélioré et de nouvelles fonctionnalités sont ajoutées. aurait pu être réalisé à partir de photographies plus tôt. Mais d’une manière ou d’une autre, c’était inachevé. Il est désormais possible d'ajouter des fichiers vidéo, audio et des objets 3D. Vous pouvez choisir des thèmes, appliquer des filtres et insérer des légendes. J'ai essayé ces nouvelles fonctionnalités de l'application. Je vais vous dire comment créer diaporama sous Windows 10 et je vais vous montrer quel sera le résultat.
Application Photos Windows 10
L'application se trouve au même endroit que tous les autres programmes de notre ordinateur. Cliquez sur le bouton DÉMARRER et recherchez « Photos » dans la liste des programmes. Cliquez dessus et ouvrez cette application.

Il existe une autre façon d'accéder à cette application. Tout d’abord, sélectionnez le dossier contenant les images. Cliquez sur l'image que vous souhaitez ouvrir à l'aide de l'application Photos.
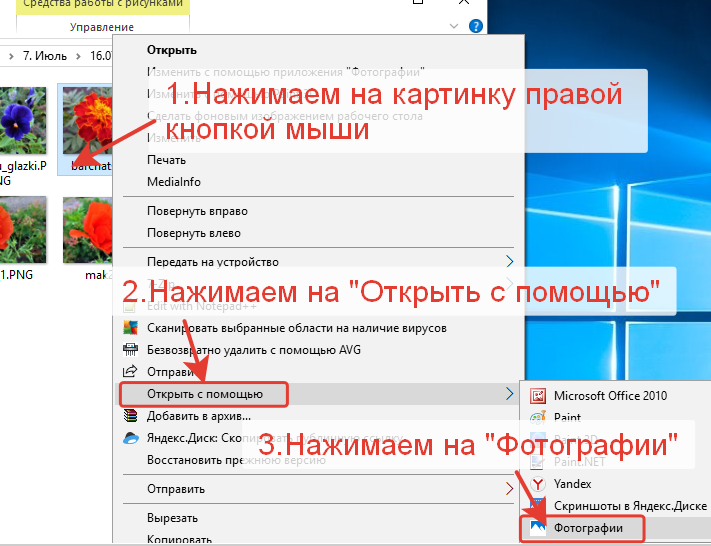
L'image s'ouvrira dans le programme Photos pour visualiser et éditer des photos. Sur le panneau supérieur de ce programme se trouvent des icônes permettant de travailler avec des photos. Cliquez sur l'icône « Modifier et créer ».

Il existe un ensemble d'outils pour l'édition d'images. Nous pouvons recadrer des photos, modifier la couleur, la luminosité et le contraste et appliquer des filtres. Nous pouvons dessiner quelque chose et ajouter des effets 3D. Et directement dans cet éditeur de photos, nous pouvons directement créer un diaporama. Cliquez sur le bouton « Créer une vidéo avec de la musique ».
Comment créer un diaporama sur Windows 10
Une fenêtre du programme de création vidéo s'ouvrira. Tout d'abord, il nous est demandé de donner un nom à notre vidéo. Sur la gauche se trouve une fenêtre pour ajouter des images et des vidéos. Sur la droite se trouve une fenêtre pour visualiser le projet vidéo. En bas se trouve une échelle avec un storyboard. Jusqu'à présent, je n'ai qu'une seule image dans ma bibliothèque de projets. Je vais ajouter quelques photos supplémentaires et écrire le titre de la vidéo « Été 2018 ».
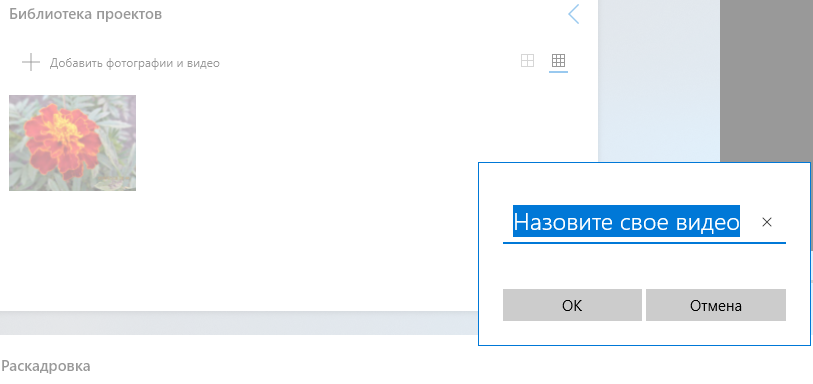
Dans la fenêtre de gauche, je clique sur le signe plus, puis sur « Depuis cet ordinateur » et j'ajoute d'autres images.

Dans la fenêtre qui apparaît, sélectionnez le dossier souhaité avec les images. J'ouvre le dossier, sélectionne les images et clique sur le bouton « Ouvrir ».

Toutes les photos que j'ai sélectionnées se sont ouvertes dans le programme. Je peux maintenant les déplacer vers la chronologie du storyboard. Vous pouvez tout déplacer en même temps ou sélectionner une image à la fois.

S’il y a beaucoup d’images et que vous les déplacez une à la fois, vous risquez de vous perdre et d’oublier laquelle vous avez déplacée et laquelle vous ne l’avez pas fait. Vous ne serez pas confus dans ce programme, car... Les images déplacées sont marquées d’un coin écorné. Ce qui, bien sûr, est très pratique pour travailler lors de la création de diaporamas.

Sur une chronologie avec un storyboard d'images, vous pouvez faire glisser des images d'un endroit à l'autre. Changez leur position à votre guise. Cliquez simplement sur l'image, saisissez-la et faites-la glisser vers un autre endroit.
Par défaut, le temps d'affichage de l'image est réglé sur 3 secondes. Nous pouvons définir notre propre durée d'affichage pour chaque image. Cliquez sur l'icône de temps dans l'image et sélectionnez une valeur différente. Trois secondes est la durée d'affichage optimale. Par conséquent, les développeurs du programme ont initialement fixé cette heure. Regardez la vidéo dans la visionneuse de projet. Peut-être que pour certaines images, vous devrez réduire la durée d'affichage. Et pour certains, au contraire, augmentez-le.

De plus, il existe d'autres outils dans la chronologie du storyboard. Nous pouvons changer la taille, ajouter des filtres, écrire du texte sur l'image sélectionnée. Pour pimenter notre diaporama, nous ajoutons des effets de mouvement et 3D.

Si nous voyons des barres noires sur les bords dans la fenêtre de visualisation du projet vidéo, il est préférable de redimensionner les images. Une fenêtre entièrement remplie dans le projet fini sera bien meilleure. Cliquez sur « Redimensionner ».

Deux options nous sont proposées. Nous pouvons réduire la taille ou supprimer les barres noires. Sélectionnez l’option « Supprimer les barres noires ». L'image remplit immédiatement toute la fenêtre. Modifions toutes les images et modifions leur taille.

Comment ajouter du texte à un diaporama Windows 10
Si nous voulons ajouter du texte, cliquez d'abord sur l'image sélectionnée. Cliquez ensuite sur « Texte ». L'image sélectionnée s'ouvrira dans une nouvelle fenêtre. À droite dans la fenêtre, nous écrivons le texte, sélectionnons le style d'écriture et l'emplacement. Le texte peut être positionné en haut, en bas, à droite, à gauche ou au centre.

Le texte peut être animé. Cliquez sur « Mouvement ». Les options de mouvement apparaîtront dans la fenêtre de droite. Cliquez dessus un par un pour les visualiser. Sélectionnez l'option que vous aimez et enregistrez. Cliquez sur le bouton « Terminer ».

Pour chaque image, nous pouvons ajouter un mouvement de cadre. De la même manière que pour le texte, cliquez d'abord sur l'image, puis sélectionnez « Mouvement ». Le même ensemble de mouvements s'ouvrira que pour le texte. Nous examinons les options proposées et sélectionnons celles qui nous plaisent.

Comment ajouter des effets 3D aux diaporamas Windows 10
Cliquez sur l'image sélectionnée, puis sur l'onglet Effets 3D.

L'image s'ouvrira dans une nouvelle fenêtre. Sur la droite, nous sélectionnons parmi l'ensemble des effets ce que nous préférons. Et ce qui conviendra à notre photo. Choisissez des effets et décorez votre Diaporama Windows 10.

Après avoir ajouté un effet 3D à une image, vous pouvez le modifier légèrement. Par exemple, déplacez-vous vers un autre endroit, tournez sous un angle différent. Ou agrandissez-le, étirez-le au-delà des bords. N'oubliez pas de sauvegarder vos modifications. Cliquez sur le bouton « Terminé ».

Comment ajouter de la musique aux diaporamas Windows 10
Au tout début de la création du projet, nous pouvions choisir l'un des thèmes de conception disponibles. Dans la barre d'outils supérieure, sélectionnez l'onglet « Thèmes ». Clique dessus. Une fenêtre s'ouvrira avec une liste de sujets. Si vous cliquez sur l'un de ces thèmes, de la musique sera ajoutée avec le thème.

Mais si nous voulons ajouter notre propre musique, cliquez sur l’onglet « Musique ». Ensuite, sélectionnez la fonction « Changer de musique ».
Dans la fenêtre qui s'ouvre, nous pouvons sélectionner quelque chose parmi des compositions musicales prêtes à l'emploi. Ou cliquez sur l'onglet « Votre musique » et ajoutez un fichier audio de votre collection. J'ai laissé la musique que le programme me proposait.

Si nous quittons la musique proposée par le programme, elle sera automatiquement synchronisée avec l'affichage des images. La durée d'affichage de certaines images peut être réduite. Mais cela ne veut pas dire que rien ne peut être changé. Nous pouvons à nouveau régler notre propre heure.
Revoyez à nouveau le projet terminé Diaporama Windows 10. Peut-être que quelque chose doit être corrigé ou ajouté. Vous n'êtes pas obligé de cliquer sur les onglets de la chronologie du storyboard. Vous pouvez simplement cliquer sur l'image sélectionnée et procéder à la modification des paramètres.

Comment enregistrer des diaporamas Windows 10
Pour sauvegarder le fini Diaporama Windows 10 Cliquez sur l'onglet « Exporter ou transférer ».

Une fenêtre s'ouvrira avec des options d'enregistrement suggérées. Choisissez celui dont vous avez besoin. J'ai choisi la première option.






