La capacité standard de créer un disque de récupération d'urgence dans Windows 10 a été héritée des « sept ». Ils créent un tel disque en cas de difficultés dans le fonctionnement du système d'exploitation qui empêchent le chargement et contiennent des outils tels que :
- Dépannage automatique des problèmes qui empêchent le chargement du système ;
- Restauration à partir d'une image précédemment créée (sauvegarde) ;
- Remettez le système d'exploitation au point de restauration.
Comment créer un disque de secours à l'aide des outils standards de Windows 10 et comment l'utiliser réellement en cas de problèmes de chargement du système ? Nous discuterons de ces questions en détail ci-dessous.
Quand un disque de récupération est-il nécessaire ?
Un disque de récupération ne peut être créé que pour les appareils informatiques dotés d'un lecteur de CD/DVD. Contrairement aux supports de démarrage dotés de logiciels de secours de développeurs tiers, dont la plupart nécessitent un enregistrement sur un lecteur flash, un disque de secours ne peut être écrit que sur un disque CD/DVD. Mais cela ne constitue en aucun cas une atteinte aux capacités des propriétaires d'appareils sans lecteur de CD/DVD. Le fait est que le disque de récupération n'est pas le seul moyen d'accéder aux capacités de réanimation standard de Windows. Vous pouvez accéder à l'environnement de récupération du système à l'aide d'un disque d'installation de Windows 10, qui peut également être créé à l'aide d'un lecteur flash.
Pour relancer le système d'exploitation actuel à l'aide de son disque d'installation, aucun frais financier ne sera requis. Le kit de distribution avec Windows 10 sur le site Web de Microsoft est disponible entièrement gratuitement. Il est fourni via l'utilitaire Media Creation Tool, que vous devez télécharger et exécuter.

L'utilitaire téléchargera la distribution Windows 10 en un seul processus et créera immédiatement une clé USB amorçable. Si vous rencontrez des problèmes lors du démarrage du système, vous devez démarrer à partir du lecteur flash et, au stade du démarrage de l'installation du nouveau système d'exploitation, sélectionnez l'élément indiqué dans la capture d'écran ci-dessous. L'accès à la boîte à outils ne nécessite pas la saisie d'une clé de produit.

Comme vous pouvez le constater, un disque de secours peut difficilement être qualifié d'outil indispensable. Cependant, sa présence est la bienvenue s'il n'y a pas d'autre ordinateur dans la maison avec lequel vous pourriez créer rapidement une clé USB amorçable avec les fichiers d'installation du système.
Préparation de la restauration de Windows
Un disque de récupération d'urgence est créé pour un nombre de bits spécifique de Windows 10. Dans ce cas, la règle universelle s'applique, comme pour les programmes installés à l'intérieur du système : un nombre de bits de 32 bits convient à la fois à Windows 10 32 bits et à 64 bits. Tandis que 64 bits Le disque de secours n'est utile que dans le cas de la version 64 bits.
Un disque de secours sera de peu d'utilité si aucun point de restauration n'a été créé dans le système d'exploitation lui-même ou si une image système (copie de sauvegarde) n'a pas été préparée.
Création d'un disque de récupération
Le disque de récupération d'urgence fait partie de la boîte à outils standard pour sauvegarder les fichiers du système d'exploitation. Cette fonctionnalité est située dans l'une des sections du panneau de contrôle. Vous pouvez accéder à la section de sauvegarde non pas en vous promenant dans le panneau de configuration, mais de la manière la plus simple : en utilisant une recherche dans le système. Sous Windows 10, le bouton de recherche se trouve directement dans la barre des tâches, c'est donc un péché de ne pas profiter de cette commodité.
Nous saisissons la requête clé de la partition que nous recherchons dans le champ de recherche et accédons directement aux paramètres de sauvegarde du système.

Cliquez sur le bouton "Créer une image système". Sélectionnez un lecteur CD/DVD dans la liste déroulante s'il y en a plusieurs. Ensuite, cliquez sur le bouton « Créer un disque ».

Nous verrons une notification qui parle notamment de la profondeur de bits du système d’exploitation.

La création est terminée.

Le disque de récupération Windows 10 convient aux appareils informatiques basés à la fois sur le micrologiciel BIOS standard et sur le BIOS UEFI.

Vous pouvez désormais placer le disque de secours quelque part dans un endroit isolé. Son autre destin est d'attendre une panne critique du système.
Démarrer à partir d'un disque de secours
Disons que Windows 10 ne démarre pas. Le moment est venu d’utiliser les moyens d’urgence. Nous retirons le disque de récupération et configurons le BIOS pour qu'il démarre à partir du lecteur CD/DVD. Nous confirmons en appuyant sur n'importe quelle touche que l'appareil est chargé à partir du CD/DVD.

L'interface est russe, mais vous pouvez choisir n'importe quelle autre disposition de clavier. Dans notre cas, nous confirmerons simplement la version russe.

Sélectionnez une action – section « Diagnostics ».


Dans la fenêtre suivante, nous verrons tous les outils disponibles pour ressusciter Windows 10.
Récupération de démarrage
Vous pouvez essayer de résoudre le problème du fait que Windows 10 ne démarre pas en premier à l'aide de la méthode de dépannage au démarrage. Il s'agit d'un mode qui résout automatiquement les problèmes qui empêchent le démarrage du système d'exploitation.

Vous ne devriez pas placer beaucoup d’espoir sur cet outil. Tout comme l'outil de dépannage intégré au système, l'outil de dépannage au démarrage ne servira pas à grand-chose. Après un bref diagnostic de l'ordinateur, il sera généralement indiqué qu'il est incapable de résoudre le problème.

Revenir à un point de restauration
Le point de restauration est l'outil le plus pratique qui vous permet de le faire avec une perte de données minimale. Naturellement, il est nécessaire que des points de restauration soient créés périodiquement - soit manuellement par l'utilisateur lui-même, soit automatiquement (à l'aide d'un planificateur de tâches). Le processus de création d'un point de restauration prend beaucoup moins de temps que le processus de création d'une image système (sauvegarde). Et le point de restauration permet d'économiser de l'espace sur votre PC. Cependant, un point de restauration est plus vulnérable qu'une copie de sauvegarde, qui peut être stockée sur un autre disque dur et sera très utile en cas de panne du disque principal.
Pour revenir à un état antérieur du système d'exploitation en cas de problèmes graves avec le système, démarrez à partir du disque de secours, accédez aux paramètres supplémentaires et sélectionnez la première option.


Sélectionnez le point de restauration actuel parmi ceux existants. La liste la plus complète d'entre eux sera disponible après avoir défini l'option pour afficher d'autres points. Cliquez sur Suivant".

Cliquez sur « Terminer » dans la fenêtre de confirmation de restauration.

Nous confirmons en outre le lancement de ce processus.

Une fois la restauration du système terminée, l'ordinateur doit être redémarré. Après le redémarrage, nous retrouverons le système exactement dans l'état dans lequel il se trouvait au moment de la création du point de restauration.
Restauration à partir d'une image système
Si elle a été créée précédemment à l'aide de la fonctionnalité de sauvegarde standard et que le système d'exploitation cesse soudainement de se charger, il est temps d'utiliser cette image en démarrant à partir du disque de récupération. Après avoir atteint, comme indiqué ci-dessus, le menu des paramètres supplémentaires, sélectionnez donc la deuxième option.

Nous laissons l'image par défaut trouvée par le système ou en sélectionnons une autre en utilisant l'option appropriée dans la première fenêtre. Cliquez sur Suivant".

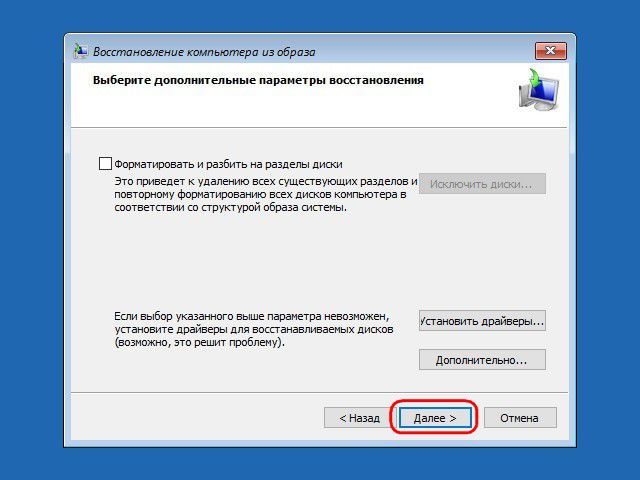
Cliquez sur « Terminer ».

Confirmez la décision avec le bouton « Oui ».

Comme pour le point de restauration, le système reviendra à l'état dans lequel il se trouvait lors de la création de l'image.
Passe une bonne journée!






