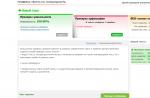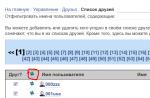Excel pour Office 365 Word pour Office 365 Outlook pour Office 365 PowerPoint pour Office 365 Publisher pour Office 365 Access pour Office 365 Visio Online Plan 2 Visio Professionnel 2019 Visio Standard 2019 Visio Professionnel 2016 Visio Standard 2016 Visio Professionnel 2013 Visio 2013 Visio Premium 2010 Visio 2010 Visio Standard 2010 Excel 2019 Word 2019 Outlook 2019 PowerPoint 2019 OneNote 2016 Publisher 2019 Access 2019 OneNote 2013 OneNote 2010 Project Professional 2019 Excel 2016 Word 2016 Outlook 2016 PowerPoint 2016 Publisher 2016 Access 2016 Options linguistiques 20 13 Project Professional 201 6 Excel 2013 Word 2013 Outlook 2013 PowerPoint 2013 Publisher 2013 Access 2013 Excel 2010 Word 2010 Outlook 2010 PowerPoint 2010 Access 2010 Publisher 2010 Project 2010 Options linguistiques 2010 Excel Starter 2010 Options linguistiques Options linguistiques 2016 Office 2010 Project Online Desktop Client Project Professional 2013 Project Standard 2010 Project Standard 2013 Project Standard 20 16 Projet norme 2019 Moins
En configurant les préférences linguistiques d'Office, vous pouvez ajouter une nouvelle langue ou choisir la langue dans laquelle l'aide et les info-bulles sont affichées.
Les options de langue se trouvent dans une boîte de dialogue qui peut être ouverte en sélectionnant Fichier > Options > Langue. L'interface et les langues d'aide peuvent être définies indépendamment l'une de l'autre. Par exemple, vous pouvez définir la même langue partout dans le système d'exploitation ou utiliser différentes langues pour le système d'exploitation, l'édition, l'interface et l'aide.
Les langues disponibles dépendent de la version linguistique d'Office et du module linguistique facultatif, du module d'interface utilisateur et des langues d'info-bulle installés sur l'ordinateur.
Ajouter une languePour ajouter une langue aux programmes Office, vous devez ajouter une langue d'édition. La langue d'édition comprend la disposition du clavier et le correcteur orthographique pour cette langue. Les correcteurs orthographiques incluent des fonctionnalités linguistiques, telles que des dictionnaires pour vérifier l'orthographe ou des boutons pour définir la direction du texte dans un paragraphe. (La langue d'édition par défaut est indiquée en haut de la liste en gras. Vous pouvez la modifier si nécessaire en sélectionnant la langue souhaitée et en cliquant sur Par défaut .)
Sélectionnez Fichier, Options, puis - Langue.
Dans la boîte de dialogue Personnaliser les options linguistiques d'Office, dans le menu Sélectionner les langues d'édition, sélectionnez la langue souhaitée dans la liste Ajouter des langues d'édition supplémentaires, puis cliquez sur le bouton Ajouter.
La langue ajoutée apparaîtra dans la liste des langues d'édition.
Si la colonne Disposition du clavier indique Non activé, procédez comme suit :
Dans la boîte de dialogue Ajouter des langues, cliquez sur le bouton Ajouter une langue, sélectionnez la langue souhaitée dans la liste, puis cliquez sur le bouton Ajouter.
Fermez la boîte de dialogue Ajouter des langues. La colonne Disposition du clavier sous Sélectionner les langues d'édition pour la langue doit être définie sur Activé.
Si la colonne Orthographe indique Non installé, vous devrez peut-être vous procurer un pack de langue ou un pack d'interface utilisateur pour installer l'outil de vérification orthographique pour votre langue.
Définition de la langue d'affichage par défaut et de l'aide
Les langues d'interface et d'aide sont utilisées par Office pour afficher les éléments d'interface, tels que les éléments de menu, les commandes et les onglets, en plus de la langue dans laquelle le fichier d'aide est affiché.
La langue par défaut est répertoriée en haut de la liste et en gras. Office utilise les langues d'affichage et d'aide dans l'ordre dans lequel elles apparaissent dans les listes de langues d'affichage et d'aide. Par exemple, si la liste des langues d'affichage comprend l'espagnol, l'allemand et le japonais, et que les outils de langue espagnole ont été supprimés de l'ordinateur, la langue d'affichage par défaut sera l'allemand.
Définition de la langue par défaut
Ouvrez une application Office telle que Word.
Sélectionnez Fichier, Options, puis - Langue.
Dans la boîte de dialogue Configurer les préférences linguistiques d'Office, sélectionnez la langue souhaitée, puis cliquez sur le bouton Définir par défaut.
Déterminer la langue d'affichage utilisée dans chaque application Office
Si vous utilisez plusieurs langues et que votre suite Office est personnalisée selon vos besoins, vous pouvez interroger toutes les applications Office pour savoir quelle langue est utilisée comme langue d'affichage par défaut dans chacune.
Dans la boîte de dialogue Définir les options de langue Office, sous Choisir les langues d'affichage et d'aide, cliquez sur Afficher les langues d'affichage installées pour chaque programme Microsoft Office.
Définition de la langue de l'info-bulle
Remarque : Cette fonctionnalité est uniquement disponible pour les applications Office suivantes : Excel, OneNote, Outlook, PowerPoint, Publisher, Visio et Word. Il n'est pas pris en charge pour les programmes Office 2016.
Les info-bulles sont de petites fenêtres contextuelles qui fournissent une aide brève et contextuelle lorsque vous déplacez le pointeur sur un élément d'affichage, tel qu'un bouton, un onglet, une commande de boîte de dialogue ou un menu. Lorsque vous définissez la langue de l'info-bulle dans un programme Office, la langue sélectionnée est enregistrée dans tous les programmes Office installés.
Ouvrez une application Office telle que Word.
Sélectionnez Fichier, Options, puis - Langue.
Dans la boîte de dialogue Personnaliser les préférences linguistiques d'Office, sous Sélectionner une langue pour les info-bulles, sélectionnez une langue pour vos info-bulles.
Remarques:
Cette fonctionnalité n'est pas disponible dans Office 2016.
Si votre langue ne figure pas dans la liste, vous devrez peut-être ajouter des services linguistiques supplémentaires. Cliquez sur le lien Comment puis-je obtenir plus de langues d'info-bulle sur office.com ? et suivez les instructions pour télécharger et installer.
Les mots en anglais ou dans une autre langue intégrés dans un tableau de texte russe sont automatiquement vérifiés selon les règles de l'orthographe russe, ce qui, bien sûr, est fondamentalement faux. Pour de tels mots, il est nécessaire de changer la langue de vérification.
1 voie:
1. Dans la fenêtre d'un document ouvert, faites un clic droit sur un
Glian (par exemple) mot.
2. Dans le menu contextuel, survolez l'élément "Langue".
3. Dans le menu "Langue", sélectionnez l'élément "Anglais".
4. Si le mot d'origine était dans une autre langue, sélectionnez l'élément "Sélectionner la langue" dans le menu.
5. Dans la fenêtre "Langue" dans la colonne "Marquer le texte sélectionné comme :"
sélectionnez la langue souhaitée dans la liste.
Note. Après cela, dans le menu "Langue", la langue sélectionnée sera ajoutée à la liste pour une utilisation rapide.
2 voies:
rovanie".
2. Sélectionnez l'anglais souhaité (ou tout autre non-russe)
3. Dans le groupe "Orthographe", cliquez sur le bouton "Sélectionner la langue".
4. Dans la fenêtre "Langue", sélectionnez la langue souhaitée de la même manière que celle décrite dans la première instruction.
Comment reconstituer le dictionnaire pour la vérification orthographique ?
Très souvent, lors de la saisie de noms propres, de noms géographiques non communs, d'abréviations, etc. dans un document. elles sont soulignées d'une ligne ondulée rouge. Dans ce cas, en règle générale, nous ne parlons pas d'une erreur (bien que ces mots puissent également être mal orthographiés), mais de l'absence de ces formes de mots dans le dictionnaire du programme. Au cours du travail, ces mots peuvent être entrés dans le dictionnaire Word:
1. Dans la fenêtre du document ouvert, faites un clic droit sur le calque
wu souligné d'une ligne ondulée rouge.
2. Dans le menu contextuel, sélectionnez l'élément "Ajouter au dictionnaire".
Note. Lors de cette opération, soyez extrêmement faible
prudent dans l'écriture des mots afin que les manières erronées n'entrent pas dans le dictionnaire.
Comment trouver un synonyme du mot juste ?
Word 2007 a une capacité intégrée pour remplacer les mots souhaités par leurs synonymes, qui composent le dictionnaire thésaurus.
Pour remplacer un mot par un synonyme dans le texte, vous devez utiliser l'une des méthodes suivantes :
1 voie:
1. Dans la fenêtre d'un document ouvert, faites un clic droit sur le
mot nomu.
2. Dans le menu contextuel, survolez l'élément "Synonymes".
3. Dans le menu "Synonymes", sélectionnez le synonyme souhaité.
4. Si un mot approprié n'est pas trouvé dans le menu, ou
on va choisir non pas un synonyme, mais, par exemple, un antonyme, puis dans le menu
"Synonyme" sélectionnez l'élément "Thesaurus".
5. La zone "Matériel de référence" s'ouvrira à droite avec une entrée
dont "Thesaurus: russe" (Fig. 2.65).
Riz. 2.65. Fenêtre de quai ! menta avec thésaurus de zone
6. Dans sa longue liste de propositions, nous trouvons le bon spo
mots sanglots et survolez-les avec le curseur.
7. Un bouton de menu s'affichera à droite du mot, en cliquant dessus
essaim, dans la liste des commandes, sélectionnez l'élément "Insérer".
8. La zone du thésaurus est fermée par un bouton croix à droite
dans le coin supérieur.
2 voies:
1. Dans la fenêtre du document ouvert, allez dans l'onglet "Revues"
rovanie".
2. Sélectionnez le mot souhaité (ou placez le curseur de saisie de texte dessus).
3. Dans le groupe "Orthographe", cliquez sur le bouton "Thesaurus".
4. À droite, la zone "Matériel de référence" s'ouvrira avec l'onglet "Thesaurus : russe", dans lequel nous recherchons les synonymes ou antonymes nécessaires.
3 voies:
1. Dans la fenêtre d'un document ouvert, placez le curseur sur le mot souhaité.
2. Utilisez la combinaison de touches Maj+F7.
3. La zone « Documents de référence » s'ouvrira à droite avec l'onglet « Thésaurus : russe », dans lequel nous recherchons les synonymes ou antonymes nécessaires.
Lorsque les utilisateurs demandent comment changer la langue dans Word, 99,9 % du temps, il ne s'agit pas de modifier la disposition du clavier. Ce dernier, comme vous le savez, est effectué dans l'ensemble du système avec une seule combinaison - en appuyant sur les touches ALT + SHIFT ou CTRL + SHIFT, selon ce que vous avez sélectionné dans les paramètres de langue. Et, si tout est simple et clair avec le changement de disposition, alors avec le changement de la langue de l'interface, tout est un peu plus compliqué. Surtout si dans Word vous avez une interface dans une langue que vous ne comprenez pas bien.
Dans cet article, nous verrons comment changer la langue de l'interface de l'anglais au russe. Dans le même cas, si vous avez besoin de faire l'action inverse, ce sera encore plus simple. Dans tous les cas, l'essentiel est de se souvenir de la position des éléments à sélectionner (c'est si vous ne connaissez pas du tout la langue). Alors, commençons.
1. Ouvrez Word et accédez au menu Fichier.

2. Allez dans la rubrique "Options".

3. Sélectionnez "Langue" dans la fenêtre des paramètres.

4. Faites défiler la fenêtre d'options jusqu'à "Langue d'affichage".
5. Sélectionnez "Russe" ("Russe") ou tout autre que vous souhaitez utiliser dans le programme comme langue d'interface. Cliquez sur le bouton "Définir par défaut" sous la boîte de sélection.

6. Cliquez sur "OK" pour fermer la fenêtre "Options", redémarrez les applications du package "Microsoft Office".

Remarque : La langue de l'interface sera remplacée par celle que vous choisissez pour tous les programmes inclus dans le package Microsoft Office.
Modification de la langue de l'interface pour les versions monolingues de MS OfficeCertaines versions de Microsoft Office sont monolingues, c'est-à-dire qu'elles ne prennent en charge qu'une seule langue d'interface et que vous ne pouvez pas la modifier dans les paramètres. Dans ce cas, vous devez télécharger le module linguistique nécessaire à partir du site Web de Microsoft et l'installer sur votre ordinateur.
2. Dans le tableau sous la fenêtre de sélection de la langue, sélectionnez la version à télécharger (32 bits ou 64 bits) :
- Télécharger (x86);
- Télécharger (x64).

3. Attendez que le pack de langue soit téléchargé sur votre ordinateur, installez-le (exécutez simplement le fichier d'installation pour cela).
Remarque : L'installation du pack de langue est automatique et prend un certain temps, vous devrez donc attendre un peu.
Une fois le module linguistique installé sur votre ordinateur, lancez Word et modifiez la langue de l'interface en suivant les instructions décrites dans la section précédente de cet article.
C'est tout, vous savez maintenant comment changer la langue de l'interface dans Word.
La première fois que vous exécutez une application Microsoft® Office 2003, ses paramètres de langue sont définis par défaut sur les paramètres régionaux de la suite Office et du système d'exploitation.
Les valeurs par défaut de ces paramètres peuvent être prédéfinies par l'administrateur. Si des paramètres de langue personnalisés sont définis lors de l'installation d'Office (par exemple, dans un fichier de transformation), ils ne sont pas remplacés par les paramètres par défaut au démarrage d'une application.
Il existe quatre principaux paramètres de langue qui affectent le fonctionnement d'Office :
Langue d'installation
La langue par défaut pour les applications et les documents Office.
Langue de l'interface utilisateur
La langue utilisée lors de l'affichage des menus et des boîtes de dialogue.
Langue de la rubrique d'aide
Langue utilisée dans le contenu des rubriques du système d'aide.
Langues disponibles pour l'édition de documents.
La fonctionnalité requise pour éditer des documents dans différentes langues.
Note. Si la langue que vous prévoyez d'utiliser par défaut dans Office est différente des paramètres régionaux du système d'exploitation, vous devez spécifier la langue correcte dans le fichier de conversion lorsque vous installez Office. Si vous modifiez la langue d'Office une fois l'installation terminée, toutes les modifications supplémentaires (telles que les macros ajoutées au modèle Normal.dot dans Word) seront perdues.
Paramètres de langue dans le registre WindowsLa première fois que vous exécutez une application Office installée, la clé suivante est créée dans le registre :
HKEY_CURRENT_USER\Software\Microsoft\Office\11.0\Common\LanguageResources
Cette section crée un paramètre InstallLanguage avec une valeur qui correspond à l'ID de langue d'installation d'Office (LCID), qui à son tour est basé sur les paramètres régionaux du système d'exploitation. Le paramètre InstallLanguage et d'autres paramètres contenus dans la section LanguageResources déterminent les paramètres de langue par défaut pour toutes les applications Office 2003.
Par exemple:
Microsoft Word trouve les enregistrements qui contiennent des codes de langue (LCID) et inclut des fonctionnalités de détection automatique pour toutes les langues disponibles pour l'édition de documents.
InstallLanguage , qui spécifie la langue à utiliser dans le fichier source Normal.dot. Outlook vérifie ce même paramètre pour définir le vérificateur d'orthographe par défaut.
Word vérifie la valeur du paramètre UILanguage, qui détermine la langue d'affichage de l'interface utilisateur.
Vous pouvez modifier les paramètres de langue sur les ordinateurs des utilisateurs de l'une des manières suivantes :
Utilisez l'assistant d'installation personnalisée pour spécifier les paramètres par défaut dans un fichier de transformation (.mst) qui sera appliqué au package d'installation d'Office (fichier .msi).
À l'aide du programme Microsoft Office Language Settings, spécifiez tous les paramètres souhaités sur l'ordinateur de test, puis transférez-les dans le fichier OPS à l'aide de l'assistant de profil. Ce fichier peut ensuite être ajouté à un fichier de transformation ou ouvert dans l'Assistant Profil sur les ordinateurs des utilisateurs une fois l'installation d'Office terminée.
Utilisez le composant logiciel enfichable Stratégie de groupe pour appliquer des stratégies qui contrôlent les paramètres de langue sur les ordinateurs des utilisateurs.
La plupart des paramètres de langue peuvent être modifiés sur la page Modifier les paramètres utilisateur Office de l'assistant d'installation personnalisée. Ces paramètres seront appliqués lors de l'installation avant le lancement de toute application Office.
Pour modifier les paramètres de langue dans un fichier MST
Exécutez l'assistant d'installation personnalisée.
Sur la page Modifier les paramètres utilisateur Office, développez le nœud de l'arborescence Microsoft Office (utilisateur).
Dans la section Paramètres de langue, modifiez les paramètres souhaités.
Par exemple, pour changer la langue d'installation, sélectionnez Langues activées, double-cliquez sur l'élément et sélectionnez la langue souhaitée dans la liste.
Note. Seul un nombre limité d'options de package MUI peut être défini dans un fichier MST, notamment : le chemin d'installation, les options d'installation des composants, les serveurs supplémentaires à installer et les propriétés du programme d'installation. Vous ne pouvez pas modifier les paramètres de langue d'un package MUI dans un fichier .mst.
Pour plus d'informations sur la création d'un fichier de transformation, consultez Méthodes de personnalisation Office. Pour plus d'informations sur l'assistant d'installation personnalisée, consultez l'article sur l'assistant d'installation personnalisée.
Enregistrement des paramètres dans un fichier OPSL'assistant de profil est utilisé pour enregistrer les paramètres dans un fichier OPS que les utilisateurs peuvent modifier. Lorsque vous ajoutez un fichier .ops à un fichier de transformation, les paramètres enregistrés dans le fichier .ops sont appliqués lors de l'installation d'Office. L'assistant de profil peut également être exécuté séparément pour appliquer les paramètres après l'installation d'Office sur les ordinateurs des utilisateurs.
Avant de créer le fichier OPS, vous devez installer Office 2003 avec les packs d'interface utilisateur multilingue sur un ordinateur de test. Ensuite, vous devez démarrer chaque application Office et effectuer les réglages nécessaires. La plupart des paramètres de langue peuvent être modifiés à l'aide du programme Microsoft Office Language Preferences fourni avec Office 2003.
Pour modifier les paramètres de langue sur un ordinateur de test
Ouvrez le menu Démarrer (Démarrer), sélectionnez l'élément de menu Tous les programmes (Programmes), puis Microsoft Office et Outils Microsoft Office (Outils Microsoft Office).
Sélectionnez Paramètres de langue Microsoft Office.
Dans l'onglet, cliquez sur le bouton Ajouter et sélectionnez les langues dont vous avez besoin pour modifier les documents.
Dans la liste déroulante Version par défaut de Microsoft Office, sélectionnez la langue dans laquelle Office est installé.
Ce paramètre est facultatif. Toutefois, si la langue d'installation d'Office est l'anglais, le français, l'allemand, le norvégien ou le serbe, le choix d'un type de langue peut améliorer les performances de fonctionnalités telles que les correcteurs orthographiques.
Cliquez sur l'onglet.
Notez que l'onglet Interface utilisateur n'est disponible que si le pack d'interface utilisateur multilingue est installé.
Dans la liste déroulante Afficher les menus et les boîtes de dialogue dans, sélectionnez la langue d'affichage de l'interface utilisateur.
Dans la liste déroulante Afficher la langue de l'aide, sélectionnez la langue dans laquelle afficher les pages d'aide en ligne.
Si aucune langue n'est sélectionnée pour le système d'aide, la langue spécifiée pour l'affichage de l'interface utilisateur sera utilisée par défaut.
Après avoir terminé les paramètres de langue, exécutez l'assistant de profil et enregistrez la configuration que vous avez créée en tant que fichier OPS.
Pour enregistrer les paramètres de langue dans un fichier OPS
Démarrez l'assistant de profil.
Sur la page Enregistrer ou restaurer les paramètres, sélectionnez Enregistrer les paramètres de cette machine et saisissez un nom et un emplacement pour le fichier OPS.
Cochez les cases à côté des applications Office 2003 dont vous souhaitez inclure les paramètres dans le fichier OPS.
N'oubliez pas de cocher la case Paramètres partagés de Microsoft Office .
Cliquez sur le bouton Terminer.
L'Assistant Profil enregistre les paramètres de l'application Office dans le fichier .ops spécifié.
Pour plus d'informations sur l'assistant de profil et l'ajout d'un fichier .ops à un fichier de transformation, consultez l'article Personnalisation des paramètres que les utilisateurs peuvent modifier .
Modification des paramètres de langue sans installer de packs d'interface utilisateur multilinguesDans le programme Paramètres de langue de Microsoft Office, l'onglet Interface utilisateur affiche uniquement les langues installées à l'aide des packages d'interface utilisateur multilingue (MUI). Cependant, dans l'onglet Langues activées, toutes les langues pouvant être utilisées pour l'édition sont disponibles pour la sélection, que des packages MUI soient installés ou non.
Cela fournit un support pour certaines langues pour lesquelles aucun pack MUI n'a encore été installé. Par exemple, si vous choisissez le coréen pour modifier vos documents, Word disposera de capacités linguistiques asiatiques, même si le vérificateur d'orthographe coréen du package MUI n'est peut-être pas installé. Si vous installez les outils de vérification linguistique à partir du package MUI ou des outils de vérification linguistique Microsoft Office 2003, ils seront utilisés dans les applications Office.
Vous devez garder à l'esprit qu'avant d'activer la possibilité de modifier dans n'importe quelle langue, vous devez vous assurer que la langue est prise en charge par le système d'exploitation. Cela peut être fait dans la section Panneau de configuration Options régionales et linguistiques (sous Windows XP) ou Langue et normes (Options régionales) (sous Windows 2000).
Utilisation de stratégies pour gérer les paramètres de langueLes stratégies peuvent appliquer les paramètres de langue initiaux pour des groupes d'utilisateurs ou d'ordinateurs. Contrairement aux paramètres par défaut définis dans les fichiers .ops ou .mst, les paramètres appliqués par la stratégie ne peuvent pas être modifiés par les utilisateurs.
Une fois les fichiers de modèles d'administration Office (.adm) chargés dans le composant logiciel enfichable Stratégie de groupe, les stratégies qui affectent les paramètres de langue se trouvent dans la section Configuration utilisateur\Modèles d'administration\Microsoft Office 2003\Paramètres linguistiques du composant logiciel enfichable Stratégie de groupe. dans.
Les paramètres de langue d'Office 2003 sont déterminés par les stratégies suivantes :
Afficher les menus et les boîtes de dialogue dans la politique
Disponible dans le groupe Interface utilisateur. Spécifie la langue de l'interface utilisateur.
Stratégie Afficher l'aide dans
Disponible dans le groupe Interface utilisateur. Spécifie la langue dans laquelle les pages Web d'aide sont affichées.
Version installée de la stratégie Microsoft Office
Disponible dans le groupe Langues activées. Affecte la langue d'installation. Par défaut, Office utilise la langue du système d'exploitation.
Stratégies Afficher les contrôles et activer la modification pour
Disponible dans le groupe Langues activées. Définissez les langues d'édition à partir de la liste prise en charge par Office.
Ne pas ajuster les valeurs par défaut à la politique locale de l'utilisateur
Disponible dans le groupe Autre. Si la stratégie est définie sur Ne jamais exécuter le réglage de la langue , Office ne modifiera pas les paramètres de langue en fonction des propriétés du système. Pour que l'application exécute son réglage au démarrage (par exemple, pour vérifier les nouveaux éditeurs de méthode d'entrée (IME) et les alphabets nationaux), la valeur de la stratégie doit être remplacée par Exécuter uniquement le réglage de la langue pour les nouveaux scripts .
Pour plus d'informations sur l'utilisation du composant logiciel enfichable Stratégie de groupe, voir Gestion des configurations utilisateur Office 2003 avec des stratégies de groupe.
Configurer les paramètres de langue Office liés à la localisation du systèmeEn fonction de la langue d'installation spécifiée, Office modifie les paramètres associés liés à la configuration régionale du système d'exploitation (par exemple, le format numérique). Ce comportement est déterminé par la valeur de l'entrée de registre LangTuneUp, située dans la clé LanguageResources. Si vous ne souhaitez pas que vos préférences locales affectent les paramètres de langue par défaut, vous pouvez réinitialiser le paramètre LangTuneUp lors de l'installation d'Office.
Le paramètre LangTuneUp peut prendre deux valeurs :
OfficeCompleted (par défaut)
Les paramètres spécifiques aux paramètres régionaux personnalisés ne s'appliquent pas à Office dans son ensemble ; cependant, les applications individuelles continuent de rechercher de nouveaux éditeurs de méthode d'entrée (IME) et des scripts nationaux, et utilisent des paramètres régionaux personnalisés. Par exemple, les applications vérifient les langues d'édition disponibles lorsque vous installez une nouvelle disposition de clavier, et Word remplit le fichier Normal.dot avec des polices basées sur les paramètres régionaux de l'utilisateur.
Interdit
Les paramètres liés aux paramètres régionaux de l'utilisateur ne sont configurés ni par Office dans son ensemble ni par ses applications individuelles.
Si le paramètre LangTuneUp n'existe pas, Office le crée la première fois qu'une application démarre et le définit sur OfficeCompleted .
Dans certains cas, ignorer les paramètres régionaux personnalisés vous permet de conserver la configuration par défaut dans les organisations internationales. Le réglage du paramètre LangTuneUp sur Interdit garantit que les paramètres de langue restent inchangés et O Meilleure compatibilité des macros avec différentes configurations de langage.
Par exemple, si votre organisation est située aux États-Unis et que vous souhaitez créer une configuration cohérente sur plusieurs paramètres régionaux, vous pouvez déployer Office avec une valeur InstallLanguage de 1033 (anglais des États-Unis) et un paramètre LangTuneUp de Prohibited . Dans ce cas, tous les utilisateurs recevront le même ensemble de paramètres initiaux, indépendamment des paramètres régionaux.
Cependant, ignorer les paramètres régionaux de l'utilisateur n'est pas toujours le meilleur choix. Si la langue d'installation d'Office 2003 est différente de la langue de la version installée, si le paramètre LangTuneUp est défini sur Interdit, les utilisateurs ne pourront pas enregistrer leurs préférences lors de la mise à niveau de la version localisée d'Office.
De plus, lorsque vous travaillez avec des documents contenant des caractères asiatiques, les polices nécessaires peuvent ne pas toujours être disponibles. Si la langue d'installation d'Office sur l'ordinateur de l'utilisateur ne correspond pas à la langue utilisée dans le document et que le paramètre LangTuneUp est défini sur Interdit , les polices pour la langue de ce document ne seront pas affichées. Dans les cas où Office doit prendre en charge plusieurs paramètres régionaux asiatiques, vous devez vous assurer que le paramètre LangTuneUp est défini sur OfficeCompleted . Vous pouvez définir une stratégie pour empêcher les utilisateurs de modifier cette valeur.
Note. Les administrateurs peuvent désactiver la prise en charge du format de données taïwanais dans Office 2003 en modifiant le paramètre Désactiver le calendrier taïwanais. Dans l'assistant d'installation personnalisée et l'assistant de maintenance personnalisée, ce paramètre peut être modifié sur la page Modifier les paramètres utilisateur Office. Dans le composant logiciel enfichable Stratégie de groupe, la stratégie Disallow Taiwanese Calendar est disponible sous User Configuration\Administrative Templates\Microsoft Office 2003\Language Settings\Other .
Ressources associéesLa plupart des paramètres de langue sont spécifiés lors du déploiement d'Office 2003, que les packs MUI soient fournis avec l'installation principale d'Office ou qu'ils soient ajoutés ultérieurement. Les paramètres de langue peuvent être modifiés une fois l'installation d'Office terminée en configurant des stratégies (dans le composant logiciel enfichable Stratégie de groupe) ou en propageant de nouvelles valeurs à l'aide de l'assistant de maintenance personnalisée. Pour plus d'informations sur la modification des paramètres de langue après avoir terminé l'installation d'Office, voir Mettre à jour les paramètres de langue dans Office.
Chaque application Office utilise différemment les paramètres de langue personnalisés, apportant des modifications à l'interface ainsi qu'à d'autres zones spécifiques à la langue. Pour plus d'informations voir l'article
Lorsque les utilisateurs demandent comment changer la langue dans Word, 99,9 % du temps, il ne s'agit pas de modifier la disposition du clavier. Ce dernier, comme vous le savez, est effectué dans l'ensemble du système avec une seule combinaison - en appuyant sur les touches ALT + SHIFT ou CTRL + SHIFT, selon ce que vous avez sélectionné dans les paramètres de langue. Et, si tout est simple et clair avec le changement de disposition, alors avec le changement de la langue de l'interface, tout est un peu plus compliqué. Surtout si dans Word vous avez une interface dans une langue que vous ne comprenez pas bien.
Dans cet article, nous verrons comment changer la langue de l'interface de l'anglais au russe. Dans le même cas, si vous avez besoin de faire l'action inverse, ce sera encore plus simple. Dans tous les cas, l'essentiel est de se souvenir de la position des éléments à sélectionner (c'est si vous ne connaissez pas du tout la langue). Alors, commençons.
Modification de la langue de l'interface dans les paramètres du programme1. Ouvrez Word et accédez au menu Fichier.

2. Allez dans la rubrique "Options".

3. Sélectionnez "Langue" dans la fenêtre des paramètres.

4. Faites défiler la fenêtre d'options jusqu'à "Langue d'affichage".
5. Sélectionnez "Russe" ("Russe") ou tout autre que vous souhaitez utiliser dans le programme comme langue d'interface. Cliquez sur le bouton "Définir par défaut" sous la boîte de sélection.

6. Cliquez sur "OK" pour fermer la fenêtre "Options", redémarrez les applications du package "Microsoft Office".

Remarque : La langue de l'interface sera remplacée par celle que vous choisissez pour tous les programmes inclus dans le package Microsoft Office.
Modification de la langue de l'interface pour les versions monolingues de MS OfficeCertaines versions de Microsoft Office sont monolingues, c'est-à-dire qu'elles ne prennent en charge qu'une seule langue d'interface et que vous ne pouvez pas la modifier dans les paramètres. Dans ce cas, vous devez télécharger le module linguistique nécessaire à partir du site Web de Microsoft et l'installer sur votre ordinateur.
Télécharger le pack de langue
2. Dans le tableau sous la fenêtre de sélection de la langue, sélectionnez la version à télécharger (32 bits ou 64 bits) :
- Télécharger (x86);
- Télécharger (x64).

3. Attendez que le pack de langue soit téléchargé sur votre ordinateur, installez-le (exécutez simplement le fichier d'installation pour cela).
Remarque : L'installation du pack de langue est automatique et prend un certain temps, vous devrez donc attendre un peu.
Une fois le module linguistique installé sur votre ordinateur, lancez Word et modifiez la langue de l'interface en suivant les instructions décrites dans la section précédente de cet article.
Leçon : Vérifier l'orthographe dans Word
C'est tout, vous savez maintenant comment changer la langue de l'interface dans Word.
Nous sommes ravis d'avoir pu vous aider à résoudre le problème.
Posez votre question dans les commentaires, décrivant en détail l'essence du problème. Nos experts essaieront de vous répondre dans les plus brefs délais.
Cet article vous a t'il aidé?Comment changer la langue dans Word ? Dans cet article, nous verrons comment changer la langue dans Word (Word) de deux manières. Les instructions s'appliquent à Office 2010 et versions ultérieures. Il convient de noter que lorsque vous travaillez dans Word, vous pouvez utiliser plusieurs langues. De plus, vous pouvez attribuer différentes langues pour l'interface, l'aide et l'édition.
Première voie. Allez dans l'onglet "Définir les options de langue Office", qui se trouve dans "Fichier - Options - Langue". En haut de la fenêtre se trouvent les paramètres de la langue d'édition, puis, de gauche à droite, la langue de l'interface et de l'aide, et tout en bas - les info-bulles.

La langue souhaitée peut ne pas être disponible et devra être ajoutée. Dans la même fenêtre, vous devez cliquer sur la liste déroulante "Ajouter des langues d'édition supplémentaires", sélectionner la langue souhaitée et cliquer sur le bouton "Ajouter" à droite de la liste.

Dans le tableau des langues d'édition, en face de la nouvelle langue dans la colonne "Disposition du clavier", la valeur "Non inclus" peut être, cliquez dessus.

La fenêtre "Modifier les paramètres de langue" s'ouvrira. Nous sommes intéressés par le bouton "Ajouter une langue".

Dans la liste des langues disponibles qui s'ouvre, sélectionnez celle requise et cliquez sur "Ajouter".

La langue ajoutée est désormais définie sur Activé dans la colonne Disposition du clavier. Sélectionnez la langue souhaitée et cliquez sur le bouton "Par défaut".

On fait de même pour changer la langue par défaut des autres composants (interface, aide, astuces).
La deuxième façon. Cette méthode fonctionne si vous êtes abonné à Office 365, y compris Étudiant, Famille, Personnel et Office 2016. Mais uniquement si vous n'avez pas encore installé Office, car lorsque vous ajoutez une nouvelle langue, Office est complètement réinstallé. Le bureau installé, avant d'utiliser cette méthode, doit être supprimé du système via "Programmes et fonctionnalités".
1. Connectez-vous à votre compte Office sur office.com/myaccount.
2. Allez sur la page "Mon compte" et cliquez sur le bouton "Installer". (Passez cette étape et continuez à partir de l'étape 3 si vous avez acheté la suite Office).


4. Sélectionnez la langue souhaitée dans la liste qui s'ouvre, que vous souhaitez installer.

5. Après avoir sélectionné la langue, cliquez sur le bouton "Installer" et suivez les instructions.

Comment changer la langue dans Word; changer la langue dans l'interface Word ?
- le bouton Office est enfoncé (coin supérieur gauche);
- sélectionnez Options Word en bas ;
- dans la section Général en bas, il y a un élément Options de langue;
- dans cette fenêtre, l'option Langue des menus et boîtes de dialogue.
- Trouvez-le dans le menu Options. Ils peuvent être situés, par exemple, sous le bouton Office dans le coin supérieur gauche du moniteur.
- Dans ces options, sélectionnez Général. Sinon, parcourez toutes les options.
- Recherchez maintenant les boutons Langue ou Options de langue et cliquez sur le bouton trouvé.
- Très probablement, un certain tableau avec une liste des langues disponibles apparaîtra à l'écran. Il peut y avoir deux listes distinctes - la langue d'édition et la langue de l'interface. Sélectionnez ceux que vous voulez et cliquez sur OK.
Modifications de la langue d'interface de Word 2007 (l'instruction convient également aux autres composants Office : Outlok, Excel, Access, PowerPoint) :
- Allez dans Démarrer -> Tous les programmes -> Microsoft Office -> Outils Microsoft Office -> Paramètres de langue de Microsoft Office 2007.
- Si vous avez déjà installé un autre module linguistique (et que cela est nécessaire pour changer de langue), vous verrez le bouton Afficher la langue - cliquez dessus.
Si vous voulez dire changer la langue de l'interface, cela ne peut être fait que si vous avez un ensemble de langues dans le package lors de l'isolation ou de la modification du programme (à moins, bien sûr, que le package inclue un ensemble de langues).
Vous pouvez voir les langues disponibles dans le menu Fichier-Langue
Si vous voulez dire comment changer la disposition de la langue dans Word, cela peut également être vu à l'écran.
Je rejoins également la réponse de Wale, vous pouvez télécharger la bibliothèque de langues et les remplacer manuellement dans le répertoire où le programme est installé.
À partir de la version 2007 de Microsoft Word, cela se fait comme ceci (pour l'interface en russe, un exemple):
S'il n'y a pas de langues dans la liste sauf la langue actuelle, cette version n'a qu'une seule localisation
La langue d'interface de MS Office, y compris Word, pour autant que je sache, ne peut pas être modifiée à partir du menu ou quelque chose de similaire. Pour que le mot soit russifié, vous devez trouver un kit de distribution prenant en charge la langue russe et sélectionner le russe lors de l'installation, respectivement. Il me semble qu'il n'y a pas d'autres options simples (et réinstaller Word dans ce cas est une option facile). Une option difficile consiste à trouver le fichier / les fichiers où tous les éléments de l'interface sont enregistrés et à les remplacer main dans la main par des noms russes similaires
Bien que beaucoup utilisent encore ce progiciel de bureau le plus utilisé au monde dans la version de 2007, il ne faut pas oublier que nous sommes déjà en 2017 et qu'il vaut la peine d'utiliser des logiciels plus modernes pour suivre l'évolution du temps. J'écrirai sur lui.
Dans les versions Office 2010, 2013 et 2016, pour changer la langue de l'interface, utilisez la boîte de dialogue Configurer les paramètres de langue d'Office. Tout y est assez simple, comme vous pouvez le voir (voir la moitié inférieure de la boîte de dialogue):
Afin de changer la langue d'interface dans le programme Word, vous devrez agir différemment dans différentes versions de cet élément MS Office. Mais si vous dites en termes généraux dans quelle direction se déplacer, vous obtenez ceci :
Ensuite, vous devrez choisir où changer la langue : dans le support (Aide), langue d'installation/suppression, etc. Pour changer la langue de l'interface et des menus, sélectionnez l'élément Langue utilisée dans les menus et les boîtes de dialogue et changez la langue.
Demandez à votre voisin :
Quel programme de traduction utilisez-vous ?
Vous entendrez très probablement :
- Traduire - (alias PROMT)
- Ou Yandex -
- Ou google-
Mais - sûr à 99% - ce n'est pas Bing.
Oui, Microsoft a son propre traducteur. Et il est plutôt bon aussi.
De plus, il est parfois BEAUCOUP plus pratique de l'utiliser.
Maintenant je vais vous le dire.
Ou tapez quelque chose comme :
pondre un oeuf


Si vous décidez d'utiliser le mode de traduction de Word, je vous recommande :
- sélectionner la langue de traduction (capture d'écran 2, position 2)
- configurer les dictionnaires (capture d'écran 3, position 2)
C'est tout : traduisez du texte dans une autre langue sans quitter Word !
Votre commentaire sur l'article.