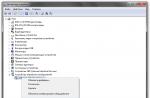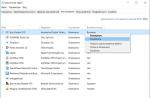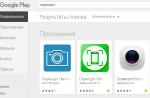Avez-vous ouvert les images sur votre PC ? Pour cela, vous avez besoin d'un programme de visualisation spécial. Quel logiciel dois-je utiliser pour faciliter mon travail ? Est-il possible de se débrouiller avec les outils Windows standards ? Regardons la meilleure visionneuse de photos pour Windows 10.
Il s'avère que les dernières versions de Windows disposent d'une application Photos. Il ouvre des photos, crée des albums, édite des images.
Les anciennes versions du système d'exploitation utilisaient l'application Image Viewer. Installez-le en plus de l'utilitaire Photos existant. Voyons comment activer une application classique.
Comment activer la visionneuse de photos standard dans Windows 10
Cela se fait de deux manières :
- Utilisation de « Éditeur de registre » ;
- Manière alternative.
Méthode n°1
Sous Windows 10, la visionneuse de photos standard est activée à l'aide des paramètres du registre. Appuyez sur « Win + R », puis entrez la commande « regedit ». 
Recherchez la branche _LOCAL-MACHINE. De plus, comme dans la capture d'écran. 
Voici les formats qui s'ouvriront par défaut. Pour moi, c'est « TIF » et « TIFF ». Comment puis-je ajouter d'autres extensions pour que tous les formats graphiques s'ouvrent par défaut ?
Faites un clic droit sur un espace vide dans la fenêtre de droite, créez un paramètre de chaîne. 
Ensuite, nous écrivons le nom et la valeur. Comme dans la capture d'écran. 
Nous effectuons des actions similaires pour d'autres formats.
Autrement
Si vous n'êtes pas très familiarisé avec les paramètres du système d'exploitation, utilisez l'application WinAero Tweaker. Téléchargez les archives sur : https://winaero.com/request.php?1796. L'installation est simple et ne posera aucune difficulté même pour les utilisateurs novices.
Après ouverture, sur la gauche nous trouvons l'élément « Applications classiques ». Sélectionnez « Visionneuse de photos », cliquez sur « Activer ». 
Le résultat sera le même que dans la méthode décrite ci-dessus.
Visionneuse de photos gratuite pour Windows 10
En plus des développements Microsoft, utilisez des logiciels tiers. Jetons un coup d'œil au TOP 5 des meilleures applications gratuites. Utilisez-les comme alternative à la visionneuse standard. En plus de la visualisation, ils ont des fonctions : rotation, suppression des yeux rouges, redimensionnement, conversion, impression.
Pierre rapide
Programme gratuit avec une interface claire. Les développeurs ont ajouté des outils intégrés qui vous permettent de : supprimer les yeux rouges, modifier la taille et la couleur, convertir des fichiers. 
Les développeurs suggèrent d'utiliser la version standard ou portable (aucune installation requise). Caractéristiques du programme :
- Voir les photos;
- Retouche photo numérique ;
- Le traitement par lots;
- Création de diaporamas ;
XnView
Utilisez XnView gratuitement pour un usage non commercial. Prend en charge 500 formats, vous permet de convertir des fichiers. Vous permet de regarder des vidéos et d'écouter de la musique. L'interface est simple. Il existe de nombreux outils intégrés.
Particularités:
- Prend en charge 500 formats ;
- Fonctions d'édition intégrées ;
- Utiliser des filtres et des effets ;
- Fonction de capture d'écran ;
- Convertissez le fichier en 70 formats différents ;
- Travailler avec des plugins.
 IrfanVoir
IrfanVoir
Visionneuse de photos rapide pour Windows 10. Consomme un minimum de ressources du système d'exploitation. Les développeurs suggèrent d'installer la version standard ou portable.
Pour la russification, installez des langues supplémentaires. Aller à: http://www.irfanview.net/lang/irfanview_lang_russian.exe pour télécharger le programme d'installation. Ensuite, exécutez-le et sélectionnez le dossier du programme lors de l'installation. Ensuite, l'installateur fera tout lui-même.
 La version russifiée sera lancée.
La version russifiée sera lancée.
Ce que le programme peut faire :
- Lire de la vidéo et de l'audio ;
- Travailler avec des formats de texte ;
- Renommer par lots des fichiers ;
- Création de présentations ;
- Travailler avec des plugins pour aider à étendre les fonctionnalités.
Photo d'Asampoo
Cette visionneuse de photos Windows 10 pratique vous permet d'afficher, de modifier et de convertir des fichiers.
Dans la version gratuite, afin d'utiliser le programme sans restrictions, saisissez votre adresse e-mail lors de votre premier démarrage. Pour confirmer votre inscription, suivez le lien qui sera envoyé à votre email.

Particularités:
- Voir les photos dans les archives ;
- Mode diaporama ;
- Signets pour photos ;
- Support GPS sur la photo.
Conclusion
Le TOP 5 des téléspectateurs examinés sont les meilleurs programmes de cette classe. Celui avec lequel travailler dépend de vos préférences personnelles. Utilisez le logiciel décrit ci-dessus si la visionneuse de photos standard de Windows 10 ne vous convient pas.
Windows 8 a introduit deux applications pour visualiser des photos. L'un était utilisé sur les appareils tactiles, l'autre, familier aux utilisateurs de Windows 7, pouvait être utilisé sur les PC traditionnels et s'appelait Photo Viewer. L’application est rapide, pratique et appartient à la catégorie « pourquoi réparer quelque chose qui n’est pas cassé ». Mais dans Windows 10, Microsoft a grandement compliqué le processus de restauration de cette application et tout le monde n'aime pas la nouvelle application, et elle ne fonctionne pas de la meilleure façon. Assez toléré ça ! Voici les instructions à votre attention : Comment récupérer la visionneuse de photos dans Windows 10.

Visionneuse de photos Windows dans Windows 10.
Cette procédure peut être effectuée de deux manières :
- Utilisation d'une application tierce WinAero Tweaker.
- En modifiant le registre manuellement.
Comment restaurer la visionneuse de photos Windows 10 à l'aide de WinAero Tweaker
Il s’agit d’une méthode simple qui nécessitera littéralement 3 minutes de votre temps.

Fenêtre WinAero Tweaker
- Téléchargez l'application.
- Acceptez les conditions d'utilisation et faites défiler la liste des ajustements.
- Ouvrez "Activer la visionneuse de photos Windows" et cliquez sur le bouton avec la même inscription.
- Le système va maintenant ouvrir une fenêtre pour configurer les applications par défaut.
- Sur le côté gauche de l'écran, recherchez "Windows Photo Viewer" et sélectionnez "Définir ce programme par défaut".
- Toutes les photos s'ouvriront désormais dans la visionneuse de photos Windows par défaut.
Visionneuse de photos Windows 10 via l'éditeur de registre
Plus complexe et plus adapté aux utilisateurs expérimentés.
- Ouvrez l'Éditeur du Registre (appuyez sur Win+R et tapez regedit).
- Allez au fil suivant : HKEY_LOCAL_MACHINE\SOFTWARE\Microsoft\Windows Photo Viewer\Capabilities\FileAssociations. Si ce fil n'existe pas, créez-le simplement.
- Créez les valeurs suivantes :
".bmp"="PhotoViewer.FileAssoc.Tiff"
".dib"="PhotoViewer.FileAssoc.Tiff"
".gif"="PhotoViewer.FileAssoc.Tiff"
".jfif"="PhotoViewer.FileAssoc.Tiff"
".jpe"="PhotoViewer.FileAssoc.Tiff"
".jpeg"="PhotoViewer.FileAssoc.Tiff"
".jpg"="PhotoViewer.FileAssoc.Tiff"
".jxr"="PhotoViewer.FileAssoc.Tiff"
".png"="PhotoViewer.FileAssoc.Tiff" - Allez maintenant dans Paramètres de l'ordinateur - Système - Applications par défaut - Définir les valeurs par défaut par application.
- Recherchez la Visionneuse de photos Windows et activez-la par défaut.
Aimez-vous la nouvelle application ou reviendrez-vous à l’ancienne visionneuse de photos sous Windows ? Partagez avec nous dans les commentaires ci-dessous.
Lors de l'installation du système d'exploitation Windows 10, l'utilisateur rencontre un problème. Microsoft a privé les utilisateurs d'un programme populaire permettant une visualisation d'images de haute qualité, rapide et pratique. Les utilisateurs se sont vu proposer une alternative. Le programme s'appelle "Photos". Malgré le fait que cet outil n'est pas inférieur à la visionneuse de photos en termes de fonctionnalités, et même légèrement supérieur, de nombreux utilisateurs ne l'ont pas aimé. Le point ici est la commodité et la conception du programme. De nombreux utilisateurs conservateurs souhaitent revenir à leur affichage de photos précédent, comme dans l'ancien et familier Windows 7. Vous trouverez ci-dessous plusieurs moyens simples et rapides d'installer l'ancienne galerie familière pour votre ordinateur avec le système d'exploitation le plus récent.
Renvoyer le programme de visualisation des images après la mise à jour du système d'exploitation vers la dernière version
Lors de la mise à jour du système, la visionneuse de photos ne disparaît pas et n'est en aucun cas masquée dans le système. Vous pouvez facilement le trouver dans la liste des programmes et utiliser votre application de galerie habituelle. Pour ce faire, vous devez effectuer un certain nombre d'étapes simples :
- Faites un clic droit sur n'importe quelle image téléchargée sur le disque dur de votre ordinateur et dans la fenêtre qui apparaît, sélectionnez « Ouvrir avec ».

- Une liste apparaîtra dans laquelle vous pourrez trouver une galerie d’anciens systèmes. Pour ouvrir une photo une fois en utilisant ce programme, cliquez simplement dessus.

- Pour toujours ouvrir toutes les photos de ce type à l'aide de la « Visionneuse de photos », vous devez cliquer sur la ligne « Sélectionner une autre application ». La ligne est en dessous de toutes les autres applications.

- Dans la fenêtre, sélectionnez le programme dont nous avons besoin. Ensuite, vous devez vous assurer que le programme ouvre toujours les images, et pas une seule fois. Cliquez sur la ligne « Toujours utiliser ce programme pour ouvrir de tels fichiers » (également tous les autres fichiers graphiques, vous devez les installer séparément).

Après cette procédure simple, tout s'ouvrira normalement et correctement, tout comme dans Windows 7.
Installation de la visualisation habituelle des photos pour tout le monde lors de l'installation complète de Windows 10
Si vous avez installé Windows 10 sur votre ordinateur et que vous souhaitez revenir à la méthode habituelle de visualisation de photos, ce n'est pas si simple. Dans Windows 10, les programmeurs Microsoft ont caché le programme bien-aimé Photo Viewer. Si vous essayez de le définir comme visionneuse de photos par défaut, vous ne pourrez tout simplement pas trouver l'application dont vous avez besoin. Cependant, il est assez simple de le restituer.

Ramener la visionneuse de photos avec Winaero Tweaker
Intéressant! Winaero Tweaker est généralement utilisé pour configurer le composant fonctionnel, dont le programme vous permet d'utiliser diverses fonctions cachées pour les besoins des utilisateurs. De plus, il n'est pas nécessaire d'installer le programme, il pourra se lancer et fonctionner normalement directement depuis le dossier.
Pour retrouver la visualisation habituelle des photos à l'aide de l'utilitaire Winaero Tweaker, nous avons besoin de :

Après cela, dans votre Windows 10, tous les fichiers pris en charge seront ouverts dans la galerie familière et appréciée de Windows 7.
Installation d'un programme alternatif pour visualiser les fichiers graphiques
Si vous n'aimez pas le nouveau programme Photo parce qu'il est lent et instable, qu'il a un design mauvais et inhabituel ou pour diverses autres raisons, vous pouvez revenir à l'ancienne galerie à laquelle vous êtes habitué en quelques étapes simples, ou aller un itinéraire différent.
Le moyen le plus simple de résoudre ce problème consiste simplement à télécharger tout autre programme recommandé par les utilisateurs pour visualiser des photos de développeurs tiers.
Sur Internet, vous pouvez trouver des centaines de programmes différents pour visualiser des photos de tous les formats connus et travailler avec elles. Peut-être trouverez-vous un programme que vous aimerez encore plus que son homologue Windows 7.

Intéressant! Les applications modernes sont en mesure d'offrir au consommateur des fonctionnalités vraiment énormes, une interface belle et intuitive, ainsi qu'un fonctionnement rapide et sûr. Certaines galeries disposent même de leur propre petit stockage cloud sur lequel vous pouvez télécharger vos photos, et elles ne craignent pas pour la sécurité du disque dur de votre ordinateur.
Activation de la visionneuse de photos via Powershell

Voyons ce qu'est Powershell et à quelles fins il est utilisé. Essentiellement, il s’agit d’une « ligne de commande » beaucoup plus fonctionnelle et avancée des anciennes versions du système d’exploitation. Les utilisateurs et programmeurs expérimentés peuvent utiliser cette application avec les services et tous les processus du système d'exploitation. Mais malheureusement, il ne sera pas si facile pour les utilisateurs ordinaires de comprendre cela. En utilisant l'analogue de la ligne de commande, nous pouvons faire ce dont nous avons besoin : installer la visionneuse d'images habituelle.
Pour activer Photo Viewer à partir de systèmes plus anciens via Powershell, nous avons besoin de :

Vous pouvez trouver des équipes sur Internet, mais nous vous déconseillons d'utiliser cette méthode si vous n'êtes pas sûr de pouvoir tout faire efficacement. Pour être prudent, assurez-vous de créer un point de restauration ou une sauvegarde du système.
Après avoir inséré toutes les lignes requises, acceptez les modifications et le résultat souhaité sera obtenu. Il s'agit d'une méthode assez simple mais dangereuse qui ne nécessite pratiquement aucune action de votre part.
Que faire si vous ne parvenez pas à ouvrir un fichier graphique
Dans n'importe quelle galerie, qu'elle soit simple, compréhensible et éprouvée à partir de « Seven » ou de cette nouvelle application « Photos », récemment apparue sur les ordinateurs et que la plupart des utilisateurs ont trouvée gênante, des problèmes inattendus peuvent survenir lors de la visualisation des photos. Ils ne démarrent tout simplement pas et vous ne pourrez pas utiliser pleinement votre ordinateur.

Réfléchissons à ce qui peut être fait dans une telle situation et examinons une solution détaillée aux problèmes en utilisant l'exemple de différents systèmes d'exploitation.
Problèmes avec la visionneuse de photos dans les "sept"
Un problème assez courant est que Photo Viewer ne peut pas ouvrir le fichier dont vous avez besoin. Les utilisateurs recherchent des solutions à ce problème. Voici une solution à ce problème :

Vidéo - Comment récupérer des fichiers endommagés
Si votre système d'exploitation fonctionnait correctement il y a quelques semaines à peine, tout ce dont vous avez besoin est . Cela ne peut être fait que si vous avez déjà créé un point spécial sur votre PC vers lequel vous pouvez restaurer le système, ou si cela a été fait automatiquement par votre système. S'il n'existe pas encore, nous vous recommandons de le créer. Après tout, le programme utile de restauration du système peut corriger toute violation liée au fonctionnement du système d'exploitation lui-même.

Une autre façon de restaurer l'affichage normal des photos consiste à toucher le registre.
De nombreux paramètres et options utiles se trouvent dans le registre. Certaines parties de certaines applications peuvent rester ici en raison d'un échec de désinstallation du système. Par conséquent, nous essaierons de résoudre le problème via le registre. Pour ça:

Réinitialisation de l'application
La première chose qu'il est recommandé de faire si des erreurs surviennent avec l'application Photos est de réinitialiser ses paramètres. L'essence de la méthode est que toutes ses données seront effacées et vous recommencerez à utiliser l'application en cours d'exécution. La méthode est très simple et s’avère souvent efficace.

Nous avons donc examiné quelques moyens très simples qui vous permettront d'utiliser la visualisation de photos dans le nouveau Windows 10, familier à tout le monde. Nous avons également appris à résoudre les problèmes liés à l'affichage de photos sous Windows.
Vidéo - Visionneuse de photos dans Windows 10
Le programme de visualisation d'images sous Windows 7 est installé avec le système et ne nécessite aucune configuration supplémentaire. Pour commencer à visualiser une image, il vous suffit de double-cliquer avec le bouton gauche de la souris sur l'icône de la photo. Une fenêtre d'application s'ouvrira devant vous et l'image souhaitée s'affichera.
La fenêtre du programme contient des outils de base qui vous permettent de gérer les paramètres et de définir les paramètres de base de l'image.
Si vous le souhaitez, vous pouvez agrandir ou réduire la taille de la photo à l'aide de la molette de la souris ou de l'icône en forme de loupe en bas à gauche de l'écran. Cliquez sur l'icône de zoom et cliquez avec le bouton gauche sur la zone sur laquelle vous souhaitez zoomer. Pour réduire, cliquez sur la flèche à côté de l'icône en forme de loupe et sélectionnez « Réduire », puis sélectionnez la zone souhaitée de la même manière avec le bouton gauche de la souris.
Pour passer à l'image suivante dans le dossier images, cliquez sur la flèche droite. Pour voir l'image précédente, cliquez sur la flèche gauche. Le bouton central permet de lancer la lecture d'un diaporama à partir des images disponibles dans le catalogue en plein écran. Pour imprimer une image, utilisez le bouton « Imprimer » en haut de la fenêtre du programme. Si vous souhaitez supprimer une image, utilisez le bouton en forme de croix dans la partie inférieure droite de la fenêtre du programme. Confirmez l'opération de suppression en cliquant sur le bouton « Oui » dans la boîte de dialogue qui apparaît.
Ouverture via des programmes alternatifs
Vous pouvez afficher des photos Windows 7 via d'autres applications de visualisation de photos. Leur avantage est la possibilité d'utiliser une gamme plus large d'outils lors de la visualisation et de l'édition. Parmi les programmes les plus multifonctionnels figurent Picasa, ACDSee, FastStone Image Viewer, XnView, IrfanView.
Les programmes peuvent analyser le système de fichiers à la recherche de photos, puis les trier en catégories, appliquer des filtres, modifier les couleurs et créer de petits diaporamas.
Étudiez les programmes proposés et téléchargez-les sur votre ordinateur en visitant le site officiel du développeur. Exécutez le fichier reçu pour l'installation. Terminez l'installation en suivant les instructions d'application. Après avoir terminé la procédure, faites un clic droit sur la photo que vous souhaitez visualiser, puis cliquez sur « Ouvrir avec ». Sélectionnez le programme que vous avez installé dans la liste, puis cliquez sur « Ok ». Vous pouvez commencer à visualiser et à modifier l'image.
Le problème où la Visionneuse de photos Windows ne peut pas ouvrir une image est l'un des plus courants dans le domaine des médias. Il existe plusieurs options pour éliminer l'erreur, que nous examinerons dans cet article.
Causes du problème
Il n’y a aucune raison principale pour laquelle la visionneuse de photos cesse de fonctionner normalement. Le plus souvent, le problème est dû à :
- exposition à des virus;
- problème d'association de fichiers ;
- échec de la bibliothèque système.
Solution
Examinons chacune des raisons et les moyens de les résoudre.
Note! Toutes les étapes spécifiées dans l'article s'appliquent uniquement au système d'exploitation Windows 7.
Vérification des virus
Il n’existe pas de protection universelle contre les virus, d’autant plus que vous pouvez infecter votre ordinateur sans rien savoir. Dans la plupart des cas, ces logiciels malveillants sont le principal facteur de ces dysfonctionnements.
Pour résoudre ce problème, analysez votre ordinateur avec un antivirus ou utilisez un programme portable comme « Dr. Web CureIt!”, sur l'exemple duquel sont écrites les instructions suivantes :
Note! L'apparence du programme peut différer des captures d'écran présentées en raison de ses mises à jour, mais le principe de fonctionnement reste le même.
- Lancez la version téléchargée de « Dr. Web CureIt! "
- Confirmez votre consentement à l'envoi des statistiques d'analyse de l'ordinateur à Doctor Web en cochant la case appropriée (sinon vous ne pourrez pas utiliser le programme) → Cliquez sur « Continuer ».
Si vous voyez un message indiquant que les bases de données virales sont obsolètes, téléchargez à nouveau le programme et exécutez-le. - Cliquez sur le bouton « Démarrer l'analyse » pour lancer l'analyse des partitions système Windows.

Conseil! Si vous souhaitez analyser l'intégralité de l'ordinateur, sélectionnez les objets à analyser en cliquant sur le bouton correspondant. Dans la liste des objets, sélectionnez d'abord le lecteur C. Vous gagnerez ainsi du temps, car dans 90 % des cas, les virus affectant le système se trouvent sur celui-ci, mais pas sur les autres lecteurs.
- Des informations générales sur la progression de l'analyse et la liste des menaces trouvées seront affichées dans la fenêtre. Vous pouvez suspendre ou interrompre le processus du programme.

Attention! Lors de la vérification des processus système et de la RAM, la pause de l'analyse n'est pas disponible !
- Les menaces détectées seront affichées dans la fenêtre. Pour les éliminer, cliquez sur le bouton « Désarmer ».

Après cela, redémarrez votre ordinateur et vérifiez si le problème de la visionneuse d'images est résolu.
Mise en place d'une association de fichiers
Souvent, la mise à jour du système ou l'installation de programmes individuels peuvent entraîner un échec d'association de fichiers. Chaque application dispose d'une base de données contenant une liste des extensions de fichiers prises en charge. Parfois, les éléments de cette liste sont désactivés.
Cela se manifeste par le fait que l'image n'est pas ouverte par le programme par défaut. Pour corriger la situation, procédez comme suit :

Cette méthode ne convient qu'aux fichiers avec une extension spécifique. Pour restaurer l'association de fichiers correcte pour tous les types d'images, procédez comme suit :

Vérifiez à nouveau si le programme peut afficher des photos ou des images.
Dépannage d'un crash de bibliothèque
Parfois, le système plante avec la bibliothèque shimgvw.dll, qui est responsable du fonctionnement de la visionneuse de photos, vous devez donc la réenregistrer, puis vérifier les fichiers système.

Après cela, vérifiez à nouveau l'ouverture des images.
conclusions
Les problèmes considérés avec le dysfonctionnement de la visionneuse de photos Windows n'ont pas les solutions les plus simples, mais les plus complètes.
Pour rechercher des virus sur votre ordinateur, utilisez un antivirus, y compris un antivirus portable. Avant de réenregistrer la bibliothèque système et d'analyser les fichiers système à la recherche de problèmes, assurez-vous que la visionneuse d'images dispose de toutes les associations de fichiers requises.