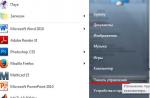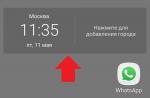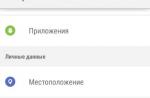Je vous salue. Alexander Glebov est en contact avec vous. Cette fois, je vais vous dire et vous montrer comment activer le bureau à distance, c'est-à-dire rdp, à distance. Si vous êtes intéressé, lisez la suite.
introduction
Vous pouvez demander: «Pourquoi avons-nous besoin d'activer le bureau à distance à distance? Dans le domaine, les politiciens peuvent le faire en général, etc.» Je vais vous dire où j'avais besoin d'activer le bureau à distance. J'ai travaillé à un moment dans la société NG Energo, et il y a eu un tel cas. Dans un bureau, un nouvel ordinateur a été installé avec Windows 7 installé, mais ce n'était pas dans le domaine, et dans Windows, RDP était désactivé par défaut. J'ai donc dû réfléchir à la façon d'activer à distance rdp, afin de pouvoir ensuite me connecter et entrer l'ordinateur dans le domaine. Allons droit au but ...
Procédure - activer le bureau à distance (rdp) à distance
Il existe plusieurs exigences sans lesquelles vous ne pouvez pas activer rdp à distance, à savoir:
- Vous devez avoir cet administrateur sur le poste de travail distant;
- il doit y avoir un accès physique sur le réseau.
Alors, commençons. Appuyez sur start, appuyez sur exécuter là, entrez regedit et appuyez sur enter. Cela ouvrira l'éditeur de registre. Il se trouve qu'il n'y a pas de bouton d'exécution, puis appuyez sur "Windows + R", notre course s'ouvrira. Cela ressemble à ceci: 
Dans l'éditeur de registre ouvert, vous devez connecter le registre distant. Ceci est fait comme ceci: cliquez dans le coin supérieur gauche, "fichier", puis "connecter le registre du réseau". Dans la fenêtre qui s'ouvre, entrez le nom ou l'adresse IP de l'ordinateur distant, cliquez sur ok. 
Par conséquent, si votre ordinateur est dans le domaine et que vous disposez d'une autorité suffisante, c'est-à-dire que votre compte est dans le groupe des administrateurs locaux, une nouvelle branche de registre apparaîtra dans l'éditeur (exemple ci-dessous). Si, comme dans mon exemple, l'ordinateur est dans un groupe de travail, une demande apparaîtra pour entrer les informations d'identification qui ont les droits appropriés: 
Lisez aussi:
Examen de Windows Update Minitool - un outil de mise à jour alternatif pour Windows 10
Saisissez l'identifiant (Utilisateur) au format: nom de l'ordinateur distant \\ nom de l'utilisateur distant, puis saisissez le mot de passe et cliquez sur OK. Si les données sont saisies correctement, nous obtenons l'image suivante: 
Ensuite, nous suivons le chemin suivant: "HKLM \\ SYSTEM \\ CurrentControlSet \\ Control \\ Terminal Server", et à droite nous voyons un jeu de clés, nous nous intéressons à la clé fDenyTSConnexions... Il doit recevoir la valeur 0. 
Après cela, nous demandons à quelqu'un de redémarrer l'ordinateur et d'essayer de se connecter via RDP. Cependant, il se peut qu'il ne soit pas possible de se connecter, cela signifie que FireWall est probablement activé sur l'ordinateur distant et que vous devez ajouter une règle qui vous permet de vous connecter via le port standard 3389. Si, pour une raison quelconque, vous ne pouvez pas ajouter de clé via l'éditeur de registre, puis nous lisons ci-dessous. Là, je donne la commande d'activer rdp via pstools et la ligne de commande.
Comment ajouter une règle au pare-feu sur un ordinateur distant?
Les exigences sont les mêmes, vous devez disposer d'un accès physique sur le réseau et vous devez disposer de données d'administrateur sur l'ordinateur distant. Suivons ces étapes:

Dans toutes les éditions de Windows à partir de XP, il existe un client RDP standard utilisé pour se connecter au service Bureau à distance. Dans cet article, je souhaite décrire en détail les capacités de ce programme.
Le client RDP est utilisé pour se connecter à un serveur de terminaux à l'aide du protocole Remote Desktop ou via Remote Desktop. Vous pouvez également lire sur l'installation du serveur à l'aide du terminal sur ce site.
Vous pouvez démarrer le programme "" à partir du menu " Début» — « Tous les programmes» — « la norme» — « Connexion Bureau à distance", Ou en exécutant la commande mstsc.exe(pour ce faire, appuyez sur la combinaison de touches GAGNER + R et entrez le nom de la commande dans la fenêtre apparue " Exécuter"). En conséquence, le fichier exécutable lui-même mstsc.exesitué dans l'annuaire C: \\ Windows \\ System32... Pour plus de commodité, vous pouvez mettre un raccourci vers le travailleur avec les paramètres spécifiés.

Dans la fenêtre qui apparaît, vous devez entrer l'adresse IP ou le nom du serveur auquel vous souhaitez vous connecter.

Une fois connecté, vous serez invité à entrer vos informations d'identification. Une fois entré, vous serez redirigé vers le bureau de votre serveur.

Pour modifier les paramètres, cliquez sur le lien " Afficher les options»Dans la fenêtre principale du programme.

Dans le menu qui apparaît, vous pouvez configurer les paramètres à utiliser lors de la connexion.

Sur le deuxième onglet " Écran»Configure la taille du bureau distant connecté et la profondeur de couleur pour la session distante. Vous pouvez également retirer le panneau de connexion, qui sort complètement du dessus, mais je ne vous conseille pas de le faire, car fermez la connexion via Alt + F4 cela ne fonctionnera pas si les paramètres utilisent le raccourci clavier " sur un ordinateur distant", Et la connexion ne peut être fermée que via le" Gestionnaire de tâches ".

Sur l'onglet " Ressources locales»La transmission du son est configurée - enregistrement et lecture. Pour configurer, vous devez cliquer sur le bouton " Options».


Il configure également " Utilisation des raccourcis clavier", Dont j'ai écrit ci-dessus.
Sur cet onglet, vous pouvez configurer l'activation ou la désactivation des "Imprimantes" et "Presse-papiers", qui seront utilisés lors d'une session à distance, en effaçant ou, inversement, en définissant l'indicateur de ces paramètres dont vous avez besoin.
Et si vous appuyez sur le bouton " Plus de détails", Ensuite, il sera possible de mettre la connexion" Cartes à puce ", si, bien sûr, vous avez une carte à puce avec des informations d'identification, vous pouvez également connecter n'importe quel disque ou DVD et CD-ROM de l'ordinateur local à partir duquel la connexion est établie.

Sur l'onglet " Programmes»Vous pouvez configurer le lancement du programme qui sera automatiquement lancé lorsque l'utilisateur se connectera au bureau distant. Le répertoire de travail de l'utilisateur est également configuré ici.

Dans l'onglet suivant " Interaction", Vous pouvez spécifier la vitesse de connexion avec le serveur Terminal Server et spécifier les paramètres nécessaires ou non nécessaires pour améliorer les performances. Bien qu'à notre époque d'Internet haut débit, ces paramètres ne sont plus pertinents, vous pouvez donc quitter en toute sécurité la détection automatique.

Sur l'onglet " aditionellement"L'authentification du serveur est configurée.

Vous pouvez également configurer une connexion de passerelle Bureau à distance en cliquant sur le bouton " Options».

Pour enregistrer tous les paramètres définis, accédez au " Sont communs"Et enregistrez les paramètres en tant que raccourci de connexion RDP dans n'importe quel endroit qui vous convient et sous n'importe quel nom.

Grâce au raccourci obtenu de cette façon, vous vous connecterez au bureau distant avec les paramètres précédemment définis et enregistrés.
Cet article vous a t'il aidé?
Donc, aujourd'hui, nous allons parler de ce qu'est Windows 7 Remote Desktop, comment le configurer et l'utiliser correctement. Cette fonctionnalité est très utile, en particulier pour ceux qui travaillent avec des ordinateurs. Avant de "chaman" sur les paramètres et la mise en marche, parlons de la raison pour laquelle une telle "table" est nécessaire.
À quoi sert-il?
Alors pourquoi avez-vous besoin de Remote Desktop? En vérité, une si petite chose est très utile pour ceux qui, pour le moins dire, aiment la solitude et le silence et préfèrent travailler à la maison ou dans leur bureau personnel. Avec l'aide d'un tel programme, vous pouvez accéder à n'importe quel ordinateur avec toutes ses ressources, qui n'est connecté qu'au réseau local. Ainsi, vous pouvez effectuer votre travail partout où vous disposez d'un accès Internet et d'un réseau local.
Remote est le principal lieu de travail des administrateurs système. Maintenant, il vous suffit de l'appeler et de lui parler du problème - l'employé se «connectera» rapidement à vous et corrigera l'erreur sans quitter la table. Vous n'avez pas besoin de l'appeler, d'attendre longtemps et d'être nerveux. En outre, Remote Desktop peut aider toute personne en général qui peut avoir besoin d'accéder, par exemple, à son ordinateur personnel et à ses données. Comment pouvez-vous l'activer?
Programmes
Sans aucun doute, Windows 7 Remote Desktop peut être connecté et utilisé via divers programmes spécialisés. En règle générale, pour créer un "réseau local", il vous suffit d'installer le "programme", de l'exécuter et de donner le mot de passe de votre "ordinateur" attribué par le programme, notamment pour l'accès.
Le Bureau à distance Windows 7 se connecte facilement avec TeamViewer. Il s'agit d'un programme qui accède à votre ordinateur pour toute personne ayant un mot de passe attribué à l'ordinateur via le programme. Un moyen assez pratique si vous ne voulez pas vraiment tromper avec les paramètres d'accès.

Tout ce dont vous avez besoin est un programme et une connexion Internet. Certes, cette approche présente un inconvénient majeur: chaque fois que vous redémarrez le programme, vous recevrez un nouveau mot de passe d'accès. Du point de vue de la sécurité, ce type d'approche est tout à fait approprié. Mais pour l'utilisateur, le bureau à distance Win 7 connecté via TeamViewer peut être quelque peu gênant.
Nous allumons par des moyens système
Bien sûr, vous pouvez créer, connecter et configurer, puis accéder au bureau à distance Windows 7 à l'aide des outils système. Ils sont disponibles dans chaque nouvelle génération de systèmes d'exploitation. Ainsi, si vous avez besoin d'utiliser "à distance", vous pouvez facilement le faire sans recourir à l'aide de programmes tiers. Malheureusement, il n'y a pas de bureau à distance sur les anciens "axes". professionnel, ultime - tous ont le contenu nécessaire. Aujourd'hui, nous nous concentrerons sur les méthodes existantes pour configurer et utiliser davantage l'accès à distance à un ordinateur sans aucune aide de programmes et d'applications tiers. Tout d'abord, vous devez savoir comment activer Windows 7 Remote Desktop.
Méthode standard

Il y a deux façons au total, que nous considérerons. Commençons par un plus "banal", avec le nom logique "standard". Il ne nécessite aucune connaissance ni compétence particulière. Donc, pour connecter, par exemple, un bureau à distance Windows 7 Home Premium, vous devez d'abord cliquer sur "Démarrer", sélectionner "Ordinateur", faire un clic droit dessus et cliquer sur "Propriétés". Dans la liste qui s'ouvre sur la gauche, sélectionnez "Paramètres d'accès à distance".
Ensuite, dans le menu "Bureau à distance", vous devez choisir l'un des trois éléments. Le premier refuse complètement l'accès à cet ordinateur et est "désactivé" par défaut. Les différences entre les deux suivants sont simples: le second est pour n'importe quel système d'exploitation, et le troisième est pour Vista et supérieur. Il ne reste plus qu'à sélectionner et ajouter les utilisateurs requis pour y accéder.
Méthode non standard
Il existe une deuxième approche non standard de la connexion de bureau à distance. Elle est réalisée à l'aide des services administratifs. Alors, commençons. Tout d'abord, allez dans les services (via le "Démarrer", allez-y dans le "Panneau de configuration", puis - dans "Outils d'administration" et là déjà - dans "Services"). Trouvez le pare-feu Windows là-bas, activez-le et configurez-le pour qu'il démarre automatiquement. Vous devez maintenant entrer dans la politique de sécurité locale. Pour y arriver, il y a deux façons: "Panneau de configuration", allez à nouveau dans "Outils d'administration" et cette fois allez dans l'onglet "Politique de sécurité locale", ou entrez secpol.msc via le panneau de configuration et exécutez cette commande. Là, vous devez sélectionner «Pare-feu Windows avec règles de sortie d'objets de stratégie de groupe locale de sécurité avancée». Dans la partie droite de la fenêtre, cliquez sur RMB et "Créer une règle". Suivez toutes les directions. Vous devez sélectionner le type de protocole TCP, port distant - tout, local - 3389. Autoriser les adresses IP, puis marquer les réseaux à partir desquels vous souhaitez accepter les connexions et donner un nom à la nouvelle règle. Ensuite, vous devez entrer dans ("Exécuter" -gpedit.msc). Ensuite, allez dans les modèles administratifs et allez-y. Ensuite, visitez Composants Windows et services Bureau à distance. Sélectionnez maintenant "Workstation Session Host" et cliquez sur "Connections".

Ici, vous pouvez choisir exactement ce dont vous avez besoin pour accéder. Assurez-vous de faire:
- Autorisez les connexions à distance à l'aide des services Bureau à distance dédiés.
- Établissez des règles pour le contrôle à distance des sessions utilisateur au moyen de services spéciaux à distance (sélectionnez vous-même les paramètres nécessaires).
Cela connectera le Bureau à distance Windows 7. Plusieurs utilisateurs peuvent se connecter à votre ordinateur. Mais c'est le point: l'accès à distance doit être configuré correctement. Cela devrait être assez facile à faire si vous avez la moindre idée des ordinateurs.
Paramètres d'accès
Voyons maintenant ce qui est nécessaire pour configurer et accéder avec succès à la fonction "Windows 7 Remote Desktop". Une équipe de programmeurs et d'administrateurs système ne fera pas de mal. Sans aucun doute, la configuration elle-même ne nécessite aucune connaissance ni compétence particulière, mais néanmoins, si vous souhaitez obtenir des paramètres plus détaillés, vous pouvez l'utiliser pour obtenir de l'aide. Alors, commençons.
Accédez aux propriétés avec le bouton droit de la souris - "Propriétés". Cliquez maintenant sur "Configurer l'accès à distance". Maintenant, dans la section "Bureau à distance", sélectionnez l'élément requis - le deuxième ou le troisième, par analogie avec la première méthode d'activation et de configuration de la "table". Ensuite, sélectionnez les utilisateurs auxquels vous souhaitez autoriser l'accès à votre ordinateur. Ajoutez de nouveaux "contacts" si nécessaire et confirmez vos actions. C'est tout.

Avantages
Tout programme et service a ses propres inconvénients et avantages. Nous avons déjà expliqué pourquoi vous avez besoin d'un bureau à distance. Il est maintenant temps de commencer à parler des avantages d'un tel accès.
Bien sûr, si vous avez besoin d'un accès rapide à votre ordinateur, Remote Desktop vous sera vraiment utile. Le principal avantage est l'accès à toutes les ressources et données stockées sur l'ordinateur. Vous pouvez recevoir les informations nécessaires de votre "ami de fer" et même modifier certains de ses paramètres.
Un autre avantage important s'applique à ceux qui ne sont pas habitués à un espace de travail. Les postes de travail distants prennent en charge l'utilisation de plusieurs moniteurs.
Pour être honnête, Remote Desktop possède de nombreuses fonctionnalités qui peuvent maintenant être vues dans, par exemple, Skype (il existe une démo de bureau). Ainsi, en utilisant des méthodes d'accès standard et non standard, vous pouvez, par exemple, regarder le même film ou programme avec des amis. En général, vous pouvez penser à de nombreuses opportunités. L'essentiel est de faire preuve d'imagination.

désavantages
L'accès à distance présente peu d'inconvénients. Pour commencer, le bureau à distance Windows 7 fonctionne sur Internet. Ainsi, si vous avez une vitesse de connexion faible ou qu'elle est complètement absente (déconnectée pendant un certain temps ou non effectuée en principe), vous pouvez alors oublier ce type de connexion.
Un autre inconvénient est qu'un ordinateur auquel un accès à distance est possible doit toujours être allumé et connecté à Internet. Fondamentalement, il agit dans une certaine mesure comme un serveur auquel d'autres ordinateurs sont connectés.
L'inconvénient de l'utilisation de certains programmes est la nécessité constante de modifier les paramètres et d'obtenir de nouveaux mots de passe d'accès. Comme mentionné précédemment, le bureau distant, qui est lancé à l'aide de programmes, reçoit constamment un nouveau "mot de passe", qui doit être envoyé aux utilisateurs tout le temps pour travailler. En principe, tous les «mauvais» côtés de cette note ont pris fin.
Ce que les gens disent

Mais que pensent les utilisateurs d'un tel accès? Par quelles méthodes le mettent-ils en œuvre? Voyons voir!
Ainsi, selon les statistiques, vous pouvez voir que de petites masses de personnes font confiance à l'accès à distance. Vous pouvez comprendre les utilisateurs - grâce à Internet dans notre temps d'information, il est possible de voler absolument toutes les données, même si le propriétaire n'est pas au courant de ce qui se passe. Perdre des fichiers sensibles et importants n'est pas très agréable.
Les programmes spécialisés sont plus populaires et plus fiables. C'est probablement parce qu'une personne peut à tout moment "couper l'oxygène" à celui qui voit son ordinateur - il suffit de désactiver le programme.
En ce qui concerne les bureaux, ce type d'accès est très pratique. Une connexion facile réduit le temps de travail, ce qui vous permet de soumettre votre prochain rapport à temps et à temps et de réparer votre ordinateur sans quitter votre lieu de travail. Les réseaux locaux sont des amis communs de tous les employés de bureau. Les postes de travail distants deviennent également des compagnons.
Conclusion
Comme toujours, il est temps de faire le point sur notre conversation. Le bureau distant peut être connecté à n'importe quel système d'exploitation et à n'importe quel ordinateur plus ou moins puissant (pour fonctionner sans freins). Un accès facile aux données vous permet de travailler rapidement. Dans le même temps, le «serveur» est suffisamment protégé contre les utilisateurs indésirables. Cependant, même un bureau à distance personnalisé ne peut pas vous garantir à 100% la sécurité et l'intégrité des données stockées sur votre ordinateur. Si vous souhaitez utiliser votre «voiture» par vous-même, vous pouvez essayer de le faire en utilisant des programmes.
Salutations, chers lecteurs, et encore une fois Denis Trishkin est en contact.
Je suis récemment tombé sur une question comme "Remote Desktop" (RDP Windows 7). Cet outil vous permet de faire fonctionner votre ordinateur à l'aide d'un autre appareil. Ainsi, par exemple, l'utilisateur peut utiliser un équipement domestique pour effectuer toutes les fonctions nécessaires sur un PC situé dans le bureau. D'accord, dans certaines situations, une telle opportunité est pratique. Mais en même temps, vous devez d'abord tout déboguer correctement.
Pour activer rdp, vous devez faire quelques choses:
Dans le cas de l'utilisation d'un point d'accès, d'un routeur ou de tout autre équipement via lequel Internet est connecté, vous devez d'abord transférer les ports. Ou l'option d'utiliser la DMZ est possible - définir les paramètres nécessaires via un seul ordinateur.
Il est important d'avoir une adresse IP externe dynamique ou statique.
Recherchez un mot de passe sur le compte via lequel la connexion sera établie. Et sinon, installez-le. Sinon, la relation échouera.
Configurez le serveur rdp:
- aller à " Début", Et sur l'icône" Un ordinateur"Appelez le menu contextuel, puis" Propriétés»;
- choisissez "";

agrandir
- une fenêtre apparaîtra dans laquelle nous appuyons sur " Autoriser les connexions d'assistance à distance ..."(Si vous prévoyez de vous connecter uniquement à partir d'un équipement sur Win 7 et supérieur, il est préférable de cocher la case à côté de l'élément avec authentification);

agrandir
- le bouton "" restreint ou permet à l'utilisateur d'utiliser l'ordinateur à distance (si vous définissez une interdiction, la personne ne verra que ce qui se passe sur l'autre ordinateur);

- sur l'onglet " Sélectionnez les utilisateurs»Spécifie les personnes qui pourront se connecter à distance à l'appareil (et tout le monde doit avoir un mot de passe).

Important! Windows ne permet pas de connecter plusieurs utilisateurs en même temps. Ceci est spécifiquement limité par la licence. Pour la suppression, un correctif spécial d'une équipe de développement tiers est fourni. Il peut être trouvé sur Internet sans aucun problème.
Établir une connexion( )
Pour établir une connexion via rdp, vous devez d'abord connaître son adresse IP. Pour ce faire, sur l'appareil souhaité, accédez à la ligne de commande (ouvrez "" et écrivez " cmd»).

Dans la fenêtre qui apparaît, indiquez "". Une liste s'ouvre dans laquelle vous devez trouver une chaîne avec le paramètre IPv4. Les chiffres indiqués ci-contre sont les données dont nous avons besoin.

Après cela, sur l'ordinateur à partir duquel nous prévoyons de nous connecter, exécutez le client rdp ou "". Pour ce faire, accédez à " Début"Et puis allez à" la norme».

agrandir
Une fenêtre s'ouvre où l'adresse de l'équipement (IPv4) est définie. Puis appuyez "".

Si tout est indiqué, comme il se doit, un menu apparaîtra dans lequel vous devrez entrer votre nom d'utilisateur et votre mot de passe pour établir la communication.

Avant cela, il y a un choix de " Paramètres", Où divers paramètres rdp sont fournis:
Mise à jour( )
Il est important de comprendre qu'avec un travail constant avec cet outil, il est nécessaire qu'il remplisse toutes ses fonctions à 100%. Sinon, les utilisateurs risquent de ne pas atteindre leurs objectifs.
Tous les paramètres doivent être correctement spécifiés pour un fonctionnement correct. Mais dans certains cas, cela ne suffit pas. Il vaut également la peine d'installer toutes les mises à jour rdp à venir de Microsoft à temps. Cela peut être fait non seulement dans le centre approprié fourni dans le système d'exploitation lui-même, mais également sur la page officielle du développeur.
bac à sable
Natasha 9 février 2012 à 18:08Activation du bureau à distance dans Windows 7
- Buanderie *
Copains!
L'autre jour, j'ai rencontré le problème de l'activation du "Bureau à distance" sur Windows 7.
Beaucoup ont immédiatement pensé: "Oh, oui, il a probablement une sorte de Win 7 Home Premium ou même Starter." Cependant, ce n'est pas du tout le cas. J'ai un Windows 7 x64 Professionnel à part entière, dans lequel il semblerait que tout devrait fonctionner instantanément et sans réserves.
Algorithme de commutation standard
Allez dans les propriétés de l'ordinateur Démarrer-\u003e Ordinateur (clic droit) -\u003e Propriétés
Sur la gauche de la liste, sélectionnez "Paramètres d'accès à distance"
Dans la section "Bureau à distance", sélectionnez le deuxième ou le troisième élément. Différence: le deuxième point - n'importe quel système d'exploitation, le troisième - Vista et supérieur
Nous appuyons sur le bouton pour sélectionner les utilisateurs et ajouter les utilisateurs nécessaires. (Par exemple, votre utilisateur sur cet ordinateur. Vous pouvez également créer un utilisateur distinct pour le poste de travail distant)
Configuration terminée
Tout cela me paraissait très différent. Et le point numéro 3 n'était pas disponible pour moi. Il y a des éléments, mais ils sont désactivés.
Voici à quoi ressemblaient mes paramètres d'activation RDP
Divers types de recherches ne m'ont pas conduit à une réponse claire et sans ambiguïté à la question: «Que faire de telles absurdités?
Seules des informations éparses que je souhaiterais rassembler. Après avoir traité ce petit problème, j'ai décidé qu'il valait encore la peine de partager sa solution avec le public.
Alors, commençons.
Nous aurons besoin:
- Un ordinateur
- Oeil / bras / tête
- Droits d'administrateur
Algorithme d'inclusion non standard
1. Accédez aux services (Démarrer-\u003e Panneau de configuration-\u003e Outils d'administration-\u003e Services)
2. On y trouve le pare-feu Windows. Nous le configurons pour démarrer automatiquement et démarrer le service.
Quelque chose comme ça:
3. Accédez aux stratégies de sécurité locales (Démarrer-\u003e Panneau de configuration-\u003e Outils d'administration-\u003e Stratégie de sécurité locale OU Démarrer-\u003e Exécuter-\u003e Entrez secpol.msc)
4. Sélectionnez là Pare-feu Windows avec sécurité avancée - Objet de stratégie de groupe local -\u003e Règles pour les connexions sortantes.
5. Dans la partie droite du composant logiciel enfichable, cliquez avec le bouton droit de la souris sur "Créer une règle". Plus loin dans les étapes (chaque élément est un lien vers une image avec une étape):
- Type de protocole - sélectionnez TCP. Port local - 3389. Port distant - tous les ports
- Toutes les adresses IP (si vous voulez venir de n'importe où, si vous n'êtes pas sûr, autorisez tout)
- Vérifiez les réseaux sur lesquels vous souhaitez que votre ordinateur accepte ces connexions
Finalement, vous devriez vous retrouver avec quelque chose comme ceci:
6. Accédez à l'éditeur de stratégie de groupe local (Démarrer -\u003e Exécuter -\u003e gpedit.msc).
7. Configuration ordinateur -\u003e Modèles d'administration -\u003e Composants Windows -\u003e Services Bureau à distance -\u003e Hôte de session Bureau à distance -\u003e Connexions
- Autoriser les connexions à distance à l'aide des services Bureau à distance
- Définit les règles de contrôle à distance pour les sessions utilisateur des services Bureau à distance (sélectionnez vous-même la valeur du paramètre, je me suis défini «Contrôle total sans autorisation client»).
Au total, vous obtiendrez:
9. Allez dans les propriétés de l'ordinateur Démarrer-\u003e Ordinateur (clic droit) -\u003e Propriétés
10. Sur la gauche de la liste, sélectionnez "Configurer l'accès à distance"
11. Dans la section "Bureau à distance", sélectionnez le deuxième ou le troisième élément. Différence: le deuxième point - n'importe quel système d'exploitation, le troisième - Vista et supérieur.
12. Nous appuyons sur le bouton pour sélectionner les utilisateurs et ajouter les utilisateurs nécessaires. (Par exemple, votre utilisateur sur cet ordinateur. Vous pouvez également créer un utilisateur distinct pour le poste de travail distant)