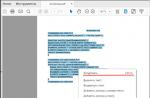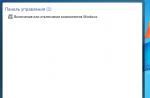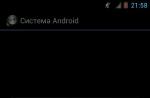Certains utilisateurs (en particulier pour de nombreux fans de jeux informatiques modernes) peuvent être confrontés à la nécessité de déterminer le nombre de bits de leur système d'exploitation. Cela peut être dû aux exigences d'un certain nombre de programmes pour lesquels seul un certain système d'exploitation convient, avec la nécessité d'installer des pilotes qui ne conviennent qu'à un certain système, etc. Dans cet article, je vais vous expliquer comment savoir combien de bits 32 ou 64 Windows 7, 8, 10, XP, quelles méthodes existent pour cela et comment les utiliser.
Un peu sur la profondeur de 32 et 64 bits
Avant de répondre à la question de savoir comment déterminer combien de bits sont 32 ou 64 Windows, vous devez décrire quelle est la profondeur de bits et quelles sont ses spécificités. Dans ce cas, sous la capacité s'appelle capacité d'un appareil à traiter simultanément un certain nombre de rejets(morceaux, informations). Autrement dit, plus la profondeur de bits de votre processeur est grande, plus il peut traiter d'informations par unité de temps, et la vitesse de votre système en bénéficie certainement.
Il existe actuellement deux versions principales du système d'exploitation Windows :
- 32 bits (il est également appelé x86 - de l'architecture du microprocesseur I8086, qui était autrefois appliqué aux programmes 32 bits) ;
- 64 bits (x64) est une version plus moderne et actuellement activement promue du système.

La différence entre eux ne réside pas seulement dans le nombre de bits du processeur central, mais également dans la RAM maximale prise en charge. Un système d'exploitation 32 bits (bit) peut prendre en charge un maximum d'environ 3,5 gigaoctets de mémoire, et même si vous installez plus de mémoire, seuls les 3,5 gigaoctets spécifiés seront pris en charge.
Un système 64 bits peut en supporter beaucoup plus (environ 200 gigaoctets), ce qui augmente considérablement les capacités de l'ordinateur. Cela dit, la différence visuelle entre les versions 32 bits et 64 bits de Windows est souvent minime, voire pas du tout.

Dans le même temps, pour une installation à 64 systèmes, il est extrêmement important que le processeur central soit 64 bits et prenne en charge les instructions correspondantes. Sinon, lors de l'installation d'un système d'exploitation 64 bits sur une machine 32 bits, vous ne remarquerez pas beaucoup de différence, de plus, la version 64 bits consommera plus de ressources PC en raison de ses besoins plus étendus (ce qui peut affecter négativement la vitesse de votre système d'exploitation). Et ce n'est pas sans parler du problème avec les pilotes, car tous les appareils n'ont pas de pilotes pour un système d'exploitation 64 bits. En général, il y a quelque chose à penser ici.
Façons d'identifier le nombre de bits du système d'exploitation
Alors, comment identifier votre OS 32 bits ou Windows 7, 8, 10, XP 64 bits ? Je suggère de faire ce qui suit :


Comment savoir combien de bits sont 32 ou 64 Windows 7, 8, 10, XP - programmes d'assistance
En répondant à la question "Comment déterminer combien de bits 32 ou 64 Windows 7, 8, 10, XP", nous pouvons également aider les programmes auxiliaires conçus pour afficher les caractéristiques de votre ordinateur. Je recommande de prêter attention aux produits logiciels tels que EVEREST, Speccy, SiSoftware Sandra, Spécification système et un certain nombre d'autres, après les avoir installés sur votre ordinateur, vous recevrez des informations détaillées sur le remplissage de votre PC, y compris des informations sur la profondeur de bits de votre version de système d'exploitation.

Conclusion
Dans cet article, j'ai envisagé des options pour déterminer le nombre de bits 32 ou 64 de votre Windows 7, 8, 10 ou XP. Le conseil le plus universel qui fonctionne pour presque tous les systèmes d'exploitation répertoriés consiste à utiliser la combinaison de touches Win + Pause, qui vous permettra d'ouvrir l'accès aux informations système, ce qui indiquera également le bitness de votre système d'exploitation. Si, pour une raison quelconque, cette option ne vous convient pas, vous pouvez utiliser les alternatives décrites ci-dessus, ainsi qu'un certain nombre de programmes utilitaires conçus spécifiquement pour les objectifs que j'envisage.
Bonne heure à tous.
Très souvent, les utilisateurs se demandent quel bit du système d'exploitation Windows ils ont sur leur ordinateur, et ce qu'il donne généralement.
En fait, pour la plupart des utilisateurs, il n'y a pas de différence dans la version du système d'exploitation, mais vous devez toujours savoir lequel est installé sur votre ordinateur, car les programmes et les pilotes peuvent ne pas fonctionner sur un système avec une profondeur de bits différente !
Les systèmes d'exploitation, à commencer par Windows XP, sont divisés en versions 32 et 64 bits :
- 32 bits sont souvent désignés par le préfixe x86 (ou x32, ce qui revient au même) ;
- Préfixe 64 bits - x64.
À propos de la principale différence , ce qui est important pour la plupart des utilisateurs, 32 des systèmes 64 bits est que les systèmes 32 bits ne prennent pas en charge plus de 3 Go de RAM. Même si le système d'exploitation vous indique 4 Go, les applications qui y sont exécutées n'utiliseront toujours pas plus de 3 Go de mémoire. Ainsi, si votre PC dispose de 4 gigaoctets de RAM ou plus, il est conseillé de choisir un système x64, sinon installez x32.
Les autres différences pour les "simples" utilisateurs ne sont pas si importantes...
Comment connaître le nombre de bits d'un système Windows
Les méthodes ci-dessous sont pertinentes pour Windows 7, 8, 10.
Méthode 1
Appuyez sur la combinaison de boutons Gagner + R puis entrez la commande dxdiag, appuyez sur Entrée . Pertinent pour Windows 7, 8, 10 (remarque : Au fait, la ligne "exécuter" dans Windows 7 et XP se trouve dans le menu DÉMARRER - vous pouvez également l'utiliser).

- heure et date;
- Nom de l'ordinateur;
- informations sur le système d'exploitation : version et profondeur de bits ;
- fabricants d'appareils ;
- modèles informatiques, etc. (capture d'écran ci-dessous).

DirectX - informations système
Méthode 2
Pour cela, rendez-vous dans « mon ordinateur » (note : ou "Ce PC", selon votre version de Windows), faites un clic droit n'importe où et sélectionnez l'onglet Propriétés. Voir capture d'écran ci-dessous.

Vous devriez voir des informations sur le système d'exploitation installé, son indice de performance, son processeur, le nom de l'ordinateur et d'autres informations.

Type de système : système d'exploitation 64 bits.
En face de l'élément " type de système"Vous pouvez également voir la profondeur de bits de votre système d'exploitation.
Méthode 3
Il existe des utilitaires spéciaux pour afficher les caractéristiques d'un ordinateur. L'un d'eux est Speccy (vous pouvez en savoir plus à ce sujet, ainsi qu'un lien de téléchargement dans le lien ci-dessous).
Plusieurs utilitaires pour afficher les informations de l'ordinateur -
Après avoir lancé Speccy, directement dans la fenêtre principale avec des informations récapitulatives, il affichera : des informations sur le système d'exploitation Windows (flèche rouge sur l'écran ci-dessous), la température du processeur, de la carte mère, des disques durs, des informations sur la RAM, etc. En général, je recommande d'avoir un utilitaire similaire sur votre ordinateur !

Avantages et inconvénients des systèmes x64, x32 :
- De nombreux utilisateurs pensent que dès qu'ils installent un nouveau système d'exploitation sur x64, l'ordinateur commencera immédiatement à fonctionner 2 à 3 fois plus vite. En fait, ce n'est presque pas différent du 32 bits. Vous ne verrez aucun bonus ou ajout sympa.
- Les systèmes x32 (x86) ne verront que 3 Go de mémoire tandis que x64 verra toute votre RAM. Autrement dit, vous pouvez augmenter les performances de votre ordinateur si vous aviez déjà installé un système x32.
- Avant de passer à un système x64, vérifiez la disponibilité des pilotes correspondants sur le site Web du fabricant. Pas toujours et pour tout ce que vous pouvez trouver des pilotes. Vous pouvez bien sûr utiliser des pilotes de toutes sortes "d'artisans", mais les performances des appareils ne sont pas garanties ...
- Si vous travaillez avec des programmes rares, par exemple, écrits spécifiquement pour vous, ils peuvent ne pas fonctionner sur un système x64. Avant de continuer, testez-les sur un autre PC ou lisez les critiques.
- Certaines applications x32 fonctionneront comme si de rien n'était dans le système d'exploitation x64, certaines refuseront de démarrer ou se comporteront de manière instable.
Vaut-il la peine de passer au système d'exploitation x64 si le système d'exploitation x32 est installé ?
Une question assez courante, surtout pour les utilisateurs novices. Si vous avez un nouveau PC avec un processeur multicœur, une grande quantité de RAM, cela en vaut vraiment la peine (au fait, un tel ordinateur est probablement déjà livré avec le système d'exploitation x64 installé).
Auparavant, de nombreux utilisateurs ont noté que le système d'exploitation x64 rencontrait des plantages plus fréquents, le système se heurtait à de nombreux programmes, etc. Aujourd'hui, cela n'est plus observé, les systèmes x64 ne sont pas très inférieurs à x32 en termes de stabilité.
Si vous avez un ordinateur de bureau ordinaire avec pas plus de 3 Go de RAM, vous ne devriez probablement pas passer de x32 à x64. En plus du nombre dans les propriétés - vous n'obtiendrez rien.
Pour ceux dont l'ordinateur est utilisé pour résoudre une gamme étroite de tâches et les gère avec succès, cela n'a aucun sens pour eux de passer à un autre système d'exploitation, et même de changer de logiciel en général. Par exemple, j'ai vu des ordinateurs dans la bibliothèque avec des bases de données de livres "auto-écrits" fonctionnant sous Windows 98. Pour trouver un livre, leurs capacités sont plus que suffisantes (probablement, c'est pourquoi ils ne les mettent pas à jour :)) . ..
C'est tout. Bon weekend tout le monde!
Un ordinateur 32 bits n'a pas les mêmes capacités qu'un ordinateur 64 bits. Si vous ne savez pas quel type de système d'exploitation Windows vous utilisez, voici comment vous pouvez le savoir.
Que signifie le terme "bit" ?
Le terme "bit" est une abréviation de l'anglais "binary digit", qui signifie "nombre binaire". C'est le système de numération le plus simple, composé d'une séquence de chiffres 0 et 1.32 et 64 - quelle est la différence ?
Pour faciliter au maximum l'interprétation par un ordinateur d'une séquence de mots écrits en code binaire, il a été décidé qu'ils répondraient à une certaine morphologie. De là découle leur longueur, exprimée en bits. D'abord, ils faisaient 16 bits, puis 32, voire 64. Ainsi, les mots de 64 bits sont plus longs que 32.Ligne de commande
appeler la commande Courir en appuyant sur les touches les fenêtres + R et tapez winver et cliquez D'ACCORD.Regardez la bannière en haut de la fenêtre - elle contiendra des informations : système 32 bits ou 64 bits. Si ces informations ne sont pas présentes, alors (dans la plupart des cas) vous avez affaire à une version 32 bits de Windows.
Windows 10 et 8
Méthode 1
Faites un clic droit sur le logo Windows dans le coin inférieur gauche de l'écran et sélectionnez dans le menu Réglages/Système. Dans la fenêtre qui s'ouvre, dans la colonne Système Regardez les informations sur le nombre de bits du système d'exploitation installé.Raccourcis pour appeler cette fenêtre - les fenêtres+ Pause/Casser.
Méthode 2
Vous pouvez également faire un clic droit Cet ordinateur > Propriétés.La fenêtre qui s'ouvre mentionnera l'information : système 32 ou 64 bits.
S'il n'y a pas d'informations, alors (dans la plupart des cas) il s'agit d'une version 32 bits de Windows.
Méthode 3
Aller au disque C:\. Présence d'un dossier Fichiers de programme (x86), indique un système 64 bits. Sinon, c'est un système 32 bits.Windows 8
ouvert Barre de charme (les fenêtres+ C), aller à Réglages > Informations sur l'ordinateur. Le type de système sera répertorié sous Système.Vista et 7
Cliquez sur le bouton Commencer> Panneau de commande > système et sécurité. Dans le graphique Système le type de système sera spécifié.Image : © John Schnobrich - Unsplash.com
Beaucoup sur notre site se demandent quelle bitness (profondeur de bits) de Windows installer sur un ordinateur, 32 ou 64 bits ? Dans cet article, nous allons clarifier la situation avec le choix des systèmes 32 ou 64 bits.
Pour commencer, déterminons quelle est la profondeur de bits (profondeur de bits) de l'architecture.
Les termes 32 bits et 64 bits font référence à la manière dont le processeur de l'ordinateur (CPU) traite les informations. La version 64 bits de Windows gère de grandes quantités de mémoire vive (RAM) plus efficacement qu'un système 32 bits. Wikipédia a 2 pages sur l'architecture 32 (x86) et 64 bits :
- 32 (x86) - architecture de processeur avec le même jeu d'instructions, d'abord implémentée dans les processeurs Intel.
Le nom est formé de deux chiffres qui terminaient les noms des processeurs Intel des premiers modèles - 8086, 80186, 80286 (i286), 80386 (i386), 80486 (i486). Au cours de son existence, l'ensemble des commandes a été constamment élargi, tout en maintenant la compatibilité avec les générations précédentes.
Outre Intel, l'architecture a également été implémentée dans des processeurs d'autres fabricants: AMD, VIA, Transmeta, IDT, etc. Actuellement, il existe un autre nom pour la version 32 bits de l'architecture - IA-32 (Intel Architecture - 32 ).
- 64 est une extension 64 bits, un ensemble d'instructions, pour l'architecture x86, développée par AMD, qui permet d'exécuter des programmes en mode 64 bits.
Il s'agit d'une extension de l'architecture x86 avec une rétrocompatibilité presque complète. Microsoft et Oracle utilisent le terme "x64" pour désigner ce jeu d'instructions, mais le répertoire de fichiers de l'architecture s'appelle "amd64" sur les distributions Microsoft Windows (cf. "i386" pour l'architecture x86).
Le jeu d'instructions x86-64 est actuellement pris en charge :
- AMD - Processeurs de la série Z (par exemple, AMD Z-03), de la série C (par exemple, AMD C-60), de la série G (par exemple, AMD T56N), de la série E (par exemple, AMD E- 450), E1, E2, A4, A6, A8, A10, FX, Athlon 64, Athlon 64 FX, Athlon 64 X2, Athlon II, Phenom, Phenom II, Turion 64, Turion 64 X2, Turion II, Opteron, FX, les derniers modèles Sempron ;
- Intel (avec des simplifications mineures) appelé "Intel 64" (anciennement connu sous le nom de "EM64T" et "IA-32e") dans les modèles ultérieurs de processeurs Pentium 4, ainsi que dans les Pentium D, Pentium Extreme Edition, Celeron D, Celeron G- série , Celeron série B, Pentium Dual-Core, Pentium série T, Pentium série P, Pentium série G, Pentium série B, Core 2 Duo, Core 2 Quad, Core 2 Extreme, Core i3, Core i5, Core i7, Atom (pas tous) et Xeon ;
- VIA - Processeurs Nano, Eden, QuadCore.
Oui, c'est difficile à comprendre. Je vais expliquer dans mes propres mots que l'architecture du système d'exploitation 64 bits est une architecture 32 (86) bits améliorée. Il dispose de jeux d'instructions plus récents pour les calculs et peut également fonctionner avec de grandes quantités de RAM. Si nous prenons la famille de systèmes d'exploitation Windows, un système d'exploitation 32 bits ne peut en fait traiter que 3,2 gigaoctets de RAM et 64 bits théoriquement jusqu'à 4 téraoctets. Qu'est-ce que cela nous dit?
Que choisir 32 ou 64 ?
À propos du fait qu'il est conseillé d'installer le système d'exploitation en fonction de la quantité de RAM. Par exemple, si vous avez 3 Go de RAM ou moins, vous feriez mieux d'installer un système 32 bits, et si vous avez plus de 3 Go, 64 bits est préférable. Mais n'oubliez pas quel processeur vous avez. Dans notre service, nous avons remarqué depuis longtemps que si le processeur a une fréquence basse (de 1 à 2,4 GHz), alors l'ordinateur fonctionne lentement sur un système d'exploitation 64 bits, même s'il dispose de 4 Go de RAM ou plus. Selon notre service, il est préférable d'installer des systèmes 32 bits et pas plus de 4 Go de RAM sur de tels ordinateurs. De plus, les grands fabricants d'ordinateurs portables équipés de processeurs basse fréquence installent également des systèmes 32 bits en usine, même avec 4 Go de mémoire. L'installation de Windows 64 bits nécessite un processeur capable d'exécuter Windows 64 bits. Les avantages de l'utilisation d'un système d'exploitation 64 bits sont particulièrement évidents lorsque vous travaillez avec de grandes quantités de mémoire vive (RAM), telles que 4 Go ou plus. Dans de tels cas, un système d'exploitation 64 bits gère de grandes quantités de mémoire plus efficacement qu'un système 32 bits. Un système d'exploitation 64 bits s'exécute plus rapidement lorsqu'il exécute plusieurs programmes en même temps et qu'il passe fréquemment de l'un à l'autre. Dans tous les cas, quoi mettre, à vous de choisir, et nous répondrons à vos questions ci-dessous.
Comment puis-je savoir si mon ordinateur exécute Windows 32 bits ou 64 bits ?
Sous Windows ou pour déterminer quelle version de Windows s'exécute sur votre ordinateur (32 bits ou 64 bits), procédez comme suit :
Ouvrez le composant Système. Pour ce faire, cliquez sur le bouton Démarrer, cliquez avec le bouton droit sur Ordinateur et sélectionnez Propriétés. Sous Windows 8, ouvrez le panneau de configuration et accédez à la section système.
Dans la section Système, vous pouvez afficher le type de système.
Si votre ordinateur exécute Windows XP, procédez comme suit.
Si la fenêtre qui apparaît n'indique pas "Édition x64", votre ordinateur exécute une version 32 bits de Windows XP.
Si la section Système indique "Édition x64", votre ordinateur exécute une version 64 bits de Windows XP.
Cliquez sur le bouton Démarrer.
Comment puis-je déterminer si un ordinateur peut exécuter une version 64 bits de Windows ?
Pour qu'un ordinateur puisse exécuter une version 64 bits de Windows, il doit disposer d'un processeur 64 bits. Pour savoir si le processeur prend en charge l'informatique 64 bits dans Windows, procédez comme suit.
- Tapez dans la recherche MSINFO, ou
Pour Windows, sélectionnez l'option Afficher et imprimer des informations détaillées sur les performances de l'ordinateur et du système.
Ouvrez la section "Compteurs et outils de performance". Pour ce faire, cliquez sur le bouton Démarrer et sélectionnez le composant Panneau de configuration (à 8, nous passons immédiatement au panneau de configuration). Dans la zone de recherche, saisissez Compteurs et outils de performance, puis sélectionnez Compteurs et outils de performance dans la liste des résultats.
Effectuez l'une des actions suivantes.
Dans la section Système, vous pouvez voir quel type de système d'exploitation est utilisé (dans la section Type de système) et s'il est possible d'utiliser une version 64 bits de Windows (dans la section Support 64 bits). (Si votre ordinateur exécute déjà une version 64 bits de Windows, la section de prise en charge 64 bits ne s'affiche pas.)

Pour déterminer si un ordinateur exécutant Windows XP peut exécuter une version 64 bits de Windows, procédez comme suit :
Si la section Système contient "x64 Edition", le processeur est capable d'exécuter la version 64 bits de Windows.
S'il n'y a pas d'étiquette "x64 Edition", le processeur peut également être compatible avec les versions 64 bits de Windows. Pour identifier cette possibilité, téléchargez et exécutez gratuitement le Conseiller de mise à niveau Windows 7 à partir de Conseiller de mise à niveau Windows 7.
Cliquez sur le bouton Démarrer.
Cliquez avec le bouton droit sur Poste de travail et sélectionnez Propriétés.
Puis-je effectuer une mise à niveau de Windows 32 bits vers Windows 64 bits ou une mise à niveau de Windows 64 bits vers Windows 32 bits ?
Si vous souhaitez migrer de Windows 32 bits vers Windows 64 bits, ou vice versa, vous devez sauvegarder vos fichiers et choisir une installation complète de Windows. Ensuite, vous devez restaurer les fichiers et réinstaller les programmes.
Remarques
Pour installer une version 64 bits de Windows sur un ordinateur exécutant une version 32 bits de Windows, vous devez démarrer votre ordinateur à l'aide du disque ou des fichiers d'installation de Windows 64 bits.
Si un ordinateur démarré à l'aide d'une version 64 bits du disque ou des fichiers d'installation de Windows ne prend pas en charge une version similaire de Windows, un message d'erreur du gestionnaire de démarrage Windows s'affiche. Au lieu de cela, vous devrez utiliser le disque ou les fichiers d'installation de la version 32 bits de Windows.
Windows Easy Transfer ne déplace pas les fichiers de Windows 64 bits vers Windows 32 bits. Si vous utilisez une version 64 bits de Windows XP, vous devrez transférer manuellement les fichiers sur un support externe.
Puis-je exécuter des programmes et des pilotes 32 bits sur un ordinateur 64 bits ?
La plupart des programmes créés pour les versions 32 bits de Windows fonctionneront également sur les versions 64 bits de Windows. Certains antivirus sont des exceptions.
Les pilotes de périphérique conçus pour les versions 32 bits de Windows ne fonctionnent pas sur les ordinateurs exécutant des versions 64 bits de Windows. Si vous essayez d'installer une imprimante ou un autre périphérique avec un pilote 32 bits, il ne fonctionnera pas correctement sous Windows 64 bits.
Puis-je exécuter des programmes et des pilotes 64 bits sur un ordinateur 32 bits ?
Si un programme est spécifiquement conçu pour s'exécuter sur une version 64 bits de Windows, il ne fonctionnera pas sur une version 32 bits de Windows. (Cependant, la plupart des programmes conçus pour les versions 32 bits de Windows fonctionnent également sur les versions 64 bits de Windows.)
Les pilotes de périphérique conçus pour les versions 64 bits de Windows ne fonctionnent pas sur les ordinateurs exécutant des versions 32 bits de Windows.
Ai-je besoin de pilotes de périphérique 64 bits lorsque j'exécute Windows 64 bits ?
Oui. Tous les appareils nécessitent des pilotes 64 bits pour fonctionner sur Windows 64 bits. Les pilotes conçus pour les versions 32 bits de Windows ne fonctionnent pas sur les ordinateurs exécutant des versions 64 bits de Windows.
Quels sont les inconvénients de Windows 64 bits ?
- Stupide avec une petite quantité de RAM.
- Il est difficile de trouver des pilotes pour les appareils plus anciens, tels que les imprimantes, les scanners, les tuners TV, etc.
- Certains anciens programmes et jeux ne fonctionnent pas sur une architecture 64 bits.
- Certains Windows plus anciens, tels que Windows 7 Starter, ne peuvent pas fonctionner sur un système 64 bits.
Et bien c'est tout ce que nous voulions dire dans cet article, nous espérons que vous ferez le bon choix ! Si vous avez besoin de bons conseils en informatique, cliquez sur le lien et apprenez-en plus sur votre ordinateur.
Si nous avons manqué quelque chose dans l'article, écrivez-nous dans les commentaires et nous l'ajouterons. Et aussi, si le matériel vous a été utile ne lésinez pas sur les likes!
Bonjour chers lecteurs ! Aujourd'hui, je vais vous expliquer comment connaître rapidement le nombre de bits de votre système Windows (32 ou 64 bits). Pourquoi cela pourrait-il être nécessaire ? Par exemple, vous devez télécharger un certain programme, mais le site propose deux versions : pour Windows 32 bits et pour 64 bits. Et vous avez une question naturelle : quelle version dois-je télécharger ? Vous trouverez la réponse dans ma petite note.
Définissons la notation acceptée pour la profondeur de bits (profondeur de bits) du système. Pour les systèmes 32 bits, vous pouvez rencontrer différentes abréviations : x86, 32 bits, 32 bits, 32 bits. Mais le nom principal, le plus souvent, est x86. Pour les systèmes 64 bits, la notation est utilisée x64(x64 bits, 64 bits, 64 bits, 64 bits). Et maintenant, passons aux choses sérieuses et découvrons la profondeur de bits ;)
Comment connaître la profondeur de bits de Windows Vista/7/8/10 ?
Pour toutes les versions de Windows de Vista à 10, vous pouvez connaître la profondeur de bits dans les propriétés système. L'accès à ces propriétés peut varier légèrement d'un système à l'autre, mais en général, il suffit de faire un clic droit sur l'icône. Mon ordinateur sur le bureau et sélectionnez Propriétés.
Je vais vous montrer sur l'exemple de Windows 10. Il existe deux options pour accéder aux propriétés système. La première consiste à faire un clic droit sur l'icône Cet ordinateur sur le bureau (si cette icône n'est pas là, alors elle) et sélectionnez Propriétés. La seconde consiste à faire un clic droit sur le bouton Commencer dans le coin inférieur gauche de l'écran et sélectionnez Système.


Il existe un autre moyen universel - en utilisant la combinaison de touches de raccourci Win + Pause / Break. Ce combo ouvre immédiatement une fenêtre avec les propriétés système dans différentes versions de Windows. Et dans la rubrique Système -> Type de système vous pouvez trouver le bitness du système Windows.

Comment connaître la profondeur de bits de Windows XP ?
Faites un clic droit sur l'icône Mon ordinateur et appuyez sur Propriétés.

Dans les propriétés de l'onglet Général, dans la section Système, nous voyons l'inscription Microsoft Windows XP Professionnel version 2002 Service Pack 3. Cela signifie que le système est 32 bits, car pour la version 64 bits de XP, la profondeur de bits est indiqué explicitement à côté du nom. Cela ressemble à ceci : Édition 64 bits, Édition x64. Si cette inscription n'y est pas, votre version de XP est 32 bits.

Il existe également un moyen rapide d'afficher la fenêtre des propriétés du système à l'aide de raccourcis clavier. Win + Pause / Pause. La touche Win est située dans la rangée inférieure gauche (parfois à droite aussi) du clavier, elle porte le logo Windows.