Bonjour mes chers abonnés. Je suis sûr que vous rencontrez rarement le navigateur intégré de Microsoft, mais la configuration d'Internet Explorer dans Windows 10 est parfois nécessaire pour bénéficier de toutes les fonctionnalités de certaines applications. De plus, dans cet article, je souhaite parler des moyens de supprimer complètement ce programme.
Au moment de la rédaction de cet article, la dernière version du logiciel standard était Explorer 11. Malgré les avis critiques de nombreux utilisateurs, ce logiciel a réussi au fil des années à acquérir des contours plus ou moins adéquats et des fonctionnalités suffisantes.
Si, pour une raison quelconque, cette application n'est pas disponible sur votre PC, vous pouvez le faire sur notre site Web.
Lorsque la page sera lancée, vous serez invité à ajouter des éléments Yandex. Vous pouvez accepter (si vous en avez besoin), ou vous pouvez décocher cette option et installer un IE propre.
Le lancement du programme d'installation téléchargé prend un certain temps, pendant lequel tous les fichiers supplémentaires sont téléchargés depuis le réseau. À un moment donné, l'écran vous demandera de redémarrer votre PC pour terminer l'installation.
Premier lancement et configuration
Si vous lancez Internet Explorer pour la première fois, une fenêtre de sélection des paramètres recommandés s'ouvrira d'abord. Pour les débutants, je recommande d'activer Smart Protection pour assurer la sécurité lors de la visite de sites suspects. Si vous avez déjà installé un logiciel antivirus fiable, vous pouvez « Ne pas utiliser les paramètres recommandés ».

Après avoir cliqué sur le bouton « OK », la page initiale se lancera avec quelques informations sur les principaux éléments. Il est également suggéré de consulter la liste des modules complémentaires disponibles avec la possibilité de les activer/désactiver. Cette fenêtre affiche le temps de lancement des modules qui ralentissent le chargement du site. Vous pouvez sélectionner les éléments les plus « freinants » et les supprimer (si nécessaire) :


Nous pouvons maintenant passer à des paramètres plus spécifiques. Pour ce faire, cliquez sur l'icône en forme d'engrenage située dans le coin supérieur droit.

Une fenêtre s'ouvrira avec de nombreux onglets. Mais il n’y a rien de mal à cela. Par exemple, dans la section « Général », ils fournissent le plus souvent un lien vers la page de démarrage. Ici, vous pouvez effacer votre historique de navigation et vos cookies.

Vous pouvez spécifier une stratégie de vue protégée pour des sites spécifiques ou des régions entières dans l'onglet Sécurité :

Mais la rubrique « Confidentialité » revêt une importance particulière car elle contient plusieurs paramètres utiles :
- Gérer l'acceptation des cookies ;
- Définir des règles pour fournir des données sur votre localisation ;
- Blocage du contenu pop-up.
À propos, des options similaires sont disponibles dans le nouveau navigateur Edge.
La capture d'écran montre les paramètres optimaux que j'utilise :

Si vous avez des enfants, l'onglet « Contenu » vous permettra de créer une liste de sites à bloquer. Cliquez simplement sur le bouton « Contrôle parental » et effectuez les modifications requises.

D’ailleurs, vous le pouvez. Il s'agit d'un outil très fonctionnel qui ouvre de nombreuses nouvelles possibilités aux utilisateurs. Je vous conseille de vous familiariser davantage avec ce sujet en lisant mon article.
- On lance l'éditeur à l'aide de la commande gpedit.msc, que l'on entre dans la console (Win + R)
- Dans la partie gauche de la fenêtre qui s'ouvre, vous devez cliquer sur le dossier « Configuration utilisateur », puis vous rendre dans le répertoire « Modèles d'administration » - « Panneau de configuration ».
- Il devrait y avoir un élément « Paramètres Internet » dans la liste déroulante. Faites un clic droit dessus et sélectionnez la version souhaitée du navigateur pour laquelle nous allons configurer :

La fenêtre que nous connaissons déjà s'ouvrira :

Si l’on compare ces deux méthodes, il devient évident que la première est la plus simple. Mais beaucoup de ceux qui aiment bricoler les paramètres du système apprécient davantage la deuxième méthode (en utilisant les stratégies de groupe). Choisissez l'option à votre discrétion, le résultat sera le même.
Rétrograder ou rétrograder
Parfois, après la mise à jour du navigateur, divers problèmes apparaissent dans son fonctionnement. Les pages mettent plus de temps à se lancer, les vidéos ne sont pas lues et vos paramètres changent. Dans ce cas, un retour aux versions précédentes (rétrogradation) sera utile, qui s'effectue comme suit :
- Ouvrez le « Panneau de configuration ». Le moyen le plus simple de le faire est de cliquer avec le bouton droit sur le bouton « Démarrer » et de sélectionner l'élément approprié dans le menu contextuel.
- Dans la fenêtre qui s'ouvre, recherchez et lancez « Programmes et fonctionnalités ». Sur la gauche, sélectionnez « Afficher les mises à jour installées ».
- Le côté droit de la fenêtre contient une liste de mises à jour. Dans la liste, nous trouvons le nom d'Internet Explorer dont nous devons rétrograder la version.
- Sélectionnez et cliquez sur le bouton « Supprimer ». Nous ne prêtons pas attention aux « terribles » avertissements concernant les conséquences d’une telle action.
- Redémarrez le PC et profitez du résultat.
Attention! Si vous devez rétrograder plusieurs versions, vous devrez répéter cette procédure autant de fois que nécessaire jusqu'à supprimer toutes les mises à jour problématiques.
Supprimer IE de Windows
Très souvent, les utilisateurs de Windows 10 souhaitent simplement désinstaller IE. Cela se fait très simplement.
- Comme dans l'exemple précédent, vous devez ouvrir la fenêtre « Programmes et fonctionnalités » et y sélectionner l'élément (à gauche) : « On/off. Composants".
- Sélectionnez Internet Explorer dans la liste et cliquez sur OK.
- N'oubliez pas de redémarrer votre PC pour confirmer les modifications.
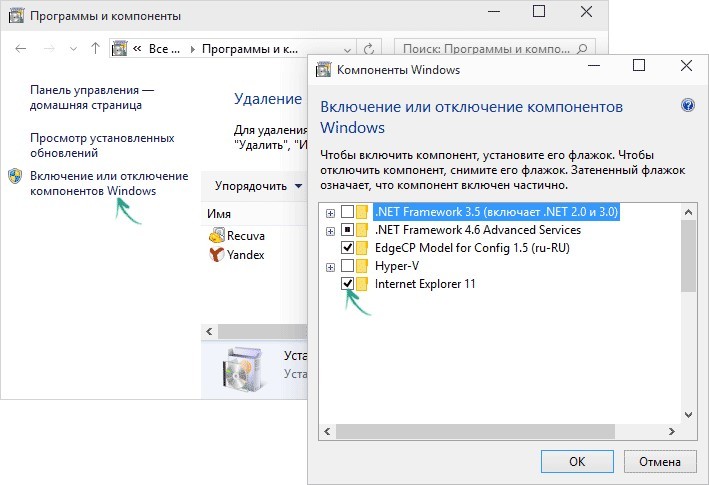
Comme vous pouvez le constater, il n'y a rien de difficile à mettre en place une application standard pour surfer sur Internet, que Microsoft nous propose. Mais si vous avez des questions, j'attends vos commentaires avec impatience.






