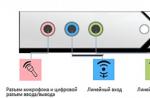Another common question I get from users is how to reinstall Internet Explorer and what it is for. In this article, I will go through how to reinstall Internet Explorer and talk about the cases when I would reinstall it. Sometimes after cleaning by a virus or spyware infection, applications can get corrupted and Internet Explorer is usually the first victim. In such a case, Internet Explorer will not display web pages, or it may redirect you somewhere you don't want to go.
Sometimes an error message similar to the screenshot below appears:
If these are your questions and you are unable to format your hard drive, it may be time to reinstall Internet Explorer. I recommend uninstalling the browser completely, rebooting and reinstalling. In this way, we will be sure that we have torn out all the insides and nothing is left behind obsolete. You can also use these steps to simply uninstall Internet Explorer.
How to reinstall Internet Explorer
When you uninstall Internet Explorer 8, the previous version of Internet Explorer will be restored. For example, if you upgrade from Internet Explorer 6 to IE8, it will load Internet Explorer 6 after uninstalling Internet Explorer 8. You will go through reinstalling the latest and greatest version of IE8. If you're using Windows 7, removing IE8 will leave you without a browser, so be prepared with the setup files on a USB stick. To perform these steps, you must be logged in as an administrator. For this example, we will use Internet Explorer 8 on Windows XP SP 3. First, let's open going to m start menu then go to Control Panel, and then choose Installation and removal of programms.
When Installation and removal of programms opens, scroll down until you see Windows Internet Explorer 8, as you see in the example below:
Click on the word Windows Internet Explorer 8 and you will see the Uninstall button as you can see below:
After you click the Remove button, you will be taken to the screen as shown below. Here, all you have to do is click on "Next". This will start the removal process.
The process of removing applications from the list that were installed after Internet Explorer 8 was installed. Sometimes applications rely on Internet Explorer for their functionality. This warns us that we may have problems using these applications after the uninstallation is completed. Don't worry, we will reinstall Internet Explorer when we've done the uninstall! Go ahead and click on the Yes button to continue.
When it's done, you'll see a Finish button. By clicking on "Finish" the computer will restart. Clicking on "Do not restart" will delay the inevitable.
After rebooting your machine, you will have the previous version of IE installed. This is what I saw on my machine:
Clicking this button will begin downloading and installing a nice clean copy of IE8. This time, watch where you go and the installation offers protection against those nasty infections.
Kaspersky Anti-Virus finds in the folder C:\Program Files\Internet Explorer virus and offers to restart the computer to completely remove it, I agree and reboot, but after the reboot, Kaspersky again finds this virus. Manually the virus file is not removed. The Dr.Web CureIt anti-virus scanner also detects this virus, but cannot neutralize it. Periodically browser Internet Explorer won't open or opens, but after a while the error appears " Internet Explorer has stopped working" and the browser closes. The browser's home page changes from one GS site to another all the time.
Terribly tired of all this, and most importantly, resetting the Internet Explorer browser and disabling all add-ons, as well as deleting temporary files, clearing the cache in the folder
C:\Users\Username\AppData\Local\Microsoft\Windows\INetCache doesn't help.
The official Microsoft website offers an inefficient way to reinstall Internet Explorer
http://support.microsoft.com/kb/318378/en#repair
They say that the browser is an integral part of the operating system and it is impossible to remove it, you can just turn it off, then reboot and turn it on, and this is what they call reinstallation ?! I tried this, but the virus remains in the C:\Program Files\Internet Explorer folder. Most likely this method is suitable for lighter cases.
Hello friends, I will offer you my secret way to reinstall the Internet Explorer browser and it will be a real reinstallation, all working files of the browser will be deleted and then restored again. Since I constantly have to deal with computers infected with viruses, and the Internet Explorer browser is often a target for virus writers, I have developed my own way of reinstalling it and, I must say, quite successful.
It's no secret that most malware is waiting for us on the Internet, and the browser (for many users the most used operating system tool) is the first to take on a malware attack and often loses the fight. If the problem occurs with any other browser, then you can simply reinstall it, but with Internet Explorer everything looks different, it is actually difficult to remove it, but it is possible.
As our reader correctly noted, Microsoft offers its own way to reinstall Internet Explorer, but it is far from ideal, using this method the browser is simply turned off and then turned on if necessary, but the browser files in its personal folder C:\Program Files\Internet Explorer are not reinstalled again. If the browser files are damaged or infected with a virus, then disabling and enabling it will not help.
Note: Friends, in case of problems with the browser Internet Explorer does not always need to be reinstalled, in most cases it is enough to check the C: drive with the installed operating system for viruses with a virus scanner, then:
1. P reset all browser settings.
2. Disable all unnecessary browser add-ons.
3. Delete temporary files.
Reset all browser settings. Tools -> Browser Options
Advanced -> Reset

Check the box -> Delete personal settings and click on the Reset button.

Close. And we restart the computer.

After the reboot, check if the Internet Explorer browser add-ons are reset.
Click the "Tools" button and then select "Configure Add-ons".

In this window, disable all unnecessary and unfamiliar elements and toolbars. For example, I recently removed the Video Converter Ultimate program from my computer, but despite this, it left its absolutely unnecessary Toolbar (graphical interface element) in the browser. Malicious programs can also leave such elements.

For example this Toolbar can block your access to all social networks, I wrote about it in an article -.

In the Internet Explorer browser Press the "Tools" button, and then select "Internet Options".

On the General->Browsing History tab, click the Delete button.


Then you can make sure everything is deleted in the browser's temporary files folder. On the General->Browsing History tab, click the Options button.

View files

A folder of temporary browser files will open, you can delete everything in it manually
C:\Users\Username\AppData\Local\Microsoft\Windows\INetCache

Friends, if after that your browser Internet Explorer will misbehave, so you have to completely reinstall it.
Complete reinstallation of Internet Explorer
To achieve the goal, you and I need to boot into the Windows 8.1 recovery environment, since in a running operating system with the Internet Explorer browser, the operating system itself will not let us do anything.
In the initial Windows 8.1 installation window, press the keyboard shortcut shift+f10 and a command prompt window will open 
First, we determine the drive letter of the Windows 8.1 operating system. Enter the notepad command.


Left mouse click onComputer. File type- select All files , then we determine the drive letter with Windows 8.1 installed (in the recovery environment, Win 8.1 may not have the letter C at all :) in my case, the files of the installed operating system were on the disk(F:).

We go to the F: \ Program Files folder and rename the Internet Explorer folder, for example, to 1. You can also delete the folder, since we will install the browser again with you, but it's always better to be safe.

Refresh

The deed is done, close all windows and restart the computer.

After loading Windows 8.1, if you enter the C: \ Program Files folder, then naturally instead of the folder Internet Explorer thai will be folder 1. For the operating system, this means one thing - the browserInternet Explorer is no more.

Reinstall Internet Explorer browser
This article describes how to reinstall or repair Internet Explorer in Windows XP. This need may arise in the event of problems with Internet Explorer due to file corruption or missing registration information.
Note. In some situations, reinstalling or repairing Internet Explorer 6 also resolves issues with Microsoft Outlook Express
Introduction
You may need to reinstall or repair Internet Explorer in Windows XP if you experience problems with Internet Explorer due to file corruption or missing registration information. You can also reinstall or repair Internet Explorer 6 to fix issues with Outlook Express on Windows XP.
How to fix the problem when using Internet Explorer 6
To solve the problem, you can use any of the methods described in this article. Choose the one that is most convenient.
Method 1: Install Internet Explorer 7
Problems with Internet Explorer 6 can be fixed by installing Internet Explorer 7. Installing Internet Explorer 7 does not fix problems with Outlook Express in most cases.
For information about installing Internet Explorer 7, see the following Microsoft Web site (in English):
Note. After you install Internet Explorer 7, you can restore corrupted files or registration information to it.
To do this, follow the steps below.
- On the Tools menu, select Internet Options.
- On the Advanced tab, click Reset.
- In the Reset Internet Explorer Settings dialog box, click Reset.
Method 2: Install Windows XP Service Pack 2 (SP2)
If installing Internet Explorer 7 is undesirable or impossible, you can sometimes fix problems with Internet Explorer 6 by installing Windows XP Service Pack 2 (SP2). Installing Windows XP Service Pack 2 (SP2) can also help resolve issues with Outlook Express. To install Windows XP Service Pack 2 (SP2), follow the steps below.
- Visit the Microsoft Web site at
- Click Express Install (recommended).
- If your computer meets the requirements, Windows XP Service Pack 2 (SP2) will be included in the list of recommended updates. Click the Install button.
- Review the terms of the Microsoft Software License Agreement. If they suit you, accept them.
For more information about obtaining the latest service pack for Windows XP, see the following article in the Microsoft Knowledge Base:
Method 3: Repair Internet Explorer 6 using System File Checker in Windows XP
If Windows XP Service Pack 2 (SP2) is already installed and you don't want to install Internet Explorer 7, you can try to resolve problems with Internet Explorer 6 by running System File Checker. This may also fix issues with Outlook Express.
To run the System File Checker, follow the steps below.
- Click the button Start, select an item Run, enter the command sfc /scannow and press the key ENTER.
- Follow the System File Checker
- When the System File Checker is finished, restart your computer.
Method 4: Reinstall Internet Explorer 6 using the Ie.inf file
If Windows XP Service Pack 2 (SP2) is already installed and you do not want to install Internet Explorer 7, in some situations you can resolve problems with Internet Explorer 6 by reinstalling it using the file Ie.inf. To do this, follow the steps below.
- Select from the menu Start paragraph Run, enter the command %systemroot%\inf and press the key ENTER.
- Find a file Ie.inf which is in the folder Windows\Inf.
- Click File Ie.inf right click and select command Install
- When copying is complete, restart your computer.
How to fix the problem when using Internet Explorer 7
If you are using Internet Explorer 7, you can repair corrupted files or missing registration information in Internet Explorer 7. To do this, follow the steps below.
- Launch Internet Explorer 7.
- On the menu Service select a team Internet Options.
- On the tab Additionally press the button Reset,
- In the dialog box Reset Internet Explorer settings press the button Reset.
Troubleshooting for advanced users
This subsection is for advanced users. If the advanced troubleshooting steps are too complicated, you can ask a professional or support for help. For information about how to do this, see the Microsoft Web site at the following
Kaspersky Anti-Virus finds in the folder C:\Program Files\Internet Explorer virus and offers to restart the computer to completely remove it, I agree and reboot, but after the reboot, Kaspersky again finds this virus. Manually the virus file is not removed. The Dr.Web CureIt anti-virus scanner also detects this virus, but cannot neutralize it. Periodically browser Internet Explorer won't open or opens, but after a while the error appears " Internet Explorer has stopped working" and the browser closes. The browser's home page changes from one GS site to another all the time.
Terribly tired of all this, and most importantly, resetting the Internet Explorer browser and disabling all add-ons, as well as deleting temporary files, clearing the cache in the folder
C:\Users\Username\AppData\Local\Microsoft\Windows\INetCache doesn't help.
The official Microsoft website offers an inefficient way to reinstall Internet Explorer
http://support.microsoft.com/kb/318378/en#repair
They say that the browser is an integral part of the operating system and it is impossible to remove it, you can just turn it off, then reboot and turn it on, and this is what they call reinstallation ?! I tried this, but the virus remains in the C:\Program Files\Internet Explorer folder. Most likely this method is suitable for lighter cases.
Hello friends, I will offer you my secret way to reinstall the Internet Explorer browser and it will be a real reinstallation, all working files of the browser will be deleted and then restored again. Since I constantly have to deal with computers infected with viruses, and the Internet Explorer browser is often a target for virus writers, I have developed my own way of reinstalling it and, I must say, quite successful.
It's no secret that most malware is waiting for us on the Internet, and the browser (for many users the most used operating system tool) is the first to take on a malware attack and often loses the fight. If the problem occurs with any other browser, then you can simply reinstall it, but with Internet Explorer everything looks different, it is actually difficult to remove it, but it is possible.
As our reader correctly noted, Microsoft offers its own way to reinstall Internet Explorer, but it is far from ideal, using this method the browser is simply turned off and then turned on if necessary, but the browser files in its personal folder C:\Program Files\Internet Explorer are not reinstalled again. If the browser files are damaged or infected with a virus, then disabling and enabling it will not help.
Note: Friends, in case of problems with the browser Internet Explorer does not always need to be reinstalled, in most cases it is enough to check the C: drive with the installed operating system for viruses with a virus scanner, then:
1. P reset all browser settings.
2. Disable all unnecessary browser add-ons.
3. Delete temporary files.
Reset all browser settings. Tools -> Browser Options
Advanced -> Reset

Check the box -> Delete personal settings and click on the Reset button.

Close. And we restart the computer.

After the reboot, check if the Internet Explorer browser add-ons are reset.
Click the "Tools" button and then select "Configure Add-ons".

In this window, disable all unnecessary and unfamiliar elements and toolbars. For example, I recently removed the Video Converter Ultimate program from my computer, but despite this, it left its absolutely unnecessary Toolbar (graphical interface element) in the browser. Malicious programs can also leave such elements.

For example this Toolbar can block your access to all social networks, I wrote about it in an article -.

In the Internet Explorer browser Press the "Tools" button, and then select "Internet Options".

On the General->Browsing History tab, click the Delete button.


Then you can make sure everything is deleted in the browser's temporary files folder. On the General->Browsing History tab, click the Options button.

View files

A folder of temporary browser files will open, you can delete everything in it manually
C:\Users\Username\AppData\Local\Microsoft\Windows\INetCache

Friends, if after that your browser Internet Explorer will misbehave, so you have to completely reinstall it.
Complete reinstallation of Internet Explorer
To achieve the goal, you and I need to boot into the Windows 8.1 recovery environment, since in a running operating system with the Internet Explorer browser, the operating system itself will not let us do anything.
In the initial Windows 8.1 installation window, press the keyboard shortcut shift+f10 and a command prompt window will open 
First, we determine the drive letter of the Windows 8.1 operating system. Enter the notepad command.


Left mouse click onComputer. File type- select All files , then we determine the drive letter with Windows 8.1 installed (in the recovery environment, Win 8.1 may not have the letter C at all :) in my case, the files of the installed operating system were on the disk(F:).

We go to the F: \ Program Files folder and rename the Internet Explorer folder, for example, to 1. You can also delete the folder, since we will install the browser again with you, but it's always better to be safe.

Refresh

The deed is done, close all windows and restart the computer.

After loading Windows 8.1, if you enter the C: \ Program Files folder, then naturally instead of the folder Internet Explorer thai will be folder 1. For the operating system, this means one thing - the browserInternet Explorer is no more.

Reinstall Internet Explorer browser
Users often ask how reinstall Internet Explorer. Usually such a question arises for those whose browser does not start or does not work correctly. The main reasons for the inoperability of the browser are malware.
Malware refers to various viruses and advertising Malware programs. In this article, we will take a closer look at reinstalling the browser, as well as options for restoring performance. Internet Explorer by various methods.
Reinstalling the browser using Windows 7 features
Windows 7 has the option blackouts unnecessary operating system components. In our case, the component is itself Internet Explorer. By removing the browser as a component from the system, we completely remove it from the system. Therefore, all browser settings will be lost. So let's get started. The first step is to launch the Add/Remove Components panel. For this, the program Run» Let's type the command OptionalFeatures After executing the command, the launched component window should open.
In the window in the first place we will see Internet Explorer 8. To remove it completely, uncheck it.

In the message that appears, click the Yes button. Then click the OK button, which will start the uninstallation process. The final step of deletion will be a message that will ask reload computer.

Reload computer and using the OptionalFeatures command of the utility " Run» Go to the Edit Components panel again.

As can be seen from the figure opposite Internet Explorer 8 unchecked, which means that it is completely removed from the system. Now we need to restore the component. To do this, put a tick in place and click OK. Then the process will start installations browser, and the system will ask you to restart the PC again.

After these steps you will have clean browser without history, where there are no add-ons and user settings. In fact, this browser will look like after a fresh installation of Windows.
Resolving Browser Issues by Upgrading to IE 11
Let's make a reservation right away if you have it turned on automatic update, that's a big plus. The plus is that with Windows Update enabled will update your browser, as well as will install all critical vulnerabilities who protect him. Therefore, this example is for those users who have automatic updates disabled. Updating Internet Explorer can completely restore its functionality.
Currently available for the seven 11th browser version. Download Internet Explorer 11 You can visit the official website www.microsoft.com. If you do not have another browser installed to download the installer, then use another computer. After downloading the installer, run it. The process of downloading and installing updates should start for Internet Explorer 11 to work properly.

After finishing the installation, the installer will also ask reload Windows.

After the reboot, you will be able to use the new version of Internet Explorer 11.

IE 11 installation example is also suitable for OS Windows Vista, but not for Windows XP.
Malware removal tools
Another important point in the restoration of health Internet Explorer is to disable various malicious plug-ins in the Internet browser. Therefore, before resorting to reinstalling the Internet browser, you can take advantage of disabling unnecessary browser add-ons. In order not to delve into the Internet Explorer settings, you can use the utility CCleaner with which you can quickly disable or remove plugins.

Another effective tool for restoring the work of the Internet browser are antiviruses and malware removal programs. If a good antivirus program is installed on the computer, then most likely it will eliminate the threat and the browser will become work stably. But due to the huge amount of malware in our time, even an antivirus can not cope with some threats. They come to help malware removal software. The most common utilities of this type are:
- Malwarebytes Anti-Malware;
- Zemana AntiMalware;
- HitmanPro;
- Microsoft Malicious Software Removal Tool;
- Spybot Search & Destroy.
Let's consider the program in detail. You can download it from the official site https://toolslib.net. The program does not need to be installed. It comes as an executable file. Externally, the utility has a pretty nice interface.

To find vulnerabilities in operating systems from XP to seven in Internet Explorer, just click the Scan button. Once the scan is complete, the utility will display a list of malicious data that can be erased or uninstalled.

During the cleanup process, you may be prompted to restart your computer. After cleaning, it will issue a full report on the work done. Utilities of this type are similar in interface and have similar functionality. Therefore, if you have used AdwCleaner, then dealing with other utilities will be quite simple. Also, most of these utilities work on older operating systems such as Vista and XP.
Summing up
In this article, we will try to cover all the points of restoring Internet Explorer in Windows 7. This example is also suitable for Windows Vista. If you have an older OS on your PC, such as Windows XP, then we do not recommend using the built-in browser.
Microsoft Ended support for Windows XP, which means that all critical updates will no longer be released for Internet Explorer. Therefore, the browser in Windows XP is very vulnerable. The only way out for this OS is third-party Internet browsers, which are still support this OS. And we, in turn, hope that our article will help you reinstall Explorer on Windows 7 and Windows Vista, and also secure it in the future.
Related videos