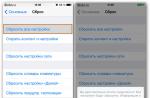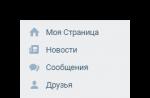Skype Skype Creazione collegamento Skype.
Skype
Chiama all'utente Skype su Skype o al telefono:
Skype
Puoi inserire tre o più nomi utente qui.
Aggiungi un utente o un numero alla tua lista di contatti:
SkypeÈ un servizio popolare che ti consente di contattare le persone in modo assolutamente gratuito. Sempre più siti in cui sono inseriti tali collegamenti, che consentono un clic per contattare l'amministrazione. Dopotutto, questa non è solo una forma per inviare messaggi, questa è comunicazione online, non puoi solo sentire una voce, puoi vedere una persona al tempo presente. Puoi inserire un link per chiamare tramite il programma nel blocco con le informazioni di contatto sul tuo sito web o nel blocco del supporto tecnico. pulsanti Skype per il sito ce ne sono di diversi: alcuni avviano una conferenza, altri inviano un file, altri visualizzano informazioni. Considera diverse opzioni Creazione collegamento Skype.
Dove login è il nome utente in Skype... Per impostazione predefinita, facendo clic su tale collegamento verrà avviata una chiamata all'utente.
Ma ci sono molte altre modalità di chiamata che possono essere abilitate passando i parametri nel collegamento.
Chiama all'utente Skype su Skype o al telefono:
Proprio come nel primo esempio, una chiamata all'utente è login. La seconda opzione è una chiamata da Skype a un telefono normale (invece di +12345678, passare al numero desiderato).
Chiamare più utenti (conferenza):
Chat di testo e multichat.
Mettere un collegamento a client ICQ o Skype a prima vista è un compito molto semplice. Ma non tutto è così semplice come potrebbe sembrare a prima vista. Ci sono diverse sfumature. Googling, ho deciso di mettere tutto insieme per usarlo come promemoria.
ICQ
ICQ- un servizio centralizzato di messaggistica istantanea su Internet, attualmente di proprietà di un fondo di investimento (Russia).
UIN
dove UIN è il numero utente ICQ
Questo collegamento di chiamata ICQ funzionerà a condizione che sia installato un client ufficiale dell'azienda, sebbene più della metà degli utenti della rete utilizzi client non ufficiali (Pidgin, QIP, Miranda, qutIM). Fare clic su questo collegamento ti offrirà senza mezzi termini di salvare il file. Come essere allora in questa situazione?
Ci sono diverse opzioni. La prima opzione è chiamare il client web quando si fa clic su (icq2go, ad esempio). Il secondo è mettere un'immagine di stato con il numero ICQ.
dove TIPO è il tipo di icona di stato, può assumere un valore da 1 a 27 (selezionato sperimentalmente per il tuo progetto)
Per vedere lo stato online di un determinato UIN, questo utente deve abilitare questa funzione nel suo client ICQ
Skype
Skype- proprietario gratuito Software closed-source, che fornisce comunicazioni vocali crittografate su Internet tra computer (VoIP), e servizi a pagamento per la comunicazione con gli abbonati alla rete telefonica regolare.
SkypeUser
dove SkypeUser è il soprannome dell'utente Skype
Skype su Skype e telefonata
SkypeUser +12345678
La conferenza
SkypeUser
Aggiungi un utente o un numero alla tua lista di contatti
SkypeUser +12345678
Chat di testo e multichat
SkypeUser SkypeUsers Multichat
Di conseguenza, chatta con uno e tre utenti contemporaneamente.
SkypeUser
Trasferimento file Skype
SkypeUser Utenti Skype
Profilo utente
L'articolo di oggi è dedicato a uno dei programmi più popolari per la comunicazione su Internet: questo è Skype. Ti mostrerò come installarlo e configurarlo, ma, soprattutto, imparerai ad usare Skype e le sue funzioni più utili, che non tutti conoscono (inviare un messaggio, chiamare, trovare contatti, abilitare la condivisione dello schermo, fare un chiamata di gruppo, ecc.).
Skype ha guadagnato la sua popolarità grazie allo sviluppo di Internet veloce e alla capacità di trasmettere gratuitamente via Internet, prima l'audio e, successivamente, un'immagine video. Gli utenti di tutto il mondo hanno iniziato a comunicare gratuitamente: è conveniente e piacevole.
Iniziamo a studiare.
Come installare Skype su un computer
Per installare Skype, scarica il file di installazione dal sito Web ufficiale - Scarica Skype.
Ti verrà offerta la possibilità di installare il programma su vari dispositivi, prenderemo in considerazione Skype per PC. Attualmente sono disponibili versioni sia per computer desktop che per smartphone con tablet e persino console di gioco. Premi il pulsante "Scarica Skype per Windows".
Quindi, esegui il file scaricato. L'installazione del programma richiede solo un paio di minuti, tutto ciò che devi fare è accettare i termini di utilizzo. Scegliamo la lingua e siamo d'accordo. Stiamo aspettando un po' di tempo mentre l'installazione è in corso.
Voilà, Skype è installato sul tuo computer e una finestra di benvenuto ti chiede di inserire il tuo nome utente per l'autorizzazione.
Come creare un account Skype
Il programma funziona individualmente per ogni utente. Se hai un account, indica, se stai utilizzando il programma per la prima volta, procedi alla registrazione. Attualmente, puoi accedere tramite il social network Facebook, utilizzare un account Microsoft o Skype.
Fai clic su "crea account" per creare un account Microsoft.
Compiliamo tutti i campi, compreso il captcha e clicchiamo su "crea un account".
Ti è stata inviata una mail di conferma, contenente un codice di sicurezza che deve essere inserito nell'apposito campo. Dopo l'introduzione, fai clic su "Avanti".
Questo completa la registrazione. Infine, ti verrà chiesto di testare il microfono e la fotocamera, nonché di installare un avatar (usare la fotocamera o caricare una foto da un computer). Tutto questo può essere fatto in seguito nelle impostazioni, per ora basta fare clic su "Continua".
Interfaccia Skype
Ecco come appare la finestra di Skype:
Nella parte superiore c'è un pannello di controllo con menu a discesa. Sul lato sinistro c'è il tuo avatar con il nome e lo stato, sotto c'è la barra di ricerca, sotto ci sono i pulsanti della pagina principale: i pannelli di composizione, la creazione di una nuova conversazione e l'aggiunta di bot. Sotto i pulsanti c'è un elenco di contatti. Sulla destra c'è una grande finestra di dialogo.
Stati Skype
Accanto all'avatar, il tuo stato è visibile nel mio esempio, verde con un segno di spunta (significa che sono in rete), ce ne sono cinque in Skype:
- sulla rete - verde - mostra che l'utente ha effettuato l'accesso al programma e il suo computer funziona (non dorme);
- assente - giallo - il programma è attivo, ma l'utente si è allontanato dal posto di lavoro o il computer è in modalità standby;
- non disturbare - rosso - disattiva tutti i suoni e le finestre pop-up del programma per non essere distratto;
- offline - bianco con un bordo verde - il computer o il programma è spento, forse l'utente semplicemente non ha effettuato l'accesso;
- l'invisibilità - bianca con un bordo verde - ti permette di essere effettivamente online, ma gli altri utenti non lo sapranno se non gli scrivi.
Alcuni stati cambiano automaticamente, ma tutti possono essere impostati manualmente: fai clic sull'icona di stato accanto all'avatar.
La differenza tra "offline" e "invisibile" durante la commutazione manuale è che la persona invisibile vede tutti gli altri e "offline" disabilita completamente il programma, come se non ci fosse una connessione Internet.
Come configurare Skype
Diamo un'occhiata alle impostazioni di base di Skype a cui dovresti prestare attenzione prima di utilizzare il programma. Per aprirli nel menu principale, fai clic su "strumenti", quindi su "impostazioni".
Si aprirà la finestra mostrata nello screenshot qui sotto.
Avvio automatico e autorizzazione automatica e "fuori luogo" automatico
Nelle impostazioni generali, puoi deselezionare o selezionare le caselle per l'avvio automatico e l'autorizzazione automatica. Se vuoi che il tuo stato cambi automaticamente in "offline" dopo un certo periodo di inattività, seleziona la casella corrispondente e specifica l'ora.
Controllo delle impostazioni audio
Per fare ciò, seleziona la voce "Impostazioni audio". Scegli il dispositivo di cui hai bisogno e prova il microfono e le cuffie: la barra verde dovrebbe saltare quando parli nel microfono e quando gli altoparlanti suonano. Utilizzare i dispositivi di scorrimento per modificare i livelli di volume del microfono e dell'altoparlante.
Blocco dei messaggi di sconosciuti
La sezione "Impostazioni di sicurezza" ti aiuterà a bloccare i messaggi non necessari dagli spammer. Ti viene chiesto di selezionare una delle due opzioni: accettare messaggi e chiamate da tutti gli utenti o solo dalle persone del tuo elenco di contatti. Accettare messaggi solo dal tuo elenco di contatti può farti risparmiare spam non necessario.
In "Apri aggiuntive" le chiamate, le videochiamate e le chat sono considerate separatamente, qui puoi personalizzare il tutto in base alle tue esigenze.
Facciamo un'impostazione simile per le chiamate nella scheda "Chiamate":
Come trovare e aggiungere contatti in Skype
Puoi trovare un contatto nel modo seguente. Nella barra dei menu di Skype è necessario un menu a discesa "Contatti", in esso "aggiungi un contatto" e "Cerca nella directory di Skype".
Verrai indirizzato alla barra di ricerca nella finestra principale del programma (oppure potrai accedere subito alla ricerca senza il menu in alto), dove potrai digitare il tuo nome, login Skype o email. Quindi premere il pulsante "cerca in Skype" e selezionare il contatto desiderato dall'elenco.
Dopo aver selezionato la persona giusta, vedrai un messaggio che indica che non è inclusa nel tuo elenco di contatti. Fai clic sul pulsante "Aggiungi all'elenco dei contatti", lascia un commento su chi sei o per cosa stai aggiungendo, in modo che la persona non decida che sei un altro spammer. Invia la tua richiesta.
Non sarai in grado di vedere i dati personali dell'utente fino a quando non approverà la domanda, ma non sarà in grado di vedere i tuoi dati senza essere aggiunto all'elenco dei contatti, pertanto è necessario un commento sulla domanda.
Non appena hai avviato Skype dopo la registrazione, ci sono già due contatti nel tuo elenco di contatti: questi sono bot. Il bot Echo / Sound Test Service è necessario per i test di comunicazione. Per lui è disponibile solo la funzione di chiamata: chiama, ascolta la segreteria telefonica, parla dopo il segnale, ascolta te stesso e valuta se sei soddisfatto della qualità della tua connessione.
Skype bot è un informatore di bot. Non puoi né chiamarlo né scrivergli. Questo bot ti invierà periodicamente suggerimenti o suggerimenti per l'utilizzo di Skype.
Come inviare un messaggio su Skype
Puoi scrivere o chiamare qualsiasi utente, ad eccezione di quelli che hanno il divieto di ricevere messaggi e chiamate da utenti non dalla lista dei contatti.
Per aprire una finestra di dialogo, selezionare semplicemente il contatto richiesto nell'elenco e fare clic con il tasto sinistro su di esso. Puoi inserire una faccina in un messaggio, allegare una foto o un documento, inviare i contatti di un utente della tua lista. Tutte queste caratteristiche sono rappresentate da icone blu.
Puoi modificare o eliminare il messaggio inviato, per questo è sufficiente fare clic con il tasto destro su di esso e selezionare la funzione appropriata dal menu a discesa.
Come effettuare chiamate Skype
I pulsanti di chiamata e videochiamata si trovano nella finestra di dialogo in alto, di fronte al nome dell'interlocutore. Per la prima operazione è sufficiente un microfono, la videoconferenza sarà disponibile solo con una videocamera.
Durante una chiamata è possibile attivare o disattivare il video e il microfono premendo i pulsanti con le immagini corrispondenti. Il pulsante più ti consente di aggiungere altri utenti alla conversazione.
Inoltre, a scopo dimostrativo, puoi fare clic con il pulsante destro del mouse sul contatto desiderato nell'elenco, selezionare "condivisione schermo" nel menu a discesa. Se allo stesso tempo non hai ancora chiamato il contatto, apparirà una finestra con una richiesta di chiamata.
La condivisione dello schermo ti permette di mostrare ai tuoi interlocutori in tempo reale cosa sta succedendo sul tuo monitor. Puoi mostrare l'intero schermo o una finestra specifica.
Dopo aver selezionato l'area per la trasmissione, fare clic sul pulsante "start". L'area di visualizzazione verrà evidenziata con una cornice rossa. Puoi interrompere la dimostrazione in qualsiasi momento premendo il pulsante "stop show" o terminando la chiamata.
Chiamata di gruppo Skype e chat di gruppo
La possibilità di impostare una chiamata in conferenza (chiamata di gruppo) è un grande vantaggio di Skype. Puoi creare una chiamata di gruppo nel modo descritto sopra, quando abbiamo analizzato come chiamare (segno più nel pannello durante la chiamata), o prima della chiamata, per questo è necessario fare clic sul pulsante con un omino accanto a i pulsanti di videochiamata e di chiamata.
Nell'elenco che si apre, seleziona i contatti necessari e aggiungili alla finestra di dialogo. Tutti i partecipanti possono aggiungere persone alla conferenza, ma solo il creatore può rimuoverle. Verrà creata una chat di gruppo dai contatti selezionati, in cui tutti possono scrivere messaggi e tutti possono vedere contemporaneamente la conversazione generale.
Quando una chiamata di gruppo è attiva, gli utenti aggiunti possono unirsi o disconnettersi dalla conversazione in qualsiasi momento. Tuttavia, se la persona che ha avviato la conferenza (ha chiamato tutti, non è necessariamente l'autore del gruppo) interrompe la chiamata, la chiamata verrà interrotta per tutti.
La chat di gruppo funziona costantemente, anche se non c'è stata alcuna chiamata o è stata interrotta. La corrispondenza viene salvata per tutti gli utenti.
Questo conclude la lezione e puoi utilizzare Skype al meglio.
Se la tua attività prevede il lavoro a distanza con le persone, probabilmente conosci il programma Skype (Skype). E ha senso indicare sulla tua pagina web o blog un link attivo al tuo profilo, ma ecco come farlo correttamente?
Niente di complicato, soprattutto se hai familiarità con il tipo HTML dei collegamenti ipertestuali. Di solito, sembra che
qui link url.com / "> Link anchor text
Nel caso di Skype, dovresti sostituire il protocollo "http" o "https" con il corrispondente "skype" e indicare il nome utente sulla rete. Bene, ora di più sulle opzioni di incorporamento.
Inserisci link al profilo Skype
Chiamata in conferenza (tra più utenti Skype):
Invita a chat di testo o multi-chat:
Trasferimento di file tramite Skype:
Invece di una postfazione
Ecco come, molto semplicemente, puoi stabilire una connessione con i visitatori tramite Skype. Anche se l'utente fa clic sul collegamento offline, il browser Web indicherà la necessità di avviare il programma.
A volte è necessario incorporare un collegamento al tuo login Skype nel tuo sito web (blog, post su un social network, ecc.). D'accordo, è conveniente: il visitatore fa semplicemente clic o tocca il tuo nome per avviare il programma e scriverti o chiamarti immediatamente. Scopriamolo come collegarsi a Skype attivo nel codice HTML.
C'è una sfumatura qui: affinché la transizione istantanea funzioni, il visitatore deve avere installato Skype e avere anche un login (altrimenti, chiunque potrebbe essere reindirizzato alla versione web della chat).
modo ufficiale
Microsoft è nota per la sua propensione a creare strumenti personalizzati per le cose più semplici. Possono essere fastidiosi per i professionisti, ma per gli utenti ordinari che vogliono ottenere risultati più velocemente, sono l'ideale.
Esiste un tale strumento per creare collegamenti a un account Skype. Può essere trovato all'indirizzo nel primo campo del tuo nome utente.
Scegli cosa dovrebbe fare il visitatore dopo aver fatto clic sul pulsante: chiamarti o inviare un messaggio. E' possibile spuntare entrambe le opzioni: quindi il visitatore vedrà un menù a tendina e potrà scegliere se stesso.Utilizzare i menù a tendina sottostanti per selezionare la dimensione del pulsante ed il suo colore.Guarda nella finestra sul in alto a destra, come apparirà il collegamento a Skype sul sito. Modifica la tua selezione se necessario. Copia il codice nella casella di testo in basso a destra per incollarlo nel codice della tua pagina. Apri il tuo Skype e vai al menu delle opzioni. Seleziona sotto "Impostazioni di notifica" ricevere messaggi da tutti. Nel capitolo "Chiamate" consente inoltre all'app di accettare chiamate da qualsiasi utente. 
Ora i visitatori della tua pagina potranno chiamarti o inviarti messaggi e il tuo Skype non rifiuterà chiamate o messaggi da estranei.
Più libertà
Con il codice del paragrafo precedente a portata di mano, puoi incollarlo così com'è. Ma l'HTML moderno ti consente anche di scrivere codice a mano. Il collegamento dovrebbe essere simile a questo:
(testo o immagine)
Naturalmente, le parentesi sono incluse qui per comodità ed enfasi; non saranno necessari in un collegamento reale. Nel campo "il tuo nome utente", infatti, inserisci il tuo nome utente. Nel campo "azione", puoi sostituire una delle seguenti azioni:
- informazioni utente- visualizzazione di un profilo.
- Inserisci- aggiunta alla lista dei contatti.
- chiamata- chiamata immediata.
- Chiacchierare- inviare un messaggio alla chat.
- segreteria telefonica- invio di un messaggio vocale.
Per azione chiamata invece di un nome utente Skype, puoi inserire un numero di telefono. Quindi il visitatore, se premuto, chiamerà immediatamente un normale telefono tramite Skype.
Naturalmente, per seguire tale collegamento, il visitatore deve avere installato il client Skype. Altrimenti, il browser gli dirà semplicemente che sarebbe bene installare il programma. Ma ora, nell'era della transizione a Windows 10, poche persone vivono senza un'applicazione appropriata.
Skype
Skype
Skype
Chiama all'utente Skype su Skype o al telefono:
Skype
Puoi inserire tre o più nomi utente qui.
Aggiungi un utente o un numero alla tua lista di contatti:
SkypeÈ un servizio popolare che ti consente di contattare le persone in modo assolutamente gratuito. Sempre più siti in cui sono inseriti tali collegamenti, che consentono un clic per contattare l'amministrazione. Dopotutto, questa non è solo una forma per inviare messaggi, questa è comunicazione online, non puoi solo sentire una voce, puoi vedere una persona al tempo presente. Puoi inserire un link per chiamare tramite il programma nel blocco con le informazioni di contatto sul tuo sito web o nel blocco del supporto tecnico. pulsanti Skype per il sito ce ne sono di diversi: alcuni avviano una conferenza, altri inviano un file, altri visualizzano informazioni. Considera diverse opzioni Creazione collegamento Skype.
Dove login è il nome utente in Skype... Per impostazione predefinita, facendo clic su tale collegamento verrà avviata una chiamata all'utente.
Ma ci sono molte altre modalità di chiamata che possono essere abilitate passando i parametri nel collegamento.
Chiama all'utente Skype su Skype o al telefono:
Proprio come nel primo esempio, una chiamata all'utente è login. La seconda opzione è una chiamata da Skype a un telefono normale (invece di +12345678, passare al numero desiderato).
Chiamare più utenti (conferenza):
Chat di testo e multichat:
Puoi avviare una chat con uno o più utenti.
Trasferimento di file:
Visualizza le informazioni sul profilo:
Per evitare errori:
Saluti! Oggi ti dirò come, usando HTML, puoi facilmente collegarti a Skype, telefono o posta. Se hai un tuo sito web o un blog dell'autore, puoi lasciare i tuoi contatti sotto forma di link o di un'immagine cliccabile. Ad esempio, ecco un collegamento a Skype, con il quale è possibile effettuare una richiesta da aggiungere ai miei contatti.

Come collegarsi a un telefono
Il numero visualizzato sarà 1234567, ma se ci clicchi sopra partirà una chiamata al numero +375291234567, e solo se sei entrato nel sito da un cellulare. Invece di 1234567, puoi scrivere qualsiasi altro testo.
Puoi aggiungere tale collegamento non solo alla pagina "Contatti" o da qualche parte nell'articolo, ma anche inserirlo nel modello del sito stesso, ad esempio un'intestazione o un piè di pagina. Cliccando su questo link, il cellulare visualizzerà il numero completo e ti chiederà di confermare l'azione. Pertanto, non chiami accidentalmente un'altra città o paese.
- href - attributo richiesto per creare un collegamento
- tel - protocollo HTML5
Dopo i due punti va inserito il numero al quale verrà effettuata la chiamata.
Tali collegamenti non si limitano solo a una chiamata al telefono, ma puoi anche creare collegamenti per inviare SMS, chiamare tramite Skype o inviare un messaggio di posta elettronica. In questo caso, al posto del protocollo tel, puoi inserire sms, skype o mailto. Ecco un elenco di protocolli HTML5:
sms - invia sms
Scrivi alla posta;
tel - chiama un numero di telefono
chiamare il telefono;
Come collegarsi a Skype
Qualsiasi testo
Skype_Login - nome utente in Skype.

Chiamare Skype o telefono
SMS o accedi
SMS o numero di telefono
Nel primo caso verrà effettuata una normale chiamata all'utente in Skype e nel secondo verrà effettuata una chiamata tramite Skype a un numero di telefono.

Conferenze tra più utenti
Aggiungi un utente o un numero di telefono ai nostri contatti:
Aggiungi all'utente
Aggiungi stanza
Invita a chat di testo o multichat:
Chat_testo
Multi_chat
Testo utente o nome utente
Trasferimento di file tramite Skype
Login utente
Visualizza profilo utente
Profilo utente
Molto spesso il sito deve fornire informazioni di contatto, come numeri di telefono, e-mail e skype. Non molte persone sanno come creare un collegamento attivo a telefono, skype ed e-mail.
A volte è necessario incorporare un collegamento al tuo login Skype nel tuo sito web (blog, post su un social network, ecc.). D'accordo, è conveniente: il visitatore fa semplicemente clic o tocca il tuo nome per avviare il programma e scriverti o chiamarti immediatamente. Scopriamolo come collegarsi a Skype attivo nel codice HTML.
modo ufficiale
Microsoft è nota per la sua propensione a creare strumenti personalizzati per le cose più semplici. Possono essere fastidiosi per i professionisti, ma per gli utenti ordinari che vogliono ottenere risultati più velocemente, sono l'ideale.
Esiste un tale strumento per creare collegamenti a un account Skype. Può essere trovato su https://www.skype.com/en/developer/create-share-buttons/.
Ora i visitatori della tua pagina potranno chiamarti o inviarti messaggi e il tuo Skype non rifiuterà chiamate o messaggi da estranei.
Più libertà
Con il codice del paragrafo precedente a portata di mano, puoi incollarlo così com'è. Ma l'HTML moderno ti consente anche di scrivere codice a mano. Il collegamento dovrebbe essere simile a questo:
Naturalmente, le parentesi sono incluse qui per comodità ed enfasi; non saranno necessari in un collegamento reale. Nel campo "il tuo nome utente", infatti, inserisci il tuo nome utente. Nel campo "azione", puoi sostituire una delle seguenti azioni:
- informazioni utente- visualizzazione di un profilo.
- Inserisci- aggiunta alla lista dei contatti.
- chiamata- chiamata immediata.
- Chiacchierare- inviare un messaggio alla chat.
- segreteria telefonica- invio di un messaggio vocale.
Per azione chiamata invece del nome utente Skype, puoi inserire numero di telefono... Quindi il visitatore, se premuto, chiamerà immediatamente un normale telefono tramite