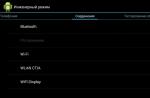La modalità provvisoria è uno degli strumenti di base di Windows che consente di ripristinare il sistema operativo, verificarne i danni ed eliminare i file che non possono essere eliminati. Tuttavia, questa modalità presenta uno svantaggio: l'impossibilità di installare software dai pacchetti MSI. Ciò significa che il servizio Windows Installer o Windows Installer in modalità provvisoria non è in esecuzione. Gli stessi sviluppatori hanno considerato questo servizio potenzialmente pericoloso e lo hanno cancellato dall'elenco dei software che possono funzionare in modalità provvisoria.
Esegui Windows Installer in modalità provvisoria
Molti programmi moderni non possono essere installati o disinstallati senza il servizio Windows Installer. Supponiamo che riscontri un errore di Windows causato dal funzionamento errato di uno dei programmi. Puoi disinstallare un programma, ad esempio un antivirus, solo in modalità provvisoria. Tuttavia, quando si tenta di eseguire il programma di disinstallazione, il sistema visualizzerà il messaggio: “Impossibile accedere al servizio Windows Installer. Ciò può verificarsi se Windows Installer non è installato correttamente. Contatta il tuo personale di supporto per ricevere assistenza.
Questa situazione può essere corretta seguendo questi passaggi:
- Riavviare il computer in modalità provvisoria.
- Premi "Win+R" e inserisci "regedit".

- Si aprirà l'editor del Registro di sistema. Se hai avviato in modalità provvisoria normale, vai al ramo "HKEY_LOCAL_MACHINE\SYSTEM\CurrentControlSet\Control\SafeBoot\Minimal". Nel caso in cui avessi bisogno di una modalità con supporto della riga di comando, vai all'indirizzo "HKEY_LOCAL_MACHINE\SYSTEM\CurrentControlSet\Control\SafeBoot\Network".

- Qui è necessario creare una nuova partizione chiamata “MSIServer”. Per fare ciò, fare clic con il tasto destro sulla sezione “Minimo” o “Rete” e selezionare “Crea”, “Sezione”. Gli diamo il nome “MSIServer”.

- Un nuovo parametro verrà creato automaticamente in questa sezione. Impostalo su "Servizio".
È possibile eseguire queste azioni del registro dalla riga di comando. Per fare questo facciamo quanto segue:
- Avviare la riga di comando e inserire: REG ADD "HKLM\SYSTEM\CurrentControlSet\Control\SafeBoot\Minimal\MSIServer" /VE /T REG_SZ /F /D "Service".
Ora, per avviare o iniziare a utilizzare le funzionalità di Windows Installer, è necessario inserire "net start msiserver" nella riga di comando o andare su Gestione servizi e impostare lo stato del programma di installazione su "Abilitato". I programmi possono essere rimossi o installati in modalità provvisoria.
La modalità provvisoria nei sistemi Windows è uno degli strumenti di base che consente di ripristinare la funzionalità del sistema. Uno degli svantaggi significativi della modalità provvisoria è l'impossibilità di installare/disinstallare programmi dai pacchetti MSI. Questa limitazione è dovuta al fatto che gli sviluppatori hanno considerato il servizio Programma di installazione di Windows(Window Installer) è potenzialmente pericoloso e ha deciso di annullare l'avvio di questo servizio quando il sistema si avvia in modalità provvisoria. Il che in alcuni casi è estremamente scomodo.
La maggior parte delle applicazioni moderne utilizza il servizio Windows Installer per la corretta installazione/disinstallazione e, se non è disponibile, la loro installazione o disinstallazione è impossibile. Supponiamo che per ripristinare la funzionalità del sistema sia necessario rimuovere in modalità provvisoria alcune applicazioni che interferiscono con il normale caricamento del sistema (ad esempio un antivirus). Quando provi a eseguire un programma di disinstallazione standard per rimuovere un'applicazione, il sistema segnala:
Impossibile accedere al servizio Windows Installer. Ciò può verificarsi se Windows Installer non è installato correttamente. Contatta il personale di supporto per assistenza

Inoltre, non è possibile avviare manualmente il servizio Windows Installer in modalità provvisoria (Servizi -> Windows Installer -> Start):
Impossibile avviare il servizio Windows Installer sul computer locale. Errore 1084: questo servizio non può essere avviato in modalità provvisoria

Esiste però un piccolo accorgimento che permette di avviare il servizio Windows Installer in modalità provvisoria e disinstallare correttamente il software.
Per abilitare il servizio Windows Installer in modalità provvisoria:

Dopo aver avviato il servizio MSISServer, è possibile disinstallare/installare direttamente qualsiasi applicazione con un programma di installazione msi in modalità provvisoria.
La modalità provvisoria di Windows è uno strumento molto comodo e necessario. Sui computer infetti da virus o che presentano problemi con i driver hardware, la modalità provvisoria potrebbe essere l'unico modo per risolvere il problema con il computer.
L'avvio di Windows in modalità provvisoria non carica alcun software o driver di terze parti, aumentando così la probabilità che l'avvio abbia esito positivo e che tu possa risolvere il problema in modalità provvisoria.

In teoria, il tuo computer dovrebbe avviare da solo la modalità provvisoria di Windows se si verifica un errore durante l'avvio, tuttavia, a volte è necessario avviare manualmente la modalità provvisoria, operazione eseguita come segue:
- IN Windows 7 e versioni precedenti: è necessario premere F8 dopo aver acceso il computer, verrà visualizzato un menu in cui è possibile selezionare l'avvio in modalità provvisoria. Maggiori dettagli a riguardo nell'articolo
- IN Windows 8: è necessario premere Maiusc e F8 quando si accende il computer, ma potrebbe non funzionare. Nei dettagli: .
Cosa può essere risolto esattamente in modalità provvisoria?
Dopo aver avviato la modalità provvisoria, è possibile eseguire le seguenti azioni sul sistema per correggere gli errori del computer:
- Scansiona il tuo computer alla ricerca di virus, eseguire il trattamento dei virus: molto spesso quei virus che l'antivirus non è in grado di rimuovere in modalità normale vengono rimossi facilmente in modo sicuro. Se non disponi di un antivirus, puoi installarlo in modalità provvisoria.
- Esegui Ripristino configurazione di sistema- se di recente il computer funzionava stabilmente, ma ora sta iniziando a bloccarsi, utilizza il ripristino del sistema per riportare il computer allo stato in cui si trovava prima.
- Rimuovere il software installato- se i problemi con l'avvio o il funzionamento di Windows sono iniziati dopo l'installazione di un programma o di un gioco (specialmente per i programmi che installano i propri driver), ha iniziato ad apparire una schermata blu di morte, quindi è possibile rimuovere il software installato in modalità provvisoria. È molto probabile che in seguito il computer si avvii normalmente.
- Aggiorna i driver hardware - a condizione che l'instabilità del sistema sia causata dai driver del dispositivo di sistema, è possibile scaricare e installare i driver più recenti dai siti Web ufficiali dei produttori di apparecchiature.
- Rimuovi banner dal desktop - la modalità provvisoria con supporto della riga di comando è uno dei modi principali per sbarazzarsi del ransomware SMS, come farlo è descritto in dettaglio nelle istruzioni.
- Verifica se si verificano arresti anomali in modalità provvisoria: Se durante il normale avvio di Windows il computer presenta problemi: schermata blu della morte, riavvio automatico o simili, ma sono assenti in modalità provvisoria, molto probabilmente il problema è software. Se, al contrario, il computer non funziona in modalità provvisoria, causando gli stessi guasti, è possibile che siano causati da problemi hardware. Vale la pena notare che il normale funzionamento in modalità provvisoria non garantisce che non vi siano problemi hardware: accade che si verifichino solo quando l'apparecchiatura è molto carica, ad esempio una scheda video, cosa che non accade in modalità provvisoria.

Ecco alcune delle cose che puoi fare in modalità provvisoria. Questa non è una lista completa. In alcuni casi, quando la risoluzione e la diagnosi delle cause di un problema richiedono tempi proibitivi e molti sforzi, reinstallare Windows potrebbe essere l'opzione migliore.
Leggi perché hai bisogno della modalità provvisoria. Come avviare il computer in modalità provvisoria e riparare il PC utilizzandolo. La modalità provvisoria di Windows è un importante strumento integrato. Sui computer infetti da malware o che si bloccano a causa di errori del driver, la modalità provvisoria potrebbe essere l'unico modo per avviare.
La modalità provvisoria avvia il computer con il set minimo richiesto di driver e servizi. Tutti i programmi di terze parti sono disabilitati e anche gli strumenti di sistema sono limitati solo al set di funzioni necessarie.
La modalità provvisoria è un ottimo modo per sbarazzarsi del malware che impedisce l'avvio o il funzionamento del computer. Fornisce inoltre un ambiente in cui è possibile ripristinare gli aggiornamenti del sistema o dei driver, pulire l'avvio, rimuovere i programmi installati di recente o diagnosticare e risolvere i problemi di Windows.
Contenuto:Quando può essere utile la modalità provvisoria?
Durante l'avvio normale, Windows carica tutti i servizi di sistema, i driver hardware installati e i programmi dall'avvio. In modalità provvisoria, il sistema si avvia con il driver video standard, che fornisce una risoluzione dello schermo bassa e non influisce sul supporto hardware. Windows si avvia solo con i servizi necessari per il sistema e disabilita il caricamento automatico di programmi di terze parti.
Se il tuo computer si riavvia ciclicamente, si blocca durante l'avvio, visualizza un errore BSOD con una schermata blu di morte o l'avvio del sistema viene bloccato da un banner di virus ransomware, la modalità provvisoria sarà un'ottima soluzione per diagnosticare e trattare questi problemi.
Come avviare il computer in modalità provvisoria

Il tuo PC Windows 10 si avvierà automaticamente in modalità provvisoria se fallisce 3 volte di seguito. Ma puoi forzare l'avvio della modalità provvisoria. . Per avviare la modalità provvisoria in Windows 7 o 8, è necessario tenere premuto il pulsante Maiusc durante il riavvio del sistema.
Come riparare il PC in modalità provvisoria?

Dopo aver avviato la modalità provvisoria, è possibile eseguire una serie di attività comuni di manutenzione del sistema e risoluzione dei problemi:
Cerca e rimuovi virus. Utilizza un antivirus per scansionare il tuo computer e rimuovere malware in modalità provvisoria. I programmi dannosi vengono eseguiti in background e interferiscono con il funzionamento del sistema e dell'antivirus. Un virus che non può essere rimosso normalmente può essere rimosso in modalità provvisoria. Se non disponi ancora di un antivirus, puoi scaricarne e installarne uno. Windows 10 ha già un antivirus gratuito integrato che ti aiuterà a trovare e rimuovere il virus.
Esecuzione del Ripristino configurazione di sistema. Se ieri il tuo computer funzionava normalmente, ma a seguito della modifica delle impostazioni o dell'installazione di nuovi driver o programmi, sono comparsi dei problemi: utilizza i punti di ripristino. L'aggiornamento automatico di Windows è in genere attivato per impostazione predefinita sulla maggior parte dei computer. A volte tali aggiornamenti portano al blocco del caricamento del PC, al riavvio ciclico del sistema o alla visualizzazione di un errore e di una schermata blu di morte. Spesso l'avvio in modalità provvisoria e il ripristino di una precedente configurazione di sistema riuscita risolveranno completamente il problema.
Rimozione del software difettoso installato di recente. Se l'installazione di un programma blocca l'avvio del sistema o genera una schermata di errore blu, è possibile disinstallarlo nel Pannello di controllo. Tali errori possono essere causati non solo da programmi che si avviano automaticamente all'avvio del sistema, ma da software che monitora costantemente la disponibilità degli aggiornamenti su Internet.
Rimozione o aggiornamento dei driver. Gli aggiornamenti automatici dei driver possono anche portare a guasti del sistema. In modalità provvisoria la maggior parte dei driver non si avvia o viene sostituita con versioni meno funzionali ma più stabili. Spesso la causa del crash potrebbe essere il driver della scheda video o audio. Se tu o il sistema avete aggiornato automaticamente il driver a una versione difettosa, ripristina la versione precedente o utilizza il driver dal sito Web ufficiale del produttore del dispositivo.
Determinare la causa del guasto. Se il computer non si avvia in modalità normale o in modalità provvisoria, molto probabilmente l'hardware è difettoso. In questo caso, dovresti disconnettere tutti i dispositivi di terze parti e riavviare. Idealmente, dovresti lasciare insieme al sistema solo il processore, la memoria e il disco rigido. Collega quindi i dispositivi uno alla volta e ripeti l'avvio per rilevare il problema. Se ricevi un errore BSOD durante il normale avvio, utilizza il registro eventi e il monitoraggio della stabilità del sistema per ulteriori informazioni e consigli per risolvere il problema.
Reinstallazione di Windows
Spesso, trovare e risolvere un problema che porta al crash del sistema non è giustificato in termini di tempo impiegato. Una soluzione più rapida e semplice sarebbe l'installazione pulita di Windows.
Naturalmente, reinstallare Windows comporterà la perdita dei tuoi file personali, quindi assicurati di avere un backup. Windows 8 o 10 fornisce un'alternativa alla reinstallazione: ripristinando il computer allo stato originale. Allo stesso tempo, puoi salvare i tuoi file personali.
Se dopo questo il tuo computer è ancora instabile, significa che si è verificato un guasto hardware nel tuo computer. Per continuare a lavorare con il PC, è necessario identificare la parte difettosa e sostituirla.
Spesso, quando tentano di disinstallare un programma, gli utenti si trovano di fronte al fatto che il programma non viene disinstallato. Quando tenta di disinstallare un programma tramite il Pannello di controllo, l'utente riceve un errore che interrompe il processo di disinstallazione. Dopodiché il programma rimane sul computer.
Se anche tu non sai come rimuovere un programma che non si disinstalla, questo articolo dovrebbe aiutarti. Qui esamineremo tre modi semplici ed efficaci per risolvere questo problema.
Metodo numero 1. Interrompere tutti i processi associati al programma.
Se il programma non viene disinstallato, molto probabilmente è attualmente in esecuzione. Per fermare il programma, aprire “ ” (ad esempio, utilizzando la combinazione di tasti CTRL+SHIFT+ESC) e andare all'elenco dei processi. Nell'elenco dei processi è necessario trovare i processi associati al programma e interromperli.
Se disponi di Windows 8 o Windows 10, allora devi fare clic con il tasto destro sul processo che desideri terminare e selezionare "Termina attività" dal menu visualizzato. In Windows 7 e versioni precedenti di Windows, la voce di menu necessaria si chiamerà "Termina processo".
Dopo che tutti i processi associati al programma sono stati interrotti, è necessario provare a rimuovere nuovamente il programma. Se questo metodo non aiuta a rimuovere il programma, prova a riavviare il computer e riprova. Forse qualcosa è bloccato sul tuo computer e quindi ha bloccato la disinstallazione del programma.
Metodo numero 2. Utilizzare un programma speciale per rimuovere i programmi.
Se il programma non viene rimosso anche dopo il riavvio, puoi provare a rimuoverlo utilizzando un programma speciale. Il programma più popolare di questo tipo è. Questo programma ti consente di rimuovere qualsiasi altro programma. Inoltre, la disinstallazione è possibile anche nei casi in cui il programma di disinstallazione non funziona o il programma non viene visualizzato nel pannello di controllo.
Usare Revo Uninstaller è abbastanza semplice. Per prima cosa devi eseguire questo programma e attendere finché non esegue la scansione del tuo computer e visualizza tutti i programmi installati. Successivamente, devi fare clic con il pulsante destro del mouse sul programma che desideri rimuovere e selezionare "Elimina".

Successivamente, verrà visualizzata una finestra in cui è necessario selezionare come rimuovere il programma. Nella maggior parte dei casi, l'opzione Moderata andrà bene.


Qui è possibile fare clic sul pulsante “Seleziona tutto” e confermare l’eliminazione facendo clic sul pulsante “Avanti”.
Metodo numero 3. Disinstallare il programma tramite la modalità provvisoria.
Se nessuna delle soluzioni precedenti ti aiuta a rimuovere il programma, devi avviare il computer e riprovare.

In modalità provvisoria vengono caricati solo i componenti principali del sistema operativo; non vengono caricati altri programmi che potrebbero bloccare la disinstallazione. Pertanto, in modalità provvisoria, la cancellazione dovrebbe procedere senza problemi.