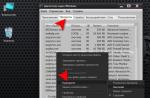Excel per Office 365 Word per Office 365 Outlook per Office 365 PowerPoint per Office 365 Publisher per Office 365 Access per Office 365 Visio Online Piano 2 Visio Professional 2019 Visio Standard 2019 Visio Professional 2016 Visio Standard 2016 Visio Professional 2013 Visio 2013 Visio Premium 2010 Visio 2010 Visio Standard 2010 Excel 2019 Word 2019 Outlook 2019 PowerPoint 2019 OneNote 2016 Publisher 2019 Access 2019 OneNote 2013 OneNote 2010 Project Professional 2019 Excel 2016 Word 2016 Outlook 2016 PowerPoint 2016 Publisher 2016 Access 2016 Opzioni lingua 20 13 Project Professional 201 6 Excel 2013 Word 2013 Outlook 2013 PowerPoint 2013 Publisher 2013 Access 2013 Excel 2010 Word 2010 Outlook 2010 PowerPoint 2010 Access 2010 Publisher 2010 Project 2010 Opzioni lingua 2010 Excel Starter 2010 Opzioni lingua Opzioni lingua 2016 Office 2010 Project Online Client desktop Project Professional 2013 Project Standard 2010 Project Standard 2013 Project Standard 20 16 Progetto standard 2019 Meno
Configurando le Preferenze lingua di Office, è possibile aggiungere una nuova lingua o scegliere la lingua in cui verranno visualizzati la Guida e le descrizioni comandi.
Le opzioni della lingua si trovano in una finestra di dialogo che può essere aperta selezionando File > Opzioni > Lingua. L'interfaccia e le lingue della guida possono essere impostate indipendentemente l'una dall'altra. Ad esempio, puoi impostare ovunque la stessa lingua del sistema operativo o utilizzare lingue diverse per il sistema operativo, la modifica, l'interfaccia e la guida.
Le lingue disponibili dipendono dalla versione linguistica della suite Office e dal pacchetto lingua opzionale, dal pacchetto dell'interfaccia utente e dalle lingue delle descrizioni comandi installate sul computer.
Aggiunta di una linguaPer aggiungere una lingua ai programmi di Office, è necessario aggiungere una lingua di modifica. La lingua di modifica include il layout della tastiera e il controllo ortografico per quella lingua. I correttori ortografici includono funzionalità linguistiche, come dizionari per il controllo ortografico o pulsanti per impostare la direzione del testo in un paragrafo. (La lingua di modifica predefinita viene visualizzata in grassetto nella parte superiore dell'elenco. Puoi modificarla, se necessario, selezionando la lingua desiderata e facendo clic su Predefinita .)
Selezionare File, Opzioni, quindi - Lingua.
Nella finestra di dialogo Personalizza opzioni lingua di Office, nel menu Seleziona lingue di modifica, seleziona la lingua desiderata dall'elenco Aggiungi lingue di modifica aggiuntive, quindi fai clic sul pulsante Aggiungi.
La lingua aggiunta verrà visualizzata nell'elenco delle lingue di modifica.
Se la colonna Layout tastiera dice Non abilitato, procedi come segue:
Nella finestra di dialogo Aggiungi lingue, fai clic sul pulsante Aggiungi lingua, seleziona la lingua desiderata dall'elenco, quindi fai clic sul pulsante Aggiungi.
Chiudi la finestra di dialogo Aggiungi lingue. La colonna Layout tastiera sotto Seleziona lingue di modifica per la lingua deve essere impostata su Abilitato.
Se la colonna Ortografia indica Non installato, potrebbe essere necessario procurarsi un pacchetto di lingua o un pacchetto di interfaccia utente per installare lo strumento di controllo ortografico per la propria lingua.
Impostazione della lingua di visualizzazione predefinita e della guida
Le lingue dell'interfaccia e della Guida vengono utilizzate da Office per visualizzare gli elementi dell'interfaccia, come voci di menu, comandi e schede, oltre alla lingua in cui viene visualizzato il file della Guida.
La lingua predefinita è elencata in cima all'elenco ed è in grassetto. Office utilizza le lingue di visualizzazione e della guida nell'ordine in cui vengono visualizzate negli elenchi delle lingue di visualizzazione e della guida. Ad esempio, se l'elenco delle lingue di visualizzazione include spagnolo, tedesco e giapponese e gli strumenti per la lingua spagnola sono stati rimossi dal computer, la lingua di visualizzazione predefinita sarà il tedesco.
Impostazione della lingua predefinita
Apri un'applicazione di Office come Word.
Selezionare File, Opzioni, quindi - Lingua.
Nella finestra di dialogo Configura preferenze lingua di Office, selezionare la lingua desiderata, quindi fare clic sul pulsante Imposta come predefinito.
Determinare la lingua di visualizzazione utilizzata in ciascuna applicazione di Office
Se utilizzi più lingue e la tua suite Office è personalizzata in base alle tue esigenze, puoi eseguire il polling di tutte le applicazioni di Office per scoprire quale lingua viene utilizzata come lingua di visualizzazione predefinita in ciascuna.
Nella finestra di dialogo Imposta opzioni lingua di Office, in Scegli lingue di visualizzazione e della guida, fare clic su Visualizza le lingue di visualizzazione installate per ciascun programma Microsoft Office.
Impostazione della lingua dei suggerimenti
Nota: questa funzionalità è disponibile solo per le seguenti applicazioni di Office: Excel, OneNote, Outlook, PowerPoint, Publisher, Visio e Word. Non è supportato per i programmi di Office 2016.
Le descrizioni comandi sono piccole finestre popup che forniscono una breve guida sensibile al contesto quando si sposta il puntatore su un elemento di visualizzazione, ad esempio un pulsante, una scheda, un controllo della finestra di dialogo o un menu. Quando si imposta la lingua della descrizione comando in un programma di Office, la lingua selezionata viene salvata in tutti i programmi di Office installati.
Apri un'applicazione di Office come Word.
Selezionare File, Opzioni, quindi - Lingua.
Nella finestra di dialogo Personalizza preferenze lingua di Office, in Seleziona una lingua per le descrizioni comandi, seleziona una lingua per le descrizioni comando.
Appunti:
Questa funzionalità non è disponibile in Office 2016.
Se la tua lingua non è elencata, potrebbe essere necessario aggiungere ulteriori servizi linguistici. Fare clic sul collegamento Come posso ottenere più lingue di descrizione comando da office.com? e seguire le istruzioni per scaricarlo e installarlo.
Le parole in inglese o in un'altra lingua, intervallate da una serie di testo russo, vengono automaticamente controllate secondo le regole dell'ortografia russa, il che, ovviamente, è fondamentalmente sbagliato. Per tali parole è necessario cambiare la lingua di verifica.
1 modo:
1. Nella finestra di un documento aperto, fare clic con il pulsante destro del mouse su un
Parola Glian (per esempio).
2. Nel menu contestuale, passa con il mouse sulla voce "Lingua".
3. Nel menu "Lingua", selezionare la voce "Inglese".
4. Se la parola originale era in un'altra lingua, seleziona la voce "Seleziona lingua" nel menu.
5. Nella finestra "Lingua" nella colonna "Segna il testo selezionato come:"
selezionare la lingua desiderata dall'elenco.
Nota. Successivamente, nel menu "Lingua", la lingua selezionata verrà aggiunta all'elenco per un utilizzo rapido.
2 vie:
Rovanie".
2. Seleziona l'inglese desiderato (o qualsiasi altro non russo)
3. Nel gruppo "Ortografia", fare clic sul pulsante "Seleziona lingua".
4. Nella finestra "Lingua" selezionare la lingua desiderata analogamente a quanto descritto nella prima istruzione.
Come ricostituire il dizionario per il controllo ortografico?
Molto spesso, quando si inseriscono in un documento nomi propri, nomi geografici non comuni, abbreviazioni, ecc. sono sottolineati con una linea ondulata rossa. In questo caso, di regola, non stiamo parlando di un errore (sebbene queste parole possano anche essere scritte in modo errato), ma dell'assenza di queste forme di parole nel dizionario del programma. Nel corso del lavoro, queste parole possono essere inserite nel dizionario Word:
1. Nella finestra del documento aperto, fare clic con il pulsante destro del mouse sul livello
wu sottolineato con una linea ondulata rossa.
2. Nel menu contestuale selezionare la voce "Aggiungi al dizionario".
Nota. Quando si esegue questa operazione, essere estremamente bassi
attento nello scrivere le parole in modo che modi errati non entrino nel dizionario.
Come trovare un sinonimo per la parola giusta?
Word 2007 dispone della capacità incorporata di sostituire le parole desiderate con i relativi sinonimi, che compongono il dizionario dei sinonimi.
Per sostituire una parola con un sinonimo nel testo, è necessario utilizzare uno dei seguenti metodi:
1 modo:
1. Nella finestra di un documento aperto, fare clic con il pulsante destro del mouse su quello desiderato
nessuna parola.
2. Nel menu contestuale, passa con il mouse sulla voce "Sinonimi".
3. Nel menu "Sinonimi" selezionare il sinonimo desiderato.
4. Se nel menu non viene trovata la parola adatta, oppure
andiamo a scegliere non un sinonimo, ma, ad esempio, un contrario, poi nel menù
"Sinonimo" seleziona la voce "Thesaurus".
5. Sulla destra si aprirà l'area "Materiali di riferimento" con l'input
quale "Thesaurus: russo" (Fig. 2.65).
Riso. 2,65. Finestra del molo! menta con il thesaurus dell'area
6. Nel suo ampio elenco di proposte, troviamo la spo giusta
singhiozzare le parole e passarci sopra con il cursore.
7. Facendo clic su di esso verrà visualizzato un pulsante del menu a destra della parola
swarm, nella lista dei comandi, seleziona la voce "Inserisci".
8. L'area del thesaurus si chiude con un pulsante a forma di croce a destra
nell'angolo superiore.
2 vie:
1. Nella finestra del documento aperto, vai alla scheda "Recensioni".
Rovanie".
2. Selezionare la parola desiderata (o posizionare su di essa il cursore per l'immissione del testo).
3. Nel gruppo "Ortografia" fare clic sul pulsante "Thesaurus".
4. A destra si aprirà l'area "Materiali di riferimento" con la scheda "Thesaurus: russo", nella quale stiamo cercando i sinonimi o contrari necessari.
3 vie:
1. Nella finestra di un documento aperto, posiziona il cursore sulla parola desiderata.
2. Utilizzare la combinazione di tasti Maiusc+F7.
3. Sulla destra si aprirà l'area “Materiali di riferimento” con la scheda “Thesaurus: russo”, nella quale stiamo cercando i sinonimi o contrari necessari.
Quando gli utenti chiedono come cambiare la lingua in Word, il 99,9% delle volte non si tratta di cambiare il layout della tastiera. Quest'ultimo, come sai, viene eseguito nell'intero sistema con una combinazione: premendo i tasti ALT + SHIFT o CTRL + SHIFT, a seconda di ciò che hai selezionato nelle impostazioni della lingua. E, se tutto è semplice e chiaro con il cambio di layout, con la modifica della lingua dell'interfaccia tutto è un po' più complicato. Soprattutto se in Word hai un'interfaccia in una lingua che non capisci del tutto.
In questo articolo vedremo come cambiare la lingua dell'interfaccia dall'inglese al russo. Nello stesso caso, se fosse necessario eseguire l'azione opposta, sarà ancora più semplice. In ogni caso, l'importante è ricordare la posizione degli elementi da selezionare (questo se non si conosce affatto la lingua). Quindi iniziamo.
1. Apri Word e vai al menu File.

2. Vai alla sezione "Opzioni".

3. Selezionare "Lingua" nella finestra delle impostazioni.

4. Scorrere la finestra delle opzioni fino a "Lingua di visualizzazione".
5. Seleziona "Russo" ("Russo") o qualsiasi altra lingua che desideri utilizzare nel programma come lingua dell'interfaccia. Fare clic sul pulsante "Imposta come predefinito" sotto la casella di selezione.

6. Fare clic su "OK" per chiudere la finestra "Opzioni", riavviare le applicazioni dal pacchetto "Microsoft Office".

Nota: la lingua dell'interfaccia verrà modificata in quella scelta per tutti i programmi inclusi nel pacchetto Microsoft Office.
Modifica della lingua dell'interfaccia per le versioni in una sola lingua di MS OfficeAlcune versioni di Microsoft Office sono monolingue, ovvero supportano solo una lingua di interfaccia e non è possibile modificarla nelle impostazioni. In questo caso, dovresti scaricare il pacchetto linguistico necessario dal sito Web di Microsoft e installarlo sul tuo computer.
2. Nella tabella sotto la finestra di selezione della lingua, seleziona la versione da scaricare (32 bit o 64 bit):
- Scarica (x86);
- Scarica (x64).

3. Attendi che il pacchetto della lingua venga scaricato sul tuo computer, installalo (basta eseguire il file di installazione per questo).
Nota: l'installazione del pacchetto lingua è automatica e richiede del tempo, quindi dovrai attendere un po'.
Dopo aver installato il Language Pack sul tuo computer, avvia Word e cambia la lingua dell'interfaccia seguendo le istruzioni descritte nella sezione precedente di questo articolo.
Questo è tutto, ora sai come cambiare la lingua dell'interfaccia in Word.
La prima volta che si esegue un'applicazione Microsoft® Office 2003, le impostazioni della lingua vengono impostate automaticamente sulle impostazioni locali della suite Office e del sistema operativo.
I valori predefiniti per queste impostazioni possono essere predefiniti dall'amministratore. Se le impostazioni della lingua personalizzata vengono configurate durante l'installazione di Office (ad esempio, in un file di trasformazione), non verranno sostituite dalle impostazioni predefinite all'avvio di un'applicazione.
Esistono quattro impostazioni principali della lingua che influiscono sul funzionamento di Office:
Lingua di installazione
La lingua predefinita per le applicazioni e i documenti di Office.
Lingua dell'interfaccia utente
La lingua utilizzata durante la visualizzazione di menu e finestre di dialogo.
Lingua dell'argomento della guida
La lingua utilizzata nel contenuto degli argomenti del sistema di guida.
Lingue disponibili per la modifica dei documenti.
La funzionalità richiesta per modificare documenti in diverse lingue.
Nota. Se la lingua che si intende utilizzare per impostazione predefinita in Office è diversa dalle impostazioni internazionali del sistema operativo, è necessario specificare la lingua corretta nel file di conversione quando si installa Office. Se si modifica la lingua di Office al termine dell'installazione, eventuali modifiche aggiuntive (come le macro aggiunte al modello Normal.dot in Word) andranno perse.
Impostazioni della lingua nel registro di WindowsLa prima volta che si esegue un'applicazione Office installata, nel Registro di sistema viene creata la chiave seguente:
HKEY_CURRENT_USER\Software\Microsoft\Office\11.0\Common\LanguageResources
In questa sezione viene creato un parametro InstallLanguage con un valore che corrisponde all'ID della lingua di installazione di Office (LCID), che a sua volta si basa sulle impostazioni locali del sistema operativo. Il parametro InstallLanguage e altri parametri contenuti nella sezione LanguageResources determinano le impostazioni della lingua predefinita per tutte le applicazioni di Office 2003.
Per esempio:
Microsoft Word trova i record che contengono codici lingua (LCID) e include funzionalità di rilevamento automatico per tutte le lingue disponibili per la modifica dei documenti.
InstallLanguage , che specifica la lingua da utilizzare nel file di origine Normal.dot. Outlook verifica questa stessa impostazione per impostare il correttore ortografico predefinito.
Word controlla il valore del parametro UILanguage, che determina la lingua di visualizzazione per l'interfaccia utente.
Puoi modificare le impostazioni della lingua sui computer degli utenti in uno dei seguenti modi:
Utilizzare l'installazione guidata personalizzata per specificare le impostazioni predefinite in un file di trasformazione (.mst) che verrà applicato al pacchetto di installazione di Office (file .msi).
Utilizzando il programma Impostazioni lingua di Microsoft Office, specificare tutte le impostazioni desiderate sul computer di prova, quindi trasferirle nel file OPS utilizzando la Creazione guidata profilo. Questo file può quindi essere aggiunto a un file di trasformazione o aperto nella Creazione guidata profilo nei computer degli utenti al termine dell'installazione di Office.
Utilizzare lo snap-in Criteri di gruppo per applicare criteri che controllano le impostazioni della lingua sui computer degli utenti.
La maggior parte delle impostazioni della lingua possono essere modificate nella pagina Modifica impostazioni utente Office dell'Installazione guidata personalizzata. Queste impostazioni verranno applicate durante l'installazione prima dell'avvio di qualsiasi applicazione di Office.
Per modificare le impostazioni della lingua in un file MST
Eseguire l'installazione guidata personalizzata.
Nella pagina Modifica impostazioni utente di Office espandere il nodo della struttura ad albero Microsoft Office (utente).
Nella sezione Impostazioni lingua, modificare le impostazioni desiderate.
Ad esempio, per cambiare la lingua di installazione, selezionare Lingue abilitate, fare doppio clic sulla voce e selezionare la lingua desiderata dall'elenco.
Nota. In un file MST è possibile definire solo un numero limitato di opzioni del pacchetto MUI, tra cui: percorso di installazione, opzioni di installazione dei componenti, server aggiuntivi da installare e proprietà del programma di installazione. Non è possibile modificare le impostazioni della lingua di un pacchetto MUI in un file .mst.
Per ulteriori informazioni sulla creazione di un file di trasformazione, vedere Metodi di personalizzazione di Office. Per ulteriori informazioni sull'installazione guidata personalizzata, vedere l'articolo sull'installazione guidata personalizzata.
Salvataggio delle impostazioni in un file OPSLa procedura guidata profilo viene utilizzata per salvare le impostazioni in un file OPS che gli utenti possono modificare. Quando si aggiunge un file .ops a un file di trasformazione, le impostazioni salvate nel file .ops vengono applicate durante l'installazione di Office. La Creazione guidata profilo può essere eseguita anche separatamente per applicare le impostazioni dopo l'installazione di Office nei computer degli utenti.
Prima di creare il file OPS, è necessario installare Office 2003 con Multilingual User Interface Pack su un computer di prova. Quindi dovresti avviare ciascuna applicazione di Office ed effettuare le impostazioni necessarie. La maggior parte delle impostazioni della lingua può essere modificata utilizzando il programma Preferenze lingua di Microsoft Office incluso in Office 2003.
Per modificare le impostazioni della lingua su un computer di prova
Aprire il menu Start (Start), selezionare la voce di menu Tutti i programmi (Programmi), quindi Microsoft Office e Strumenti di Microsoft Office (Strumenti di Microsoft Office).
Seleziona Impostazioni lingua di Microsoft Office.
Nella scheda, fai clic sul pulsante Aggiungi e seleziona le lingue necessarie per modificare i documenti.
Dall'elenco a discesa Versione predefinita di Microsoft Office selezionare la lingua in cui è installato Office.
Questo parametro è facoltativo. Tuttavia, se la lingua di installazione di Office è inglese, francese, tedesco, norvegese o serbo, la scelta di una lingua diversa può migliorare le prestazioni di funzionalità come il controllo ortografico.
Fare clic sulla scheda.
Tieni presente che la scheda Interfaccia utente è disponibile solo se è installato Multilingual User Interface Pack.
Dall'elenco a discesa Visualizza menu e finestre di dialogo, selezionare la lingua per la visualizzazione dell'interfaccia utente.
Dall'elenco a discesa Visualizza lingua della guida, selezionare la lingua in cui visualizzare le pagine della guida in linea.
Se non viene selezionata alcuna lingua per il sistema di guida, per impostazione predefinita verrà utilizzata la lingua specificata per la visualizzazione dell'interfaccia utente.
Dopo aver completato le impostazioni della lingua, esegui la procedura guidata profilo e salva la configurazione creata come file OPS.
Per salvare le impostazioni della lingua in un file OPS
Avvia la procedura guidata del profilo.
Nella pagina Salva o ripristina impostazioni, seleziona Salva le impostazioni da questa macchina e inserisci un nome e un percorso per il file OPS.
Seleziona le caselle accanto alle applicazioni Office 2003 di cui desideri includere le impostazioni nel file OPS.
Non dimenticare di selezionare la casella Impostazioni condivise di Microsoft Office.
Fare clic sul pulsante Fine.
La Creazione guidata profilo salva le impostazioni dell'applicazione Office nel file .ops specificato.
Per ulteriori informazioni sulla creazione guidata profilo e sull'aggiunta di un file .ops a un file di trasformazione, vedere l'articolo Personalizzazione delle impostazioni che gli utenti possono modificare.
Modifica delle impostazioni della lingua senza installare pacchetti di interfaccia utente multilingueNel programma Impostazioni lingua di Microsoft Office, la scheda Interfaccia utente visualizza solo le lingue installate utilizzando i pacchetti MUI (Multilingual User Interface). Nella scheda Lingue abilitate sono tuttavia disponibili per la selezione tutte le lingue utilizzabili per la modifica, indipendentemente dal fatto che siano installati pacchetti MUI.
Ciò fornisce il supporto per alcune lingue per le quali non sono ancora stati installati i pacchetti MUI. Ad esempio, se scegli il coreano per modificare i tuoi documenti, Word avrà funzionalità per le lingue asiatiche, anche se il correttore ortografico coreano del pacchetto MUI potrebbe non essere installato. Se si installano gli strumenti di correzione dal pacchetto MUI o dagli strumenti di correzione di Microsoft Office 2003, verranno utilizzati nelle applicazioni Office.
Devi tenere presente che prima di abilitare la possibilità di modificare in qualsiasi lingua, devi assicurarti che la lingua sia supportata dal sistema operativo. Questa operazione può essere eseguita nella sezione Opzioni internazionali e della lingua del Pannello di controllo (in Windows XP) o Lingua e standard (Opzioni internazionali) (in Windows 2000).
Utilizzo dei criteri per gestire le impostazioni della linguaI criteri possono applicare le impostazioni iniziali della lingua per gruppi di utenti o computer. A differenza delle impostazioni predefinite impostate nei file .ops o .mst, le impostazioni applicate dai criteri non possono essere modificate dagli utenti.
Una volta caricati i file dei modelli amministrativi di Office (.adm) nello snap-in Criteri di gruppo, i criteri che influiscono sulle impostazioni della lingua sono reperibili nella sezione Configurazione utente\Modelli amministrativi\Microsoft Office 2003\Impostazioni lingua dello snap-in Criteri di gruppo. In.
Le impostazioni della lingua di Office 2003 sono determinate dai seguenti criteri:
Visualizza menu e finestre di dialogo nella policy
Disponibile nel gruppo Interfaccia utente. Specifica la lingua dell'interfaccia utente.
Politica Visualizza la guida in
Disponibile nel gruppo Interfaccia utente. Specifica la lingua in cui vengono visualizzate le pagine Web della guida.
Versione installata dei criteri di Microsoft Office
Disponibile nel gruppo Lingue Abilitate. Influisce sulla lingua di installazione. Per impostazione predefinita, Office utilizza la lingua del sistema operativo.
Criteri Mostra i controlli e abilita la modifica per
Disponibile nel gruppo Lingue Abilitate. Definisci le lingue per la modifica dall'elenco supportato da Office.
Non modificare le impostazioni predefinite in base ai criteri locali dell'utente
Disponibile nel gruppo Altro. Se il criterio è impostato su Non eseguire mai l'ottimizzazione della lingua, Office non modificherà le impostazioni della lingua in base alle proprietà del sistema. Affinché l'applicazione possa eseguire l'ottimizzazione all'avvio (ad esempio, per verificare la presenza di nuovi editor del metodo di input (IME) e alfabeti nazionali), il valore della policy deve essere modificato in Esegui solo l'ottimizzazione della lingua per i nuovi script.
Per ulteriori informazioni sull'utilizzo dello snap-in Criteri di gruppo, vedere Gestione delle configurazioni utente di Office 2003 con Criteri di gruppo.
Configurare le impostazioni della lingua di Office relative alla localizzazione del sistemaIn base alla lingua di installazione specificata, Office modifica le impostazioni correlate relative alla configurazione internazionale del sistema operativo (ad esempio, il formato del numero). Questo comportamento è determinato dal valore della voce di registro LangTuneUp, situata nella chiave LanguageResources. Se non vuoi che le tue preferenze locali influiscano sulle impostazioni della lingua predefinita, puoi reimpostare l'impostazione LangTuneUp quando installi Office.
Il parametro LangTuneUp può assumere due valori:
OfficeCompleted (predefinito)
Le impostazioni personalizzate specifiche delle impostazioni locali non si applicano a Office nel suo complesso; tuttavia, le singole applicazioni continuano a verificare la presenza di nuovi editor del metodo di input (IME) e script nazionali e utilizzano impostazioni locali personalizzate. Ad esempio, le applicazioni verificano le lingue di modifica disponibili quando si installa un nuovo layout di tastiera e Word popola il file Normal.dot con caratteri in base alle impostazioni internazionali dell'utente.
Vietato
Le impostazioni relative alle impostazioni locali dell'utente non vengono configurate né da Office nel suo insieme né dalle sue singole applicazioni.
Se l'impostazione LangTuneUp non esiste, Office la crea al primo avvio di un'applicazione e la imposta su OfficeCompleted .
In alcuni casi, ignorare le impostazioni locali personalizzate consente di mantenere la configurazione predefinita nelle organizzazioni internazionali. L'impostazione del parametro LangTuneUp su Prohibited garantisce che le impostazioni della lingua rimangano invariate e O Maggiore compatibilità delle macro con diverse configurazioni linguistiche.
Se, ad esempio, l'organizzazione si trova negli Stati Uniti e si desidera creare una configurazione coerente tra più impostazioni internazionali, è possibile distribuire Office con un valore InstallLanguage pari a 1033 (inglese statunitense) e un'impostazione LangTuneUp pari a Prohibited . In questo caso, tutti gli utenti riceveranno lo stesso set di impostazioni iniziali, indipendentemente dalla lingua.
Tuttavia, ignorare le impostazioni locali dell'utente non è sempre la scelta migliore. Se la lingua di installazione di Office 2003 è diversa dalla lingua della versione installata, se il parametro LangTuneUp è impostato su Prohibited, gli utenti non potranno salvare le proprie preferenze durante l'aggiornamento della versione localizzata di Office.
Inoltre, quando si lavora con documenti contenenti caratteri asiatici, i caratteri necessari potrebbero non essere sempre disponibili. Se la lingua di installazione di Office sul computer dell'utente non corrisponde alla lingua utilizzata nel documento e l'impostazione LangTuneUp è impostata su Proibito, i caratteri per la lingua di quel documento non verranno visualizzati. Nei casi in cui Office deve supportare più impostazioni locali asiatiche, è necessario assicurarsi che l'impostazione LangTuneUp sia impostata su OfficeCompleted . È possibile impostare una policy per impedire agli utenti di modificare questo valore.
Nota. Gli amministratori possono disattivare il supporto del formato dati taiwanese in Office 2003 modificando l'impostazione Disattiva calendario taiwanese. Nell'Installazione guidata personalizzata e nella Manutenzione guidata personalizzata, questa impostazione può essere modificata nella pagina Modifica impostazioni utente Office. Nello snap-in Criteri di gruppo, il criterio Non consentire calendario taiwanese è disponibile in Configurazione utente\Modelli amministrativi\Microsoft Office 2003\Impostazioni lingua\Altro.
Risorse correlateLa maggior parte delle impostazioni della lingua vengono specificate al momento della distribuzione di Office 2003, indipendentemente dal fatto che i pacchetti MUI siano inclusi nell'installazione principale di Office o pianificati per essere aggiunti in un secondo momento. Le impostazioni della lingua possono essere modificate al termine dell'installazione di Office configurando i criteri (nello snap-in Criteri di gruppo) o propagando nuovi valori utilizzando la procedura guidata di manutenzione personalizzata. Per ulteriori informazioni sulla modifica delle impostazioni della lingua al termine dell'installazione di Office, vedere Aggiornare le impostazioni della lingua in Office.
Ciascuna applicazione di Office utilizza le impostazioni della lingua personalizzata in modo diverso, apportando modifiche all'interfaccia e ad altre aree specifiche della lingua. Per maggiori informazioni vedere l'articolo
Quando gli utenti chiedono come cambiare la lingua in Word, il 99,9% delle volte non si tratta di cambiare il layout della tastiera. Quest'ultimo, come sai, viene eseguito nell'intero sistema con una combinazione: premendo i tasti ALT + SHIFT o CTRL + SHIFT, a seconda di ciò che hai selezionato nelle impostazioni della lingua. E, se tutto è semplice e chiaro con il cambio di layout, con la modifica della lingua dell'interfaccia tutto è un po' più complicato. Soprattutto se in Word hai un'interfaccia in una lingua che non capisci del tutto.
In questo articolo vedremo come cambiare la lingua dell'interfaccia dall'inglese al russo. Nello stesso caso, se fosse necessario eseguire l'azione opposta, sarà ancora più semplice. In ogni caso, l'importante è ricordare la posizione degli elementi da selezionare (questo se non si conosce affatto la lingua). Quindi iniziamo.
Modifica della lingua dell'interfaccia nelle impostazioni del programma1. Apri Word e vai al menu File.

2. Vai alla sezione "Opzioni".

3. Selezionare "Lingua" nella finestra delle impostazioni.

4. Scorrere la finestra delle opzioni fino a "Lingua di visualizzazione".
5. Seleziona "Russo" ("Russo") o qualsiasi altra lingua che desideri utilizzare nel programma come lingua dell'interfaccia. Fare clic sul pulsante "Imposta come predefinito" sotto la casella di selezione.

6. Fare clic su "OK" per chiudere la finestra "Opzioni", riavviare le applicazioni dal pacchetto "Microsoft Office".

Nota: la lingua dell'interfaccia verrà modificata in quella scelta per tutti i programmi inclusi nel pacchetto Microsoft Office.
Modifica della lingua dell'interfaccia per le versioni in una sola lingua di MS OfficeAlcune versioni di Microsoft Office sono monolingue, ovvero supportano solo una lingua di interfaccia e non è possibile modificarla nelle impostazioni. In questo caso, dovresti scaricare il pacchetto linguistico necessario dal sito Web di Microsoft e installarlo sul tuo computer.
Scarica il pacchetto di lingue
2. Nella tabella sotto la finestra di selezione della lingua, seleziona la versione da scaricare (32 bit o 64 bit):
- Scarica (x86);
- Scarica (x64).

3. Attendi che il pacchetto della lingua venga scaricato sul tuo computer, installalo (basta eseguire il file di installazione per questo).
Nota: l'installazione del pacchetto lingua è automatica e richiede del tempo, quindi dovrai attendere un po'.
Dopo aver installato il Language Pack sul tuo computer, avvia Word e cambia la lingua dell'interfaccia seguendo le istruzioni descritte nella sezione precedente di questo articolo.
Lezione: controllare l'ortografia in Word
Questo è tutto, ora sai come cambiare la lingua dell'interfaccia in Word.
Siamo lieti di essere stati in grado di aiutarti a risolvere il problema.
Poni la tua domanda nei commenti, descrivendo in dettaglio l'essenza del problema. I nostri esperti cercheranno di rispondere il più rapidamente possibile.
Questo articolo ti ha aiutato?Come cambiare la lingua in Word? In questo articolo vedremo come cambiare la lingua in Word (Word) in due modi. Le istruzioni si applicano a Office 2010 e versioni successive. Va notato che quando si lavora in Word è possibile utilizzare diverse lingue. Inoltre, puoi assegnare lingue diverse per l'interfaccia, la guida e la modifica.
Primo modo. Vai alla scheda "Imposta opzioni lingua Office", che si trova in "File - Opzioni - Lingua". Nella parte superiore della finestra ci sono le impostazioni per la lingua di modifica, quindi, da sinistra a destra, la lingua dell'interfaccia e della guida, e in basso i suggerimenti.

La lingua desiderata potrebbe non essere disponibile e dovrà essere aggiunta. Nella stessa finestra, è necessario fare clic sull'elenco a discesa "Aggiungi lingue di modifica aggiuntive", selezionare la lingua desiderata e fare clic sul pulsante "Aggiungi" a destra dell'elenco.

Nella tabella delle lingue di modifica, di fronte alla nuova lingua nella colonna "Layout tastiera", è possibile inserire il valore "Non incluso", fare clic su di esso.

Si aprirà la finestra "Cambia impostazioni lingua". Siamo interessati al pulsante "Aggiungi lingua".

Nell'elenco delle lingue disponibili che si apre, seleziona quella richiesta e fai clic su "Aggiungi".

La lingua aggiunta è ora impostata su Abilitato nella colonna Layout tastiera. Selezionare la lingua desiderata e fare clic sul pulsante "Default".

Facciamo lo stesso per cambiare la lingua predefinita per altri componenti (interfaccia, aiuto, suggerimenti).
Il secondo modo. Questo metodo funziona se sei abbonato a Office 365, inclusi Student, Home, Personal e Office 2016. Ma solo se non hai ancora installato Office, perché quando aggiungi una nuova lingua, Office viene completamente reinstallato. L'ufficio installato, prima di utilizzare questo metodo, deve essere rimosso dal sistema tramite "Programmi e funzionalità".
1. Accedi al tuo account Office su office.com/myaccount.
2. Vai alla pagina "Il mio account" e fai clic sul pulsante "Installa". (Salta questo passaggio e continua dal passaggio 3 se hai acquistato la suite Office).


4. Selezionare dall'elenco che si apre la lingua desiderata che si desidera installare.

5. Dopo aver selezionato la lingua, fare clic sul pulsante "Installa" e seguire le istruzioni.

Come cambiare la lingua in Word; cambiare la lingua nell'interfaccia di Word?
- viene premuto il pulsante Office (angolo in alto a sinistra);
- seleziona Opzioni di Word in basso;
- nella sezione Generale in basso è presente la voce Opzioni lingua;
- in questa finestra, l'opzione Lingua dei menu e delle finestre di dialogo.
- Lo trovi nel menu Opzioni. Possono trovarsi, ad esempio, sotto il pulsante Office nell'angolo in alto a sinistra del monitor.
- In queste opzioni, seleziona Generale. In caso contrario, esamina tutte le opzioni.
- Ora cerca i pulsanti Lingua o Opzioni lingua e fai clic sul pulsante trovato.
- Molto probabilmente, sullo schermo verrà visualizzata una determinata tabella con un elenco delle lingue disponibili. Potrebbero esserci due elenchi separati: lingua di modifica e lingua dell'interfaccia. Seleziona quelli che desideri e fai clic su OK.
Modifiche nella lingua dell'interfaccia di Word 2007 (le istruzioni sono adatte anche per altri componenti di Office: Outlok, Excel, Access, PowerPoint):
- Vai a Start -> Tutti i programmi -> Microsoft Office -> Strumenti di Microsoft Office -> Impostazioni lingua di Microsoft Office 2007.
- Se hai già installato un altro pacchetto lingua (e questo è necessario per cambiare la lingua), vedrai il pulsante Lingua di visualizzazione: fai clic su di esso.
Se intendi cambiare la lingua dell'interfaccia, ciò può essere fatto solo se nel pacchetto è presente un set di lingue quando si isola o si modifica il programma (a meno che, ovviamente, il pacchetto non includa un set di lingue).
È possibile visualizzare le lingue disponibili nel menu File-Lingua
Se intendi come modificare il layout della lingua in Word, questo può essere visualizzato anche sullo schermo.
Mi unisco anche alla risposta di Wale, puoi scaricare la libreria delle lingue e sostituirle manualmente nella directory in cui è installato il programma.
A partire dalla versione 2007 di Microsoft Word, ciò avviene in questo modo (per l'interfaccia in lingua russa, un esempio):
Se nell'elenco non sono presenti lingue oltre a quella attuale, questa versione ha una sola localizzazione
Per quanto ne so, la lingua dell'interfaccia di MS Office, incluso Word, non può essere modificata dal menu o qualcosa di simile. Affinché la parola sia russificata, è necessario trovare un kit di distribuzione con supporto per la lingua russa e selezionare rispettivamente il russo durante l'installazione. Mi sembra che non ci siano altre opzioni semplici (e reinstallare Word in questo caso è un'opzione facile). Un'opzione difficile è trovare il file/file in cui sono registrati tutti gli elementi dell'interfaccia e sostituirli lì mano nella mano con nomi russi simili
Anche se molti utilizzano ancora il pacchetto software per ufficio più utilizzato al mondo nella versione del 2007, non bisogna dimenticare che siamo già nel 2017 e che vale la pena utilizzare software più moderni per stare al passo con i tempi. Scriverò di lui.
Nelle versioni di Office 2010, 2013 e 2016, per cambiare la lingua dell'interfaccia, utilizziamo la finestra di dialogo Impostazioni lingua di Office. Tutto è abbastanza semplice, come puoi vedere (vedi la metà inferiore della finestra di dialogo):
Per cambiare la lingua dell'interfaccia nel programma Word, dovrai agire diversamente nelle diverse versioni di questo elemento di MS Office. Ma se dici in termini generali in quale direzione muoverti, ottieni questo:
Successivamente, dovrai scegliere dove cambiare la lingua: nel supporto (Aiuto), nella lingua di installazione/rimozione, ecc. Per cambiare la lingua dell'interfaccia e dei menu, seleziona la voce Lingua utilizzata nei menu e nelle finestre di dialogo e cambia la lingua.
Chiedi al tuo vicino:
Che programma di traduzione usi?
Molto probabilmente sentirai:
- Traduci - (noto anche come PROMT)
- O Yandex -
- Oppure cerca su Google-
Ma, sicuro al 99%, non è Bing.
Sì, Microsoft ha il proprio traduttore. Ed è anche piuttosto bravo.
Inoltre, a volte è MOLTO più conveniente usarlo.
Ora te lo dirò.
Oppure digita qualcosa come:
deporre un uovo


Se decidi di utilizzare la modalità di traduzione Word, ti consiglio:
- seleziona la lingua per la traduzione (schermata 2, posizione 2)
- configurare i dizionari (schermata 3, posizione 2)
Questo è tutto: traduci il testo in un'altra lingua senza uscire da Word!
Il tuo commento all'articolo.