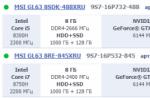In questo argomento parleremo di come installare Windows 7 su un laptop touchscreen.
Installazione del sistema operativo Windows 7 350 strofinare.
Un gran numero di utenti non riesce ad abituarsi alla nuova interfaccia dei nuovi sistemi operativi della famiglia Windows. Dopo aver acquistato un laptop con Windows 8, molte persone vogliono installare la vecchia versione, poiché per molti l'interfaccia familiare e la comodità sono soprattutto. Ma non tutti i laptop possono installare Windows 7; gli sviluppatori bloccano intenzionalmente questa funzionalità nel BIOS e se decidi di installare Windows 7 su un laptop con touch screen, devi controllare tutto attentamente prima di farlo. Per così dire, assicurati che dopo aver installato il sistema operativo tu possa trovarlo e installarlo facilmente e semplicemente, ad esempio, su un touch screen, perché senza un driver speciale non funzionerà come previsto.

Creazione di un backup dei driver del computer prima di installare Windows
Per avviare la procedura dovremo fare un backup dei driver, nel caso siano compatibili con il nostro Windows 7. Facciamo una copia dei driver utilizzando Sam Drivers, è inclusa nel Driver Pack.
Avvia Driver Pack e vai alla sezione backup. Ora devi fare una copia dei tuoi driver, questo renderà anche più semplice l'installazione di Windows 7 sul tuo laptop. Salvare una copia del driver su un disco separato o su un'unità flash rimovibile.
Se non desideri utilizzare programmi di terze parti, puoi scaricare questo driver dal sito Web del produttore; potrebbe non essere disponibile per Windows 7, ma puoi provare a scaricarlo da Windows 8, solitamente sono compatibili con le versioni precedenti. Ti verrà offerta la possibilità di scaricare un driver per x86 o x64; entrambe le versioni sono diverse e sono compatibili solo con una certa profondità di bit del sistema.
Installazione del sistema operativo su un laptop con touchpad
Windows può essere installato da un disco o da un'unità flash. L'immagine del sistema viene registrata utilizzando programmi speciali, nel nostro caso abbiamo utilizzato UltraISO. Scriviamo l'immagine sull'unità e alla fine del processo riavviamo il sistema. Entriamo nel BIOS del tuo computer e nelle impostazioni impostiamo l'avvio dalla nostra unità; se puoi modificare la priorità di avvio, non devi fare nulla nel BIOS.
Dopo aver scaricato il file di installazione del sistema, ti verranno offerte diverse opzioni; selezioniamo l'installazione completa, poiché nel nostro caso l'aggiornamento del sistema non influirà su nulla. Non appena selezioni il disco rigido su cui verrà eseguita l'installazione, presta attenzione alle partizioni inferiori a 300 MB, possono essere cancellate e puoi anche eliminare la partizione con il sistema operativo precedente. Successivamente, è necessario crearne uno nuovo, crearlo e formattarlo.
Dopo aver confermato il pulsante successivo, inizierà il processo di installazione, attendi il completamento e riavvia il laptop. Entriamo di nuovo nel BIOS e impostiamo la priorità di avvio in modo che sia dal disco, ma se usi altre funzioni, puoi saltare questo passaggio. Dopo l'avvio dal disco si proseguirà con l'installazione e la configurazione finale del sistema.
Installazione dei driver necessari su un laptop
Una volta completata l'installazione e quando sei sul desktop, utilizza l'utilità Driver Pack Solution per installare i driver del dispositivo.
Inoltre, se riscontri difficoltà nell'installazione del sistema operativo Windows da solo, i nostri tecnici saranno felici di svolgere questo lavoro.
Visita specialistica e diagnostica0 strofinare.
I touch screen nei computer desktop sembrano più un intrattenimento che un elemento a pieno titolo del sistema di controllo. Con il rilascio di Windows 7, la situazione potrebbe cambiare. Quanto sia semplice l'interfaccia di un particolare programma può essere giudicata dalla velocità con cui un utente inesperto riesce a capirla. Se ciò non gli richiede molto tempo, il controllo può essere considerato conveniente. Se devi sederti al computer per un'ora o più, facendo clic su varie icone e vagando tra i menu, è improbabile che un programma del genere diventi popolare. La comodità di lavorare con un PC dipende anche dai manipolatori utilizzati.
È impossibile spiegare rapidamente cosa è necessario a un bambino piccolo mouse del computer e come usarlo. Preferirebbe puntare il dito contro tenere sotto controllo e attendere una sorta di reazione dal computer. Di conseguenza, il controllo tattile è più semplice e naturale per una persona: viene percepito da lui come un'interazione diretta e immediata con l'ambiente informativo. Tuttavia, solo uno sensoriale schermo questo non basta: anche il software deve essere ottimizzato di conseguenza.
Attualmente il sistema operativo più adatto per un computer con schermo sensibile al tocco è Windows 7. Gli ingegneri Microsoft hanno fatto un ottimo lavoro aggiungendo nuove funzionalità e modificando i componenti esistenti in modo che l'utente possa interagire con il PC nel modo più naturale.
Windows 7 è ottimizzato per il controllo tramite dito
Standard tastiera sullo schermo, presente anche nelle versioni precedenti di Windows, nel nuovo sistema operativo è molto più adatto alla digitazione con le dita: i tasti sono diventati più grandi e vengono evidenziati quando vengono toccati. Aggiunto supporto per più tocchi simultanei per una digitazione e scorciatoie da tastiera più naturali. Inoltre, Windows 7 dispone di uno strumento integrato per riconoscere il testo scritto a mano in varie lingue, incluso il russo.
Il touch screen è più conveniente
Il sistema riconosce anche le lettere più illeggibili e ne forma le parole, confrontandole con il dizionario integrato. Inoltre è possibile inserire le formule manualmente. Le funzioni di un mouse in Windows 7 possono essere assunte anche da uno schermo sensibile al tocco: per posizionare il cursore basta toccare la superficie del display nel punto desiderato. Supporta Windows 7 Multi touch—schermi e gesti, nonché lo scorrimento tramite tocco. Ad esempio, allontanando due dita è possibile ingrandire una foto o un documento, mentre avvicinandole si rimpicciolisce. Lo scorrimento del dito da destra a sinistra e nella direzione opposta viene utilizzato per navigare nel browser e in altri programmi che supportano azioni avanti e indietro. Inoltre, puoi, ad esempio, abilitare i cosiddetti gesti di modifica: i movimenti diagonali delle dita corrisponderanno alle funzioni di copia, incolla, eliminazione o annullamento. Un tocco prolungato equivale a fare clic con il pulsante destro del mouse e fa apparire un menu contestuale.
Barra delle attivitàè adattato anche per lavorare con i touch screen: le schede in Windows 7 hanno la forma di pulsanti facili da premere con le dita. Se sono aperte molte applicazioni dello stesso tipo, ad esempio file di testo, tale tocco avvia un'anteprima di tutti i documenti e ti consente di selezionare quello che ti serve.
Schermi sensibili
Oggi, i touchscreen dei PC progettati come dispositivi autonomi si trovano raramente nelle vendite al dettaglio. Molto spesso sono inclusi monitor, computer portatili O monoblocchi varie categorie.
Vale la pena pagare un extra per questa nuova opzione per il mercato dei personal computer? La risposta a questa domanda dipende da come verrà utilizzato il tuo PC. Se prevedi di utilizzarlo principalmente per lavorare con testi, elaborare file audio e video e risolvere altre attività simili, per ora sarà molto più semplice farlo utilizzando topi E tastiere. Ma se il computer è destinato ad essere utilizzato come centro multimediale domestico, nonché per navigare e comunicare su Internet, uno schermo sensibile alla pressione può semplificare notevolmente l'interazione con il sistema. Ad alcune persone piacerà l’idea di posizionare un PC in cucina, dove potrebbe non esserci spazio per tastiera e mouse.
Abbiamo fatto molta strada nello sviluppo di Windows 7. Guardando indietro, torniamo a quando D: All Things Digital fu introdotto per la prima volta idea di interfaccia touch per Windows 7. Vogliamo promuovere la discussione sullo sviluppo di scenari touch in Windows 7, perché sappiamo che si tratta di un lavoro enorme e a lungo termine, che comprende la collaborazione con l'intero ecosistema, necessario per realizzare tutti i vantaggi del metodo.
Per Windows 7, il supporto touch si è evoluto in base alle tecnologie di input avanzate che abbiamo sviluppato, applicate nuovamente nel componente aggiuntivo TabletPC per Windows XP. L'implementazione del controllo touch in Windows 7 richiede miglioramenti alla base hardware, ai driver e al supporto delle applicazioni, nonché un ulteriore miglioramento dell'interazione dell'utente con l'interfaccia del sistema nel suo insieme. Tale supporto, basato su una piattaforma aperta, offrirà vantaggi agli utenti e agli sviluppatori nella scelta dei fattori di forma dell'hardware, del software e del computer. Alcune persone sono scettiche riguardo ai controlli touch, principalmente perché non amano le impronte digitali sullo schermo. Riteniamo che i metodi di controllo touch abbiano un grande futuro, purché le apparecchiature possano supportarli pienamente e per alcune versioni di computer questo metodo diventerà quello principale (schermi integrati in medicina, chioschi, terminali di cassa). Dimostreranno la loro fattibilità negli e-reader, nei tablet trasformabili e nei PC da cucina. Uno dei miei spettacoli preferiti è osservare le persone in un negozio di elettronica che si affollano attorno a computer all-in-one con interfacce touch e provano i loro schermi al tocco. Naturalmente, questo spettacolo rimane piacevole finché i computer rispondono alle azioni dell’utente. Il fatto che un computer possa essere utilizzato manualmente diventerà molto presto un luogo comune e il metodo stesso diventerà naturale. Questo post è il primo interamente dedicato all'interfaccia touch. È il risultato degli sforzi congiunti di diversi membri del team Touch: Reed Townsend, Dave Matthews e Ian LeGrow. --Stefano
Windows Touch è progettato per migliorare l'esperienza dell'utente con il computer. Per quelli di noi che hanno vissuto e respirato l'interfaccia touch negli ultimi due anni, l'opportunità di consentire al resto degli utenti di Windows 7 di sperimentarne i vantaggi è un'enorme gioia. In questo articolo parleremo di come abbiamo reso Windows 7 tangibile, letteralmente a portata di mano. Abbiamo raggiunto questo risultato percorrendo contemporaneamente diverse direzioni: importanti miglioramenti ai fondamenti dell'interfaccia utente, ottimizzazione del controllo touch nelle posizioni chiave, collaborazione con i produttori di hardware: era necessario creare PC affidabili, durevoli con supporto per i clic e fornire una piattaforma per programmi che supportano più clic simultanei.
Rendi Windows tangibile
A partire da Windows 7, abbiamo dotato Windows di un'interfaccia touch integrata, rendendola il modo migliore per controllare il tuo computer, accanto al mouse e alla tastiera. Ci siamo concentrati sui controlli principali e li abbiamo perfezionati per renderli a portata di mano. L'utente ha la possibilità di interagire liberamente e direttamente con il PC, ad esempio aprire una pagina web e scorrerla lentamente, per poi accelerare rapidamente lo scorrimento per arrivare alle ultime righe. Con le nuove app ottimizzate per il tocco create da sviluppatori di talento, puoi immergerti nel mondo virtuale, sfogliando i tuoi album fotografici, ammirando paesaggi mozzafiato, inseguendo i cattivi nei tuoi giochi preferiti.
Migliorando l'interfaccia touch, l'abbiamo resa un modo completo di lavorare con il sistema e non un componente aggiuntivo rispetto alle solite opzioni. Ci è stato chiesto se stiamo creando una sorta di nuova e speciale interfaccia Touch UI o Touch Shell per Windows, qualcosa come un Media Center che sostituisca completamente la normale interfaccia di Windows con una versione specificamente ottimizzata per il touch. Come puoi vedere dalla beta, ci concentriamo sull'introduzione dei controlli touch a ogni livello del sistema e sull'assicurarci che offrano la migliore esperienza dove ne hai bisogno. Una shell touch dedicata esclusivamente all'esecuzione di programmi orientati al tattile non soddisfa le aspettative degli utenti: si passa troppo dalla modalità touch alla modalità normale. Abbiamo invece concentrato i nostri sforzi nel fornire a Windows un altro metodo di controllo affidabile: il tocco.
Abbiamo utilizzato una serie di approcci, da molto ampi a estremamente specifici, per raggiungere il nostro obiettivo:
- Gesti: in Windows 7 è possibile utilizzare un set limitato di gesti, disponibili in molte applicazioni esistenti. Questi includono lo scorrimento push-and-drag, il clic con il pulsante destro del mouse, indietro, avanti, lo zoom e la rotazione. Ti diremo di più su come funzionano i gesti un po' più tardi.
- Supporto migliorato per valori DPI elevati: Windows 7 ha migliorato il supporto per l'alta risoluzione (maggiori dettagli in). Il vantaggio principale del controllo touch è che le dimensioni degli elementi della GUI praticamente non cambiano (prima dovevano essere notevolmente aumentate): piccoli pulsanti, collegamenti e altri dettagli sono più facili da controllare.
- Gestione delle finestre migliorata: la barra delle applicazioni aggiornata e le funzionalità di raggruppamento delle finestre hanno migliorato significativamente la gestibilità di Windows. Aspetti piccoli ma critici sono stati ottimizzati:
- Le dimensioni dei pulsanti e delle miniature nella barra delle applicazioni sono ideali per il controllo tattile, inoltre in questo caso forniscono una reazione speciale al tocco. Ad esempio, gli elenchi a discesa possono essere visualizzati trascinandoli dalla barra delle applicazioni e, quando visualizzati tramite tocco, le scorciatoie in questi elenchi ottengono uno spazio verticale aggiuntivo per facilitare la selezione di uno di essi.
- Aero Peek è configurato per funzionare con i controlli touch: il pulsante "Mostra desktop" è largo il doppio di prima (è solo un'indicazione visibile che stai utilizzando un PC Windows Touch) e invece di posizionare il cursore (cosa non possibile con input touch), Aero Peek richiede di tenere premuto il pulsante.
- Ridimensionare e posizionare le finestre è facile con Aero Snap: basta trascinare la finestra fino al bordo dello schermo. Inoltre, è stata effettuata una calibrazione speciale per il controllo touch: non è necessario spostare la finestra fino al limite fisico assoluto - il bilanciamento della risposta è stato ottimizzato appositamente per l'utilizzo del metodo touch.
- Miglioramenti alle funzionalità principali: La navigazione Web e le applicazioni multimediali sono state migliorate per fornire un'esperienza tattile ottimale. IE8 supporta i gesti di base (scorrimento, indietro, avanti, zoom), la barra degli indirizzi si apre trascinando il dito verso il basso sullo schermo e una spaziatura aggiuntiva è stata aggiunta all'elenco dei preferiti e alla cronologia quando si aprono al tocco. I controlli di riproduzione in Windows Media Player (riproduzione, pausa, ecc.) sono dotati di un campo touch ingrandito, sebbene abbiano lo stesso aspetto di prima, proprio per facilitare il controllo touch.
- Tocca la tastiera: La tastiera su schermo è ottimizzata per l'input tattile: i tasti si illuminano quando vengono toccati, rendendoli visibili quando il dito oscura l'icona sul tasto, ed è stato aggiunto il supporto per più tocchi simultanei per una digitazione e combinazioni di tasti più naturali. Progettato per un accesso rapido all'immissione di piccole quantità di testo, ad esempio per l'immissione di un indirizzo Web.
Nel complesso, le funzionalità di Windows Touch sono tali da fornire un'esperienza tattile eccellente. Ad esempio, con IE8, un utente può navigare in rete utilizzando solo le dita: l'inserimento di un indirizzo, lo zoom, la panoramica e altre azioni possono essere eseguite senza mouse o tastiera. Per fare ciò, tuttavia, è necessario un tablet che supporti le tecnologie di stampa multipla simultanea (ne parleremo più avanti).
Gesti
I gesti in Windows Touch sono gli elementi di base che consentono all'utente di interagire con Windows o un programma utilizzando il controllo touch. Come accennato in precedenza, poiché il riconoscimento dei gesti è integrato nel cuore del sistema, possono essere utilizzati in tutte le applicazioni, anche quelle che, in linea di principio, non supportano le funzioni touch per impostazione predefinita.
Mentre lavoravamo all'integrazione dei gesti nel sistema, continuavamo a ripeterci il mantra: " Prevedibilità + Affidabilità = Abitudine"Per rimanere prevedibile, l'azione deve essere legata al risultato: se qualcosa viene abbattuto, deve spostarsi verso il basso. Affidabilità significa che un determinato gesto dovrebbe produrre approssimativamente lo stesso effetto ovunque. La risposta del sistema al gesto deve certamente essere presente - una certa variabilità nei gesti (ovviamente entro un intervallo accettabile) non dovrebbe interferire con questo.Se queste condizioni sono soddisfatte, gli utenti saranno molto più felici e senza pensarci troppo di includere l'uso dei gesti tra le loro abilità quotidiane sul PC.
Ci siamo intenzionalmente concentrati su un piccolo insieme di gesti che funzionano nell'intero sistema Windows 7. Rispettando queste restrizioni, riduciamo il numero di errori di riconoscimento, rendendo così il riconoscimento più affidabile. Riduciamo anche i tempi di risposta perché limitiamo la quantità di informazioni necessarie affinché il sistema possa reagire. Infine, alcuni gesti sono semplicemente più facili da ricordare! Ecco un elenco dei gesti di base:
- Tocco e doppio tocco- toccare e rilasciare, emula il clic del mouse. Questo è il gesto tattile di base. Il doppio tocco apre un file o una cartella. Le tolleranze sono meno rigide rispetto a quelle del mouse. Funziona ovunque.
- Lagna- toccando lo schermo e facendo scorrere il dito su di esso. Come il trascinamento con il mouse, questo gesto sposta collegamenti e finestre sul desktop, evidenzia il testo (spostamento da sinistra a destra), ecc. Funziona ovunque.
- Scorrere- trascinando il contenuto (non le barre di scorrimento!) verso il basso o verso l'alto in una finestra, dove parte del contenuto rimane fuori dall'area visibile dello schermo. Potrebbe sembrare un po' banale, ma è l'azione più utilizzata (e più utile: è molto più facile colpire il contenuto che puntare il dito sulle barre di scorrimento) per gli utenti beta. Questi sono i nostri dati di telemetria. Puoi vedere tu stesso che alcune sfumature conferiscono a questa azione un'ulteriore naturalezza quando si interagisce con un computer: inerzia durante l'accelerazione nel mezzo e un leggero "rimbalzo" alla fine. Lo scorrimento è una delle azioni più popolari durante la navigazione sul Web e quando si lavora con la posta elettronica, la possibilità di scorrere il contenuto di una finestra con accelerazione è in diretta corrispondenza con la forza e la frequenza della pressione (diversi movimenti rapidi di un dito sullo schermo ). Lo scorrimento è possibile utilizzando uno o più dita. Funziona nella maggior parte dei programmi dotati di finestre con barre di scorrimento.
- Ridimensionamento- avvicinare o allargare le dita per ingrandire o ridurre il documento. Ciò è utile quando si visualizzano foto o si leggono documenti su un piccolo schermo. Funziona con programmi che supportano lo zoom utilizzando la rotellina del mouse.
- Tocca con due dita- toccando con due dita contemporaneamente aumenta il contenuto dal centro del tocco ai lati o lo riporta allo stato originale. Grande opportunità per i collegamenti ipertestuali. I programmi devono essere adattati (codice aggiunto).
- Rotazione- tocca due punti sulla foto e ruotala come faresti con una vera cartolina fotografica. I programmi devono essere adattati (codice aggiunto).
- Scontrino- fai scorrere il dito da destra a sinistra o viceversa per navigare avanti e indietro nel browser e negli altri programmi. Funziona nella maggior parte delle applicazioni che supportano le modalità avanti e indietro.
- tieni premuto- tieni il dito sullo schermo, quindi rilascialo nel momento in cui appare l'animazione (per emulare un clic con il tasto destro). Funziona ovunque.
- Cliccando con un altro dito- per emulare un clic con il tasto destro, proprio come faresti con un normale mouse o trackpad. Funziona ovunque.
È importante vedere come appare realmente. Guarda un breve video:
Per rendere affidabile il riconoscimento dei gesti, abbiamo ottimizzato il motore di riconoscimento utilizzando gesti reali, facendoli eseguire da utenti reali su hardware reale nelle build pre-release del sistema. Vedrai il riconoscimento calibrato nell'assieme RC. Il debug è stato un processo ad alta intensità di lavoro. Analogamente alla raccolta di informazioni per il riconoscimento della grafia, abbiamo utilizzato strumenti speciali per raccogliere dati preliminari utilizzando volontari che hanno eseguito una serie di azioni prescritte. Abbiamo raccolto migliaia di esempi generati da centinaia di persone. Questi dati sono stati esaminati per individuare problemi e opportunità di ottimizzazione. Il vantaggio del nostro sistema è che possiamo tornare a testare le informazioni dopo qualsiasi modifica apportata al meccanismo, testando i miglioramenti e proteggendo il sistema da rollback in altre aree.
Ciò ha comportato diversi importanti miglioramenti. Ad esempio, abbiamo scoperto che il ridimensionamento e la rotazione talvolta vengono confusi. Il riconoscimento solo del gesto di zoom nei programmi che non utilizzavano la rotazione ha portato a un miglioramento del 15% nella qualità del riconoscimento.
Ulteriori analisi hanno mostrato che la maggior parte dei movimenti brevi [incompleti] rimangono non riconosciuti. Il motore euristico di riconoscimento dei gesti richiede 100 ms o 5 mm di corsa prima di decidere di classificare il movimento. Questa limitazione è stata dettata dalla nota preoccupazione di decidere troppo presto quale tipo di gesto compiere l'utente, il che, a sua volta, ha portato a un errore. Infatti, dopo aver analizzato i dati raccolti, siamo giunti alla conclusione che potevamo abbandonare del tutto queste restrizioni: il riconoscimento euristico ha funzionato perfettamente in tutte le situazioni dubbie. Dopo aver modificato le impostazioni ed eseguito nuovamente gli esempi di gesti raccolti durante i test, abbiamo visto che il riconoscimento dello zoom e della rotazione è migliorato del 6% ciascuno e lo scorrimento breve di un enorme 20%!
Supporto gestuale [nei programmi]
Il supporto integrato nel sistema funziona in modo tale che molti programmi non richiedono affatto l'attenzione dello sviluppatore su questo aspetto. Questa situazione è stata raggiunta grazie al fatto che il sistema contiene interpreti speciali che traducono i gesti nella “lingua” del mouse o della sua rotellina. Di solito tutto funziona bene, ma ci sono programmi in cui il riconoscimento non funziona correttamente o non funziona affatto. In questo caso è necessario far sì che l'applicazione risponda direttamente ai controlli touch.
Alcune applicazioni integrate nel sistema supportano a priori il controllo touch. Abbiamo lavorato molto su IE8 per assicurarci che lo scorrimento e lo zoom funzionino perfettamente e che i comandi avanti e indietro siano effettivamente facili da usare. Media Center, generalmente ideale per i controlli touch, ora dispone di uno scorrimento fluido nell'album e sul desktop. XPS Viewer supporta anche i controlli touch, che dovrebbero servire da esempio per tutti i visualizzatori di documenti per implementare un supporto simile. Lo scorrimento e lo zoom funzionano come previsto. Quando l'utente si sposta per rimpicciolire lo spazio tra le pagine, queste si allineano in modo da poter vedere più pagine contemporaneamente. In questa posizione di zoom, toccando due volte l'immagine della pagina si riporta lo zoom alle dimensioni originali. Un tocco con due dita ripristina lo zoom al 100%. Questa prevedibilità facilita il rapido emergere delle competenze degli utenti.
Lavorare con l'ecosistema
Il vantaggio principale dell'ecosistema Windows è la sua diversità: esistono computer di tutte le forme e dimensioni. Per garantire prestazioni tattili eccellenti su un'ampia gamma di tipi di hardware, abbiamo sviluppato una serie speciale di test e parametri di conformità che fanno parte del programma di certificazione Windows Logo. Lavoriamo a stretto contatto con i produttori di hardware touch fin dall'inizio di Windows 7. Definiamo i requisiti hardware e ci assicuriamo che siano completamente preparati per il lancio.
Il nostro approccio consiste nel fornire il livello di astrazione necessario per l'hardware che fornisce il supporto per la funzione. Abbiamo sviluppato specifiche che coprono l'accuratezza, gli intervalli di campionamento, la risoluzione e altri parametri. I nostri consigli si basano su esempi per garantire che i controlli touch funzionino correttamente. Ad esempio, abbiamo determinato la precisione richiesta per lo schermo di un tablet in modo che gli utenti non abbiano problemi con elementi banali dell'interfaccia come i pulsanti per chiudere le finestre.
Queste specifiche costituiscono la base del programma logo Windows Touch. Per gli utenti, la presenza di tale logo sull'apparecchiatura significa che il computer e tutti i suoi componenti sono ottimizzati per funzionare su Windows. Il logo periferico che assegniamo ai tablet digitalizzatori, ad esempio, aiuta gli OEM a selezionare il dispositivo che fornisce il miglior supporto touch.
Sulla base delle nostre specifiche, abbiamo sviluppato una suite di test interattiva composta da 43 elementi che testa le prestazioni dell'hardware in una varietà di condizioni. Pertanto, esiste un controllo separato per la precisione del posizionamento in diverse aree dello schermo, compresi gli angoli, dove la precisione è spesso difficile da mantenere, ma dove è fondamentale per il sistema. Esistono diversi test dinamici in cui la precisione viene misurata mentre si disegnano le linee (vedere Figura 1). In questo test, l'utente disegna due linee contemporaneamente lungo una traccia nera da un'estremità all'altra. Il tocco dovrebbe iniziare a tracciare entro 2,5 mm sulla traccia tra l'inizio e la fine del movimento. La prima immagine mostra il test in esecuzione, con l'intero processo di tracciamento contrassegnato in verde (ci scusiamo per la sfocatura dell'immagine: ridimensionare l'immagine da uno schermo grande ha i suoi svantaggi).

Riso. 1: Linea nel test di precisione dallo strumento di test del logo Windows 7 Touch
Non tutti i dispositivi hanno superato il test. Di seguito puoi vedere l'apparecchiatura guasta. Questo dispositivo ha subito interferenze: notare le deviazioni dalla linea rossa. Gli errori devono essere corretti prima di poter assegnare il logo. Questi tipi di problemi possono rendere difficile il riconoscimento dei gesti.

Riso. 2: Incoerenza di precisione nei test del logo Windows 7 Touch
Per garantire l'affidabilità della metodologia di test, abbiamo realizzato una serie di modelli in plastica con ritagli (vedere Fig. 3). Questo modello è stato utilizzato per 5 test e misurazioni di precisione durante il disegno degli archi.
Modello in plastica con ritagli per testare l'affidabilità.

Figura 3. Dima in plastica con fessure ad arco per i test.
Gli strumenti di test sono ora disponibili per i nostri partner, lavoriamo a stretto contatto con alcuni di loro. Li aiutiamo a portare le prestazioni del loro hardware a un livello che corrisponda alla qualità dell'esperienza tattile. Abbiamo creato uno speciale sito di test [a Redmond] dove testeremo qualsiasi hardware in lizza per il logo Windows 7 Touch.
Una volta rilasciata la versione RC di Windows 7, gli OEM e i principali produttori di hardware potranno completare il processo di certificazione per questo logo, per computer e periferiche progettati per Windows 7. Alcuni di loro ci hanno già fornito dispositivi e driver per i test.
Windows Touch per sviluppatori di software
Vorremmo anche parlare di una piattaforma di sviluppo touch che i creatori di software possono utilizzare per le loro app. Windows 7 fornisce un ampio supporto touch per le applicazioni. Abbiamo già accennato ai gesti. Esiste anche una speciale piattaforma di basso livello che consente agli autori del programma di controllare completamente tutto ciò che riguarda il controllo touch. Consideriamo questo come una sorta di scala su cui vengono posizionati i pacchetti di supporto sensoriale a seconda del grado in cui sono integrati nei programmi.
Bene
Il set "buono" è la funzionalità touch che Windows 7 fornisce a livello di sistema a qualsiasi applicazione per impostazione predefinita. In Windows, molti gesti corrispondono a determinati eventi di sistema e questi eventi si verificheranno quando l'utente li attiverà con le proprie azioni. Ad esempio, se qualcuno inizia a scorrere il contenuto di una finestra di programma che supporta le impostazioni del sistema touch, Windows rileverà la presenza di barre di scorrimento e consentirà l'esecuzione dell'azione di scorrimento. Allo stesso modo, quando l'utente esegue un gesto di avvicinamento delle dita per ingrandire, i messaggi di eventi di sistema integrati in molti programmi segnalano che sta per verificarsi un'azione di avvicinamento delle dita per ingrandire. Ogni programmatore può essere sicuro che i gesti supportati per impostazione predefinita funzioneranno quando si utilizzano le normali barre di scorrimento e risponderanno al segnale inviato al programma quando l'utente sposta il mouse tenendo premuto il tasto Ctrl.
Meglio
Il pacchetto "migliore" si concentra sull'aggiunta del supporto touch direttamente al programma, nonché su alcuni miglioramenti minori della GUI e altre modifiche per rendere il programma più touch-friendly. Ad esempio, un nuovo evento di sistema relativo al comportamento della finestra WM_GESTURE (anteprima su MSDN), che comunica all'applicazione quale movimento ha effettuato l'utente rispetto alla finestra del programma. Ogni messaggio contiene informazioni sul gesto: in quale posizione l'utente fa scorrere il contenuto, a che punto si trova il centro, da quale viene conteggiato lo zoom, ecc.
I programmi che rispondono direttamente al controllo touch hanno il pieno controllo su come rispondono. Ad esempio, lo scorrimento con il dito predefinito è progettato per finestre con contenuto di testo che scorre principalmente in verticale, mentre è più probabile che lo scorrimento orizzontale venga interpretato dal motore di riconoscimento come un tentativo di selezionare un elemento. Nella maggior parte dei programmi funziona abbastanza bene, ma in alcuni è necessario dare la preferenza allo scorrimento orizzontale. Inoltre, per alcuni programmi, lo scorrimento predefinito potrebbe non risultare esteticamente gradevole: ciò che si percepisce bene utilizzando la rotellina del mouse, potrebbe risultare innaturale se controllato con le dita. Alcuni programmi richiedono una regolazione particolarmente precisa dello scorrimento nelle aree dei bordi (superiore, inferiore, laterali), ad esempio, elaboratori di fogli di calcolo, elenchi di foto. IE8 apre un collegamento in modo diverso quando lo trascini per aprirlo rispetto a quando lo apri normalmente facendo clic su di esso.
Oltre ai gesti, sono stati apportati piccoli miglioramenti al meccanismo touch per rendere più semplice determinare quando è in uso. In questo senso sono stati apportati molti miglioramenti al meccanismo touch di Windows. Maggiore spazio tra gli elementi negli elenchi popup, aree di attivazione più grandi per la disposizione delle finestre, riconoscimento della pressione prolungata per Aero Peek sul desktop: tutti questi dettagli dell'interfaccia sono progettati per il controllo del mouse, ma hanno parametri leggermente diversi rispetto a quelli standard quando si utilizza controlli touch.
Grande
L'eccellente kit e le app che lo supportano forniscono i migliori risultati quando si utilizzano i controlli touch. Sono costruiti sopra WM_TOUCH- un evento di sistema associato al comportamento della finestra, che fornisce il trasferimento dei dati direttamente all'applicazione. Gli autori del programma possono utilizzarlo in aggiunta ai principali gesti del sistema e creare i propri set di gesti per le applicazioni. Possono anche utilizzare la visualizzazione dei movimenti del controllo touch (ad esempio, la rasterizzazione di una finestra modificabile), creare i propri controlli - in generale, fare quello che vogliono, comprese cose a cui noi stessi non penseremmo mai.
Offriamo anche una versione COM delle interfacce di programmazione originariamente create per il progetto Surface - Manipolazioni E Inerzia(manipolazione e inerzia). L'API Manipolazioni semplifica l'interazione nella seguente situazione: l'utente tocca un oggetto 2D con un certo numero di dita, dopodiché l'oggetto può essere manipolato e allo stesso tempo l'oggetto si trasforma. Ad esempio, quando crei un programma di fotoritocco, puoi fare in modo che l'utente possa scattare due foto contemporaneamente e utilizzare quante dita vuole per spostare le immagini, ridimensionarle, spostarle all'interno dell'applicazione, ecc. Inertia fornisce i modelli fisici più elementari per le applicazioni e, come nell'esempio sopra, consente di "spingere" le immagini, rallentarne i movimenti e congelarle in un modo che appaia naturale.
Dimostrazione delle funzioni sensoriali
In precedenza, abbiamo già mostrato il Microsoft Surface Globe, un globo interattivo creato insieme al team di sviluppo del progetto Superficie. La rotazione del globo è simile al comportamento di un globo reale e, con un globo che supporta la funzionalità touch, puoi ridimensionare, ruotare o spostare aree della superficie. Interagire con il globo ed esplorare sono in questo caso il contenuto principale dell'interfaccia utente e sono molto più facili da utilizzare attivando i controlli touch. Anche altre funzioni, come la ricerca e la marcatura delle mappe, sono state progettate per il controllo touch.
Il video qui sotto vi darà un'idea di cosa intendiamo:
Demo di Windows 7 Touch utilizzando Surface Globe
Non vediamo l'ora di introdurre nuove interfacce ottimizzate per il tocco. Se hai idee per creare programmi pertinenti o aggiungere supporto touch a quelli esistenti, dovresti consultare la documentazione e gli esempi su MSDN.
Qual è il prossimo?
In RC, le funzioni touch verranno parzialmente aggiornate. Se disponi di una versione beta di Windows 7, puoi sperimentarla su un computer che supporta le tecnologie multi-clic. Tieni presente che i PC oggi disponibili sono stati creati mentre i requisiti di conformità a Windows 7 erano ancora in discussione. Riteniamo che questi computer funzioneranno con Windows 7, ma solo i produttori possono fornire driver Windows 7 certificati e supporto per i loro dispositivi quando utilizzati su Windows 7. Tenendo presente questo, potresti prendere in considerazione i seguenti computer:
- PC All-in-One HP TouchSmart (IQ500 e IQ800)
- Tablet PC HP TouchSmart tx2
- Tablet PC Dell Latitude XT o XT2
È possibile abilitare il supporto multi-clic quando la versione beta di Windows 7 è installata su questo hardware ottenendo gli ultimi campioni dei driver corrispondenti (anche versioni beta). Tieni presente che questi driver non sono supportati da Microsoft, Dell o HP. Ricordiamo che devono ancora superare il test del logo Windows prima che appaiano le versioni finali.
- Per PC All-in-One HP TouchSmart: un driver di anteprima è disponibile tramite Windows Update. Dopo aver installato la versione beta di Windows 7, apri Windows Update dal menu Start. Potrebbe essere necessario richiamare l'opzione "Verifica aggiornamenti" per trovare il driver; Poiché è facoltativo, dovrai selezionarlo manualmente. Può anche essere scaricato dal sito web Finestra successiva.
- Per i tablet PC Dell Latitude XT, XT2 e HP TouchSmart tx2: i driver sono disponibili sul sito Web N-Trig. N-Trig è un'azienda che produce schermi digitalizzatori per questi PC (presta attenzione alla documentazione di rilascio: il driver ha delle limitazioni - l'input tramite penna non è supportato, questo verrà risolto quando verrà rilasciata la build RC, e presta anche attenzione a le funzionalità di passaggio tra Windows Vista e Windows 7).
Riceviamo spesso domande sui PC con input penna. Funzioneranno con Windows 7? Ci sono molte opzioni per tali apparecchiature. In genere questi PC utilizzano schermi resistivi. Eseguire un normale PC touch con Windows 7 sarà funzionalmente identico a eseguirlo con Vista e non sarai in grado di sfruttare i vantaggi del touch in Windows 7. Come accennato in precedenza, l'input touch in Windows 7 ha ricevuto una serie di miglioramenti, alcuni dei quali richiedono il supporto per più clic simultanei, altrimenti sarà impossibile goderne appieno.
Poiché i fattori di forma, così come i requisiti dell'utente per l'interfaccia, sono soggetti a modifiche, cambiano sia le capacità che i metodi di immissione delle informazioni. Siamo orgogliosi dei progressi nel touch che possiamo offrire agli utenti e di come queste funzionalità consentano agli utenti di utilizzare i propri computer in modi nuovi e più intensivi. Siamo ansiosi di introdurre in futuro nuovi fattori di forma nei dispositivi informatici che contribuiranno a sfruttare appieno il potenziale di Windows 7.
Windows 7 è progettato per utilizzare in modo efficace le tecnologie multi-clic su tutti gli elementi chiave della GUI, poiché questo modo di controllare il computer è un complemento naturale e intuitivo al mouse e alla tastiera oggi così comuni.
Ora che la prima versione beta del futuro sistema operativo è disponibile da tempo al grande pubblico, è tempo di parlare della nuova funzionalità touch di Windows 7: Windows Touch o Multi-touch, come la chiama la stessa Microsoft. Oggi ti diremo come abilitarlo. Prima di farlo, però, chiariamo alcuni dettagli.
Vale la pena comprendere chiaramente che abilitare il Multi-touch, e quindi utilizzarlo, e trarne alcuni benefici, non è possibile su tutti i computer. Il computer, come il sistema operativo, deve supportare il multi-touch e al momento non ci sono molti computer di questo tipo. Tra loro:
PC All-in-One HP TouchSmart (serie IQ500 e IQ800):
Tablet PC HP TouchSmart tx2:

E Tablet PC Dell Latitude XT:

E, se sei il felice possessore di uno dei computer sopra elencati con Windows 7, puoi facilmente procedere direttamente all'abilitazione del multi-touch. E per fare ciò, devi solo scaricare e installare gli ultimi driver multi-touch, che consentiranno l'utilizzo di più punti touch sullo schermo. I driver possono essere ottenuti qui:
- Per computer HP TouchSmart All-in-One: il driver è disponibile tramite Windows Update. Dopo aver installato Windows 7 Beta, fare clic sul pulsante Start e selezionare la voce di menu Windows Update. Successivamente, fai clic sul collegamento Verifica aggiornamenti a sinistra, che troverà il driver per te. Il driver è attualmente opzionale, quindi dovrai selezionarlo manualmente per installarlo.
- Per i tablet PC Dell Latitude XT e HP TouchSmart tx2: i driver sono disponibili sul sito Web N-Trig. N-Trig è un'azienda che produce digitalizzatori per questi computer. Tieni presente che i driver sono attualmente in versione beta e non sono ancora supportati da Dell o HP.
Installato? Questo è praticamente tutto quello che dovevi fare. Ora devi assicurarti che il multi-touch funzioni. Puoi farlo lanciando, ad esempio, il nuovo editor grafico Paint, la cui ultima versione contiene diversi nuovi meravigliosi pennelli progettati per funzionalità Multi-touch. Facendo clic su uno di essi nella galleria Pennelli (noi preferiamo il Pennello a olio), puoi provare a dipingere con le dita. A proposito, qui puoi facilmente determinare quante dita possono lavorare contemporaneamente sul tuo computer: alcuni computer supportano solo due dita e altri quattro o più.

Una volta che hai fatto il pieno di disegni, vai su Internet Explorer 8. Quest'ultimo supporta lo scorrimento tattile, permettendoti di scorrere con le dita da qualsiasi punto della pagina. Tocca semplicemente un punto qualsiasi della pagina e scorri verso l'alto o verso il basso: è molto più semplice che provare a toccare la barra di scorrimento. Puoi anche usare qualcosa chiamato "colpo di frusta" per saltare avanti e indietro tra le pagine: prova a scorrere verso destra per tornare indietro (come faresti quando torni alla pagina precedente di un libro).
Puoi anche utilizzare il tocco mentre navighi nella barra delle applicazioni. Le nuove Jump List sulla barra delle applicazioni sono ottimizzate per il tocco, quindi invece di fare clic con il pulsante destro del mouse su un'icona, prova a far scorrere il dito verso l'alto per aprire letteralmente il menu.

Windows Media Center è inoltre ottimizzato per il tocco. Il lavoro sensoriale di quest'ultimo può essere visualizzato di seguito:
E infine, un piccolo consiglio. Per rendere le icone e i controlli un po' più grandi e quindi più facili da toccare, puoi impostare Windows in modo che visualizzi tutto in grande. Per fare ciò, vai al menu Start, digita display e quindi apri il Pannello di controllo dello schermo (che dovrebbe trovarsi nella parte superiore del menu Start). Qui, scegli la dimensione Media (che è quella che usiamo noi) o la dimensione Più grande, e noterai che sarà più facile lavorare per le tue dita.