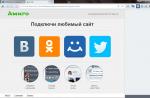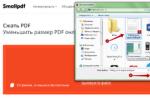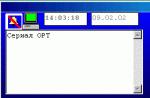Ti saluto. Alexander Glebov è in contatto con te. Questa volta ti dirò e ti mostrerò come abilitare il desktop remoto, cioè rdp, da remoto. Se interessati, continua a leggere.
introduzione
Potresti chiedere: "Perché dobbiamo abilitare il desktop remoto da remoto? Nel dominio, i politici possono farlo in generale, ecc." Ti dirò dove dovevo abilitare il desktop remoto. Una volta ho lavorato nella società NG Energo, e c'è stato un caso del genere. In un ufficio è stato installato un nuovo computer con Windows 7 installato, ma non era nel dominio e in Windows RDP era disabilitato per impostazione predefinita. Quindi ho dovuto pensare a come abilitare da remoto rdp, in modo da potermi poi connettere e inserire il computer nel dominio. Veniamo al punto ...
Procedura: abilita il desktop remoto (rdp) da remoto
Esistono diversi requisiti senza i quali non è possibile abilitare rdp da remoto, ovvero:
- È necessario disporre di questo amministratore sulla workstation remota;
- ci deve essere un accesso fisico sulla rete.
Quindi iniziamo. Premere Start, premere Esegui lì, entrare in regedit e premere Invio. Questo aprirà l'editor del registro. Accade così che non ci sia alcun pulsante di esecuzione, quindi premere "Windows + R", la nostra corsa si aprirà. Assomiglia a questo: 
Nell'editor del registro aperto, è necessario collegare il registro remoto. Questo viene fatto in questo modo: fai clic su "file" nell'angolo in alto a sinistra, quindi "collega il registro di rete". Nella finestra che si apre, inserisci il nome o l'ip del computer remoto, clicca ok. 
Di conseguenza, se il tuo computer è nel dominio e disponi di autorità sufficienti, ovvero se il tuo account è nel gruppo di amministratori locali, nell'editor verrà visualizzato un nuovo ramo del registro (esempio sotto). Se, come nel mio esempio, il computer è in un gruppo di lavoro, verrà visualizzata una richiesta per inserire le credenziali con i diritti appropriati: 
Leggi anche:
Recensione minitool di Windows Update: uno strumento di aggiornamento alternativo per Windows 10
Immettere il login (Utente) nel formato: nome del computer remoto \\ nome dell'utente remoto, quindi immettere la password e fare clic su OK. Se i dati vengono inseriti correttamente, otteniamo la seguente immagine: 
Quindi seguiamo il seguente percorso: "HKLM \\ SYSTEM \\ CurrentControlSet \\ Control \\ Terminal Server", e sulla destra vediamo un set di chiavi, siamo interessati alla chiave fDenyTSConnections... Deve essere assegnato il valore 0. 
Successivamente, chiediamo a qualcuno di riavviare il computer e provare a connettersi tramite RDP. Tuttavia, potrebbe risultare che non sarà possibile connettersi, il che significa che molto probabilmente FireWall è abilitato sul computer remoto, ed è necessario aggiungere una regola che ti permetta di connetterti tramite la porta standard 3389. Se per qualche motivo non sei riuscito ad aggiungere una chiave tramite l'editor del registro, quindi leggiamo di seguito. Lì do il comando per abilitare rdp tramite pstools e la riga di comando.
Come aggiungere una regola al firewall su un computer remoto?
I requisiti sono gli stessi, è necessario disporre dell'accesso fisico alla rete e disporre dei dati dell'amministratore sul computer remoto. Seguiamo questi passaggi:

In tutte le edizioni di Windows a partire da XP, è presente un client RDP standard che viene utilizzato per connettersi al servizio Desktop remoto. In questo articolo voglio descrivere in dettaglio le capacità di questo programma.
Il client RDP viene utilizzato per connettersi a un server terminal utilizzando il protocollo Desktop remoto o tramite Desktop remoto. Puoi anche leggere informazioni sull'installazione del server utilizzando il terminale su questo sito.
Puoi avviare il programma "" dal menu " Inizio» — « Tutti i programmi» — « Standard» — « Connessione remota al desktop", Oppure eseguendo il comando mstsc.exe(per questo è necessario premere la combinazione di tasti WIN + R e inserisci il nome del comando nella finestra visualizzata " Eseguire"). Di conseguenza, il file eseguibile stesso mstsc.exesituato nella directory C: \\ Windows \\ System32... Per comodità, puoi inserire un collegamento al lavoratore con le impostazioni specificate.

Nella finestra che appare, devi inserire l'indirizzo ip o il nome del server a cui vuoi connetterti.

Una volta connesso, ti verrà chiesto di inserire le tue credenziali. Dopo essere entrato, verrai indirizzato al desktop del tuo server.

Per modificare i parametri, fare clic sul collegamento " Mostra opzioni»Nella finestra principale del programma.

Nel menu che appare è possibile configurare i parametri da utilizzare durante la connessione.

Nella seconda scheda " Schermo»Configura le dimensioni del desktop remoto connesso e l'intensità del colore per la sessione remota. Puoi anche rimuovere il pannello di connessione che si sta spostando completamente dall'alto, ma non ti consiglio di farlo, poiché chiudi la connessione tramite Alt + F4 non funzionerà se le impostazioni utilizzano la scorciatoia da tastiera " su un computer remoto", E la connessione può essere chiusa solo tramite il" Task Manager ".

Nella scheda " Risorse locali"La trasmissione del suono è configurata: registrazione e riproduzione. Per configurare, è necessario fare clic sul pulsante " Opzioni».


Configura anche " Utilizzo delle scorciatoie da tastiera", Di cui ho scritto sopra.
In questa scheda è possibile configurare l'attivazione o la disattivazione delle "Stampanti" e degli "Appunti", che verranno utilizzati durante una sessione remota, azzerando o, al contrario, impostando il flag di quei parametri di cui si ha bisogno.
E se premi il pulsante " Più dettagli", Successivamente sarà possibile inserire la connessione" Smart card ", se, ovviamente, si dispone di una Smart card con credenziali, è possibile collegare anche un qualsiasi disco o DVD e CD-ROM del computer locale da cui viene effettuata la connessione.

Nella scheda " Programmi»È possibile configurare l'avvio del programma che verrà avviato automaticamente quando l'utente accede al desktop remoto. Anche la directory di lavoro dell'utente viene configurata qui.

Nella scheda successiva " Interazione", È possibile specificare la velocità di connessione con il server terminal e specificare quei parametri che sono necessari o non necessari per migliorare le prestazioni. Sebbene ai nostri tempi di Internet ad alta velocità, queste impostazioni non siano più rilevanti, quindi puoi lasciare in sicurezza il rilevamento automatico.

Nella scheda " Inoltre"L'autenticazione del server è configurata.

Puoi anche configurare una connessione Gateway Desktop remoto facendo clic sul pulsante " Opzioni».

Per salvare tutti i parametri impostati, vai al " Sono comuni"E salva le impostazioni come scorciatoia di connessione RDP in qualsiasi posto conveniente per te e con qualsiasi nome.

Tramite il collegamento ottenuto in questo modo, ti collegherai al desktop remoto con le impostazioni precedentemente effettuate e salvate.
Questo articolo ti è stato d'aiuto?
Quindi, oggi parleremo di cos'è Windows 7 Remote Desktop, come configurarlo e utilizzarlo correttamente. Questa funzione è abbastanza utile, soprattutto per coloro che lavorano con i computer. Prima di "sciamare" le impostazioni e l'accensione, parliamo del motivo per cui è necessario un tale "tavolo".
A cosa serve?
Allora perché hai bisogno di Desktop remoto? In verità, una cosa così piccola è molto utile per coloro che, per usare un eufemismo, amano la solitudine e il silenzio e preferiscono lavorare a casa o nel proprio ufficio personale. Con l'aiuto di un tale programma, puoi accedere a qualsiasi computer con tutte le sue risorse, che è connesso solo alla rete locale. Pertanto, puoi svolgere il tuo lavoro ovunque tu abbia accesso a Internet e una rete locale.
Remote è il luogo di lavoro principale per gli amministratori di sistema. Ora è sufficiente chiamarlo e parlargli del problema: il dipendente si "collegherà" rapidamente a te e correggerà l'errore senza lasciare il tavolo. Non è necessario chiamarlo, aspettare molto tempo e innervosirsi. Inoltre, il desktop remoto può aiutare chiunque in generale abbia bisogno di accedere, ad esempio, al proprio computer di casa e ai suoi dati. Come puoi accenderlo?
Programmi
Indubbiamente, Windows 7 Remote Desktop può essere collegato e utilizzato tramite vari programmi specializzati. Di regola, per creare una "rete locale", è sufficiente installare il "programma", eseguirlo e fornire la password per il "computer" assegnata dal programma, soprattutto per l'accesso.
Windows 7 Remote Desktop si collega facilmente con TeamViewer. Questo è un programma che accede al tuo computer per chiunque abbia una password assegnata al computer tramite il programma. Un modo abbastanza conveniente se non vuoi davvero ingannare con le impostazioni di accesso.

Tutto ciò di cui hai bisogno è un programma e una connessione Internet. È vero, questo approccio ha uno svantaggio significativo: ogni volta che riavvii il programma, riceverai una nuova password di accesso. Da un punto di vista della sicurezza, questo tipo di approccio è molto appropriato. Ma per l'utente, il desktop remoto Win 7 connesso tramite TeamViewer può essere un po 'scomodo.
Accendiamo con mezzi di sistema
Ovviamente puoi creare, connetterti e configurare, quindi accedere al desktop remoto di Windows 7 utilizzando gli strumenti di sistema. Sono disponibili in ogni nuova generazione di sistemi operativi. Quindi, se hai bisogno di usare "remote", puoi farlo facilmente senza ricorrere a programmi di terze parti. Sfortunatamente, non esiste un desktop remoto sui vecchi "assi". professionale, definitivo: tutti hanno il contenuto necessario. Oggi ci concentreremo su quali metodi esistono per impostare e utilizzare ulteriormente l'accesso remoto a un computer senza alcun aiuto da programmi e applicazioni di terze parti. Innanzitutto, devi capire come abilitare Windows 7 Remote Desktop.
Metodo standard

Ci sono due modi in totale, che prenderemo in considerazione. Cominciamo con uno più "banale", con il nome logico "standard". Non richiede alcuna conoscenza e abilità speciali. Quindi, per connettere, ad esempio, un desktop remoto premium di Windows 7 Home, devi prima fare clic su "Start", selezionare "Computer", fare clic destro su di esso e fare clic su "Proprietà" lì. Nell'elenco che si apre a sinistra, seleziona "Impostazioni di accesso remoto".
Successivamente, nel menu "Desktop remoto", devi scegliere una delle tre voci. Il primo nega completamente l'accesso a questo computer ed è "disabilitato" per impostazione predefinita. Le differenze tra i due sono semplici: il secondo è per qualsiasi sistema operativo e il terzo è per Vista e versioni successive. Non resta che selezionare e aggiungere gli utenti richiesti per l'accesso.
Metodo non standard
Esiste un secondo approccio non standard alla connessione desktop remoto. Viene effettuato tramite servizi di amministrazione. Quindi iniziamo. Prima di tutto, vai ai servizi (tramite "Start", andando lì al "Pannello di controllo", poi - in "Strumenti di amministrazione" e lì già - in "Servizi"). Trova Windows Firewall lì, accendilo e impostalo per l'avvio automatico. Ora devi entrare nella politica di sicurezza locale. Per andarci, ci sono due modi: "Pannello di controllo", vai di nuovo su "Strumenti di amministrazione" e questa volta vai alla scheda "Criteri di sicurezza locali" o inserisci secpol.msc dal pannello di controllo ed esegui questo comando. Qui è necessario selezionare "Windows Firewall con regole in uscita per oggetti Criteri di gruppo locali di protezione avanzata". Nella parte destra della finestra, fai clic su RMB e "Crea regola". Segui tutte le indicazioni. È necessario selezionare il tipo di protocollo TCP, porta remota - tutto, locale - 3389. Consenti indirizzi ip, quindi contrassegnare le reti da cui si desidera accettare le connessioni e dare un nome alla nuova regola. Successivamente, devi entrare in ("Run" -gpedit.msc). Successivamente, vai a e vai lì ai modelli amministrativi. Successivamente, visita Componenti di Windows e Servizi Desktop remoto. Ora seleziona "Host sessione workstation" e fai clic su "Connessioni".

Qui puoi scegliere esattamente a cosa devi accedere. Assicurati di fare:
- Consenti connessioni remote utilizzando Servizi Desktop remoto dedicati.
- Stabilire regole per il controllo remoto delle sessioni utente tramite servizi speciali remoti (selezionare personalmente i parametri necessari).
Questo collegherà il Desktop remoto di Windows 7. Più utenti possono connettersi al tuo computer. Ma questo è il punto: l'accesso remoto deve essere configurato correttamente. Questo dovrebbe essere abbastanza facile da fare se hai la minima idea dei computer.
Impostazioni di accesso
Vediamo ora cosa è necessario per configurare e accedere correttamente alla funzione "Windows 7 Remote Desktop". Un team di programmatori e amministratori di sistema non farà male. Indubbiamente, la configurazione in sé non richiede alcuna conoscenza e abilità speciali, ma tuttavia, se vuoi ottenere impostazioni più dettagliate, puoi usarla per ottenere aiuto. Quindi iniziamo.
Vai alle proprietà con il tasto destro del mouse - "Proprietà". Ora fai clic su "Configura accesso remoto". Ora nella sezione "Desktop remoto", seleziona l'elemento richiesto - il secondo o il terzo, per analogia con il primo metodo di attivazione e configurazione della "tabella". Quindi, seleziona gli utenti a cui desideri consentire l'accesso al tuo computer. Aggiungi nuovi "contatti" se necessario e conferma le tue azioni. È tutto.

Benefici
Ogni programma e servizio ha i suoi svantaggi e vantaggi. Abbiamo già parlato del motivo per cui hai bisogno di un desktop remoto. Ora è il momento di iniziare a parlare di cosa c'è di buono in tale accesso.
Ovviamente, se hai bisogno di un accesso rapido al tuo computer, Remote Desktop ti tornerà davvero utile. Il vantaggio principale è l'accesso a tutte le risorse e ai dati memorizzati sul computer. Puoi ricevere le informazioni necessarie dal tuo "amico di ferro" e persino modificare alcune delle sue impostazioni.
Un altro vantaggio significativo si applica a coloro che non sono abituati a uno spazio di lavoro. I desktop remoti supportano l'utilizzo di più monitor.
Ad essere onesti, Remote Desktop ha molte funzionalità che possono essere viste ora, ad esempio, in Skype (c'è una demo desktop lì). Pertanto, utilizzando metodi di accesso standard e non standard, puoi, ad esempio, guardare lo stesso film o programma con gli amici. In generale, puoi pensare a molte opportunità. La cosa principale è mostrare la tua immaginazione.

svantaggi
Ci sono pochi svantaggi nell'accesso remoto. Per cominciare, il desktop remoto di Windows 7 funziona su Internet. Quindi, se hai una velocità di connessione bassa o è completamente assente (disconnesso per un po 'o non eseguito in linea di principio), puoi dimenticare questo tipo di connessione.
Un altro svantaggio è che un computer a cui è possibile l'accesso remoto deve essere sempre acceso e connesso a Internet. Fondamentalmente, svolge in una certa misura il ruolo di un server, a cui sono collegati altri computer.
Lo svantaggio dell'utilizzo di alcuni programmi è la costante necessità di modificare le impostazioni e ottenere nuove password di accesso. Come accennato in precedenza, il desktop remoto, che viene avviato tramite programmi, riceve costantemente una nuova "password", che deve essere inviata continuamente agli utenti per funzionare. In linea di principio, su questo tutti i lati "negativi" di questa nota sono finiti.
Cosa dice la gente

Ma cosa pensano gli utenti di tale accesso? Con quali metodi lo implementano? Vediamo!
Quindi, secondo le statistiche, puoi vedere che piccole masse di persone si fidano dell'accesso remoto. Puoi capire gli utenti: attraverso Internet nel nostro tempo di informazione, è possibile rubare assolutamente qualsiasi dato, anche se il proprietario non è a conoscenza di ciò che sta accadendo. La perdita di file sensibili e importanti non è molto piacevole.
I programmi specializzati sono più popolari e affidabili. Ciò è probabilmente dovuto al fatto che una persona può in qualsiasi momento "tagliare l'ossigeno" a chi vede il suo computer: è sufficiente spegnere il programma.
Quando si tratta di uffici, questo tipo di accesso è molto comodo. La facile connessione riduce il tempo di lavoro, il che ti consente di inviare il tuo prossimo rapporto in tempo e in tempo e riparare il tuo computer senza lasciare il tuo posto di lavoro. Le reti locali sono amici comuni di tutti gli impiegati. Anche i desktop remoti diventano compagni.
Conclusione
Come sempre, è il momento di fare il punto della nostra conversazione. Il desktop remoto può essere collegato a qualsiasi sistema operativo e qualsiasi computer più o meno potente (per lavorare senza freni). Il facile accesso ai dati ti aiuta a lavorare rapidamente. Allo stesso tempo, il "server" è sufficientemente protetto da utenti indesiderati. Tuttavia, anche un Desktop remoto configurato non può garantire la sicurezza e l'integrità al 100% dei dati archiviati sul computer. Se vuoi usare la tua "macchina" indipendentemente da essa, puoi provare a farlo usando i programmi.
Saluti, cari lettori, e di nuovo Denis Trishkin è in contatto.
Recentemente mi sono imbattuto in una domanda come "Desktop remoto" (RDP Windows 7). Questo strumento ti consente di utilizzare il tuo computer utilizzando un dispositivo diverso. Quindi, ad esempio, l'utente può utilizzare le apparecchiature domestiche per eseguire tutte le funzioni necessarie su un PC situato in ufficio. D'accordo, in alcune situazioni tale opportunità è conveniente. Ma allo stesso tempo, devi prima eseguire il debug di tutto correttamente.
Per abilitare rdp, devi fare alcune cose:
In caso di utilizzo di un punto di accesso, router o qualsiasi altra apparecchiatura tramite la quale è connesso Internet, è necessario prima inoltrare le porte. Oppure è possibile l'opzione di utilizzare la DMZ, impostando le impostazioni necessarie tramite un singolo computer.
È importante disporre di un indirizzo IP dinamico o statico esterno.
Verificare la presenza di una password sull'account tramite il quale verrà effettuata la connessione. In caso contrario, installalo. Altrimenti, la relazione fallirà.
Configurare il server rdp:
- vai a " Inizio", E sull'icona" Un computer"Richiama il menu contestuale, quindi" Proprietà»;
- scegli "";

allargare
- apparirà una finestra in cui premiamo " Consenti connessioni di assistenza remota ..."(Se prevedi di connetterti solo da apparecchiature su Win 7 e versioni successive, è meglio selezionare la casella accanto alla voce con autenticazione);

allargare
- il pulsante "" limita o consente all'utente di utilizzare il computer da remoto (se imposti il \u200b\u200bdivieto, la persona vedrà cosa sta succedendo solo sull'altro computer);

- nella scheda " Seleziona utenti»Specifica le persone che possono connettersi al dispositivo da remoto (e ciascuna deve avere una password).

Importante! Windows non offre la possibilità di connettere più utenti contemporaneamente. Questo è specificamente limitato dalla licenza. Per la rimozione, viene fornita una patch speciale da un team di sviluppo di terze parti. Può essere trovato su Internet senza problemi.
Stabilire una connessione( )
Per stabilire una connessione tramite rdp, devi prima conoscere il suo indirizzo IP. Per fare ciò, sul dispositivo desiderato, vai alla riga di comando (apri "" e scrivi " cmd»).

Nella finestra che appare, indica "". Si aprirà un elenco in cui è necessario trovare una stringa con il parametro IPv4. I numeri che sono indicati di fronte sono i dati di cui abbiamo bisogno.

Successivamente, sul computer da cui intendiamo connetterci, eseguire il client rdp o "". Per farlo, vai a " Inizio"E poi vai a" Standard».

allargare
Si aprirà una finestra in cui è impostato l'indirizzo dell'apparecchiatura (IPv4). Quindi premere "".

Se tutto è indicato, come dovrebbe, verrà visualizzato un menu in cui è necessario inserire login e password per stabilire la comunicazione.

Prima di allora, è possibile scegliere " Parametri", Dove vengono fornite varie impostazioni rdp:
Aggiornare( )
È importante capire che con un lavoro costante con questo strumento, è necessario che svolga tutte le sue funzioni al 100%. In caso contrario, gli utenti potrebbero semplicemente non raggiungere i propri obiettivi.
Tutte le impostazioni devono essere specificate correttamente per un corretto funzionamento. Ma in alcuni casi questo non è sufficiente. Vale anche la pena installare tutti i prossimi aggiornamenti rdp da Microsoft in tempo. Questo può essere fatto non solo nel centro appropriato fornito nel sistema operativo stesso, ma anche nella pagina ufficiale degli sviluppatori.
Sandbox
Natasha 9 febbraio 2012 alle 18:08Abilitazione del desktop remoto in Windows 7
- Ripostiglio *
Amici!
Proprio l'altro giorno mi sono imbattuto nel problema di abilitare "Desktop remoto" su Windows 7.
Molte persone hanno subito pensato: "Oh, sì, probabilmente ha qualche Win 7 Home Premium o addirittura Starter". Tuttavia, non è affatto così. Ho un vero e proprio Windows 7 x64 Professional, in cui sembrerebbe che tutto dovrebbe funzionare immediatamente e senza riserve.
Algoritmo di commutazione standard
Vai alle proprietà del computer Start-\u003e Computer (tasto destro) -\u003e Proprietà
A sinistra nell'elenco, seleziona "Impostazioni di accesso remoto"
Nella sezione "Desktop remoto", seleziona il secondo o il terzo elemento. Differenza: il secondo punto - qualsiasi sistema operativo, il terzo - Vista e versioni successive
Premiamo il pulsante per selezionare gli utenti e aggiungere quelli necessari. (Ad esempio, il tuo utente su questo computer. Oppure puoi creare un utente separato per il desktop remoto)
Installazione terminata
Mi sembrava tutto molto diverso. E il punto numero 3 non era disponibile per me. Ci sono elementi, ma sono disabilitati.
Ecco come apparivano le mie impostazioni di abilitazione RDP
Vari tipi di ricerche non mi hanno portato a una risposta univoca e chiara alla domanda: "Cosa fare con queste sciocchezze?"
Solo pezzi di informazioni sparse che vorrei mettere insieme. Dopo aver affrontato questo piccolo problema, ho deciso che valeva ancora la pena condividere la sua soluzione con il pubblico.
Quindi iniziamo.
Avremo bisogno:
- Un computer
- Occhio / braccia / testa
- Diritti di amministratore
Algoritmo di inclusione non standard
1. Vai a servizi (Start-\u003e Pannello di controllo-\u003e Strumenti di amministrazione-\u003e Servizi)
2. Troviamo il firewall di Windows lì. Lo impostiamo per l'avvio automatico e avviare il servizio.
Qualcosa come questo:
3. Vai ai criteri di sicurezza locali (Start-\u003e Pannello di controllo-\u003e Strumenti di amministrazione-\u003e Criteri di sicurezza locali OPPURE Start-\u003e Esegui-\u003e Inserisci secpol.msc)
4. Selezionare lì Windows Firewall con protezione avanzata - Oggetto Criteri di gruppo locale -\u003e Regole in uscita.
5. Nella parte destra dello snap-in, fare clic con il pulsante destro del mouse su "Crea regola". Più avanti nei passaggi (ogni elemento è un collegamento a un'immagine con un passaggio):
- Tipo di protocollo: selezionare TCP. Porta locale - 3389. Porta remota - tutte le porte
- Qualsiasi indirizzo IP (se vuoi provenire da qualsiasi luogo, se non sei sicuro, consenti tutto)
- Controlla le reti su cui desideri che il tuo computer accetti queste connessioni
Alla fine, dovresti finire con qualcosa del genere:
6. Vai all'editor dei criteri di gruppo locale (Start -\u003e Esegui -\u003e gpedit.msc).
7. Configurazione computer -\u003e Modelli amministrativi -\u003e Componenti di Windows -\u003e Servizi Desktop remoto -\u003e Host sessione Desktop remoto -\u003e Connessioni
- Consenti connessioni remote utilizzando Servizi Desktop remoto
- Imposta le regole per il controllo remoto per le sessioni utente dei Servizi Desktop remoto (seleziona tu stesso il valore del parametro, io stesso ho impostato "Controllo completo senza autorizzazione del client").
In totale, otterrai:
9. Vai alle proprietà del computer Start-\u003e Computer (tasto destro) -\u003e Proprietà
10. A sinistra nell'elenco, seleziona "Impostazioni di accesso remoto"
11. Nella sezione "Desktop remoto", seleziona il secondo o il terzo elemento. Differenza: il secondo punto - qualsiasi sistema operativo, il terzo - Vista e versioni successive.
12. Premiamo il pulsante per selezionare gli utenti e aggiungere quelli necessari. (Ad esempio, il tuo utente su questo computer. Oppure puoi creare un utente separato per il desktop remoto)