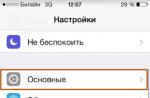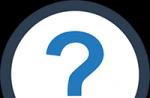Questa documentazione è stata archiviata e non viene più mantenuta.
WinPE: creazione di un'unità USB avviabile
Creare un'unità flash USB WinPE avviabile o un disco rigido esterno USB.
Per impostazione predefinita, l'installazione viene eseguita dalla RAM (dal disco RAM), pertanto il disco può essere rimosso mentre Windows PE è in esecuzione.
Installazione dell'ADK di Windows
Strumenti di distribuzione: contenere ambiente di distribuzione e imaging.
WindowsPE: include i file per l'installazione di Windows PE.
Installare i seguenti componenti da Windows Assessment and Deployment Kit (ADK):
Installazione di Windows PE
Correre Ambiente di distribuzione e imaging per conto di amministratore.
Crea una copia funzionante dei file Windows PE. Specifica x86, amd64 o arm:
copype amd64 C:\WinPE_amd64
Installa Windows PE sull'unità flash USB utilizzando la lettera dell'unità:
MakeWinPEMedia /UFD C:\WinPE_amd64 F:
Avvertimento
Questo comando formatta il disco.
Collega il dispositivo USB al computer su cui lavorerai.
Accendi il computer e premi il tasto che apre i menu di avvio del firmware.
Seleziona Archivio USB. Windows PE verrà avviato automaticamente.
Una volta aperta la finestra del prompt dei comandi, viene eseguito il comando wpeinit, che configura il sistema. Questo potrebbe richiedere alcuni minuti.
Diagnostica
Per avviare un computer che supporta la modalità UEFI, prova a selezionare manualmente il file di avvio dal menu di avvio del firmware: \EFI\BOOT\BOOTX64.EFI.
Prova a connetterti a una porta USB diversa. Non utilizzare hub o prolunghe.
Non utilizzare le porte USB 3.0 a meno che il firmware non includa il supporto USB 3.0 nativo.
Pulisci l'unità flash USB e reinstalla Windows PE. Ciò aiuterà a rimuovere le partizioni di avvio non necessarie e altro software di avvio.
elenco diskpart disco seleziona disco
pulisci crea partizione formato primario rapido fs=fat32 etichetta="Windows PE" assegna lettera="F" esci MakeWinPEMedia /UFD C:\winpe_amd64 F: Prova ad avviare Windows PE dal DVD. Crea un file ISO che puoi masterizzare su DVD:
MakeWinPEMedia /ISO C:\winpe_amd64 c:\winpe_amd64\winpe.iso
In Explorer, vai alla directory C:\winpe_amd64, fai clic con il pulsante destro del mouse winpe.iso e seleziona Masterizza su disco. Crea un DVD seguendo le istruzioni visualizzate sullo schermo.
Se il computer richiede unità di archiviazione o driver video per l'avvio, prova ad aggiungere gli stessi driver all'immagine Windows PE. Per ulteriori informazioni, vedere .
Installa il firmware del computer più recente.
Se il comando copype non viene riconosciuto, assicurati di eseguire il comando nell'ambiente degli strumenti di distribuzione e imaging incluso in Windows ADK.
Se Windows PE non viene visualizzato, prova le seguenti soluzioni alternative, riavviando il computer ogni volta.
Se il tuo computer non si connette alle cartelle di rete, consulta la sezione.
Archiviazione di immagini Windows su un disco Windows PE
La maggior parte delle unità flash USB supporta solo una partizione del disco. Il comando MakeWinPEMedia formatta l'unità in formato FAT32, che supporta l'avvio dei computer con BIOS e UEFI. Questo formato supporta solo file di dimensioni fino a 4 GB.
Sui dischi rigidi USB esterni, è possibile creare una partizione NTFS separata che supporti file più grandi.
Ciao amici. Molti dei nostri lettori hanno familiarità con LiveDisk, che viene creato utilizzando il programma AOMEI PE Builder. Come strumento, viene utilizzato per svolgere diverse operazioni descritte in molti articoli del nostro sito. E dentro C'erano anche le istruzioni su come creare il disco stesso. Di tanto in tanto, aggiorno l'immagine ISO di un disco di questo tipo già creato come soluzione già pronta per voi, amici, e la pubblico sul mio cloud. E così ho deciso di rinfrescarlo di nuovo. Relativamente di recente, il programma PE Builder è stato aggiornato alla versione 2.0 e ha acquisito il supporto per Windows 10. In questo articolo, propongo di parlare in dettaglio delle capacità e delle innovazioni del programma, nonché di esaminare il processo di creazione di un LiveDisk utilizzando i suoi strumenti.
AOMEI PE Builder: che tipo di programma è?
PE Builder è un programma gratuito di AOMEI, progettato per promuovere altri prodotti dell'azienda sviluppatrice, ma allo stesso tempo apporta vantaggi reali e innegabili. Utilizzando PE Builder, viene creato un LiveDisk con due prodotti AOMEI principali - Backupper e Partition Assistant Standart - e alcuni strumenti di supporto. Ma la caratteristica principale di questo metodo per ottenere software autocaricante per la rianimazione dei computer, e allo stesso tempo il motivo per cui LiveDisk non è pubblicato sul sito Web AOMEI sotto forma di un'immagine ISO già pronta, è la possibilità di aggiungere informazioni personalizzate software portatile sul disco. Noi amici saremo in grado di assemblare il nostro disco "live" e includervi esattamente ciò di cui abbiamo bisogno: i nostri programmi, le nostre cartelle e file.
La base del disco “live” di PE Builder è l'ambiente WinPE, un assemblaggio estremamente ridotto di Windows normale. Il programma può generare WinPE dall'ambiente della versione corrente del sistema operativo. Quelli. se creiamo un LiveDisk all'interno di Windows 7, lo otteniamo basato su una versione ridotta di System 7 e all'interno di Windows 8.1, lo otteniamo basato su una versione ridotta di 8.1.

In precedenza, questo era l'unico modo per creare un disco "live" e, come per Windows 8.1, purtroppo funzionava correttamente solo nella sua edizione inglese. Nella versione 2.0 di PE Builder non è cambiato nulla in questo senso; test recenti hanno dimostrato che permangono problemi con WinPE basato su Windows 8.1 in lingua russa. Ma il programma ha iniziato a supportare Windows 10, sia come ambiente di installazione che come base software per LiveDisk. Quindi, possiamo scegliere l'ambiente WinPE 10 come base del disco, indipendentemente dalla versione del sistema su cui lavoreremo per creare il disco, che si tratti di Windows 7 o 8.1.

L'ambiente WinPE 10 già pronto è già scaricato da Internet e sono i creatori del programma che consigliano di sceglierlo come opzione di lavoro stabile.
Vantaggi
La possibilità di creare un LiveDisk con i propri contenuti è il vantaggio principale, ma non l'unico, di AOMEI PE Builder. Questo programma inoltre:
Un modo completamente legale per ottenere un disco “live”. Inizialmente, LiveDisk viene fornito solo con software gratuito. Ciò significa che domani il sito di download del programma non sarà coperto da Roskomnadzor o da qualche altra struttura che difende i diritti d'autore degli sviluppatori di software con licenza.
Software che supera la verifica di avvio sicuro. Quando si esegue l'avvio dal supporto AOMEI PE Builder nel BIOS dei dispositivi moderni, non è necessario disabilitare il protocollo Secure Boot, che controlla l'autenticità del software.
Un metodo per creare un'unità flash USB avviabile compatibile sia con il BIOS normale che con il BIOS UEFI. Il programma PE Builder fornisce tre scenari per completare il processo di creazione di un disco "live": confezionamento in un'immagine ISO, masterizzazione di un disco ottico e scrittura su un'unità flash rimovibile. In quest'ultimo caso, viene creata un'unità flash avviabile dalla quale è possibile avviare un computer con qualsiasi tipo di BIOS.
Una soluzione per i possessori di piccole unità flash. L'output del programma è un piccolo file ISO: 400-500 MB. Se non si aumenta questo volume aggiungendo software non necessario e si abbandonano i programmi forniti per impostazione predefinita, LiveDisk insieme al processo di installazione di Windows può essere inserito in un'unità flash multiboot da 4 GB.
Scaricamento
Sul sito Web ufficiale di AOMEI, nella pagina di download di PE Builder
https://www.aomeitech.com/pe-builder.html
Troveremo due tipi di programma di installazione: uno senza i programmi AOMEI Backupper e Partition Assistant inclusi nel disco e l'altro con essi. Sceglierò quest'ultima opzione per il download, poiché lavoro spesso con il backup e la gestione disco di AOMEI.

Cos'altro, oltre a questi programmi, c'è a bordo di LiveDisk AOMEI PE Builder?
Composizione di LiveDisk
Degli strumenti standard del sistema operativo a bordo di LiveDisk, abbiamo accesso solo a Explorer, riga di comando e blocco note. Durante il processo di creazione del disco, puoi aggiungere il seguente software di terze parti:
Editor del record di avvio Bootice;
Browser QtWeb;
Programma di gestione della rete PENetwork;
Programma per la diagnosi dei componenti del computer CPU-Z;
Programma Recuva per il recupero dei dati cancellati dopo aver svuotato il cestino;
Archiviatore 7-Zip;
Programma per montare immagini disco OSFMount;
Immagina il visualizzatore di immagini;
Lettore di formati PDF, ePub, DjVu, XPS, ecc. PDF Sumatra;
Gestore file Q-Dir;
Tutto motore di ricerca dei dati.
Quando crei un disco, puoi abbandonare uno qualsiasi di questi programmi a favore del tuo software portatile. Bene, ora, amici, diamo un'occhiata a PE Builder in azione.
Creazione di un LiveDisk
Avviare il programma, fare clic su "Avanti".

In qualsiasi versione di Windows (e per la "Dieci" questa sarà l'unica opzione possibile), seleziona la casella per caricare l'ambiente WinPE 10. E seleziona la profondità di bit: 32 o 64. Scegliete, amici, avete bisogno della profondità di bit per il quale disponi di software portatile. Fare clic su "Avanti".


E aggiungi software portatile: fai clic su "Aggiungi file" se devi aggiungere solo file EXE o su "Aggiungi cartella" se il software è archiviato in cartelle. Utilizzando lo stesso principio, aggiungiamo file e cartelle regolari. Nel mio caso, i programmi portatili si trovano nelle cartelle.

Aggiungiamo diverse cartelle con programmi portatili una per una.

Fare clic su "Ok".

Fare clic su "Avanti".

Questo articolo ti spiegherà come creare manualmente la tua build di Windows PE, contenente quelle funzionalità e componenti che non sono presenti per impostazione predefinita, ma la loro presenza è necessaria in tale strumento. Darò anche consigli importanti: non aver paura di deviare da queste istruzioni. Immaginare. Trova metodi non standard per risolvere un problema. È grazie a questo approccio che puoi creare l'assemblaggio più funzionale.
Nucleo
Dovresti iniziare a creare un assembly dal kernel. Il kernel di Windows PE è contenuto in Windows AIK per Windows 7.Successivamente, è necessario avviare la riga di comando degli strumenti di distribuzione ed eseguire il comando
copype.cmd<архитектура> <путь>Tuttavia, la directory specificata come argomento per copype.cmd non deve esistere.
È possibile creare build per architetture x86,x64 e Itanium(x86,amd64,ia64)
Struttura dell'assemblaggio
In poche parole, l'assembly è ciò che ottieni nella cartella di destinazione dopo aver eseguito lo script copype.cmd. L'assembly non può funzionare; deve prima essere posizionato sul supporto e scritto un boot loader. Successivamente può già essere definito un sistema Windows PE 3.0 personalizzato.L'assieme è costituito da cartelle ISO, che contengono i contenuti copiati sul supporto durante la preparazione dell'unità avviabile, vale a dire la base del bootloader: le cartelle boot, efi, source, bootmgr.
C'è anche una cartella di montaggio vuota per montare l'immagine.
Lì è memorizzato anche il file etfsboot.com, destinato alla creazione di un bootloader su un disco CD\DVD
E, cosa più importante, questo è il file winpe.wim, che memorizza il sistema Windows PE stesso
Pertanto, la creazione di un sistema Windows PE 3.0 personalizzato è un'attività in due passaggi.
- Modifica del file winpe.wim (creazione di un assembly)
- Creazione di un bootloader
Algoritmo per la creazione di un assembly
Montaggio winpe.wim
Iniziamo a creare l'assembly montando l'immagine winpe.wim, che contiene il sistema Windows PE.Il montaggio significa che l'immagine nel file wim viene assegnata a una determinata cartella nel file system.
Una volta montato, l'intero contenuto dell'immagine viene associato alla cartella, ma non viene copiato fisicamente.
Per montare l'immagine, utilizzare il comando appropriato
Dism/Monta-Wim/WimFile:<Путь>\winpe.wim/index:<индекс образа в wim-файле>/DirMontaggio:<Путь>\montare
Pertanto, vengono indicate le informazioni necessarie per montare l'immagine: il nome e il percorso del file wim, il numero dell'immagine nel file, il percorso da montare.
Pacchetti Windows PE
Windows AIK contiene componenti utilizzati per espandere la funzionalità di Windows PE. Si chiamano pacchetti. Sono disponibili numerosi pacchetti che possono essere utilizzati per creare un'immagine da cui eseguire l'avvio durante l'installazione del sistema operativo e sono inoltre disponibili componenti progettati per supportare l'accesso ai dati, strumenti di ripristino e strumenti WMI.| Nome del pacchetto | Descrizione |
|---|---|
| WinPE-FONTSupport- | Supporto caratteri aggiuntivo per le seguenti lingue: ja-JP, ko-KR, zh-CN, zh-HK e zh-TW. |
| WinPE-HTA | Supporto per applicazioni HTML. Consente di creare applicazioni GUI utilizzando il motore di scripting di Internet Explorer e i servizi HTML. |
| Winpe-LegacySetup | Pacchetto del componente di installazione multimediale. Tutti i file di installazione dalla cartella \Sources sul supporto Windows. Aggiungere questo pacchetto durante la manutenzione dell'installazione o della cartella \Sources sui supporti Windows. Deve essere aggiunto con il pacchetto del componente Setup. Per aggiungere un nuovo file Boot.wim al supporto, aggiungi qualsiasi pacchetto figlio oltre ai pacchetti Setup e Media. Questo pacchetto è necessario per supportare l'installazione di Windows Server® 2008 R2. |
| WinPE-MDAC | Supporto per i componenti di accesso ai dati Microsoft® MDAC. Consente di eseguire query sui server SQL con Active Directory Objects (ADO). Caso d'uso: creare un file di avvio dinamico basato su informazioni di sistema univoche. |
| WinPE-PPPoE | Include il supporto per il protocollo PPPoE. Consente di creare, connettere, disconnettere ed eliminare connessioni PPPoE da Windows PE. |
| Scripting WinPE | Supporto per Windows Script Server (WSH). Abilita l'elaborazione batch di file utilizzando oggetti script di Windows Script Server. |
| Configurazione WinPE | Pacchetto dei componenti di installazione (principale). Tutti i file di installazione dalla cartella \Sources, condivisi tra client e server. |
| Client di installazione WinPE | Pacchetto del componente di installazione del client (secondario). File di branding del cliente per l'installatore. È necessario aggiungere il componente di installazione dopo il pacchetto. |
| Server WinPE Setup | Pacchetto del componente Configurazione server (secondario). File di personalizzazione del server per il programma di installazione. È necessario aggiungere il componente di installazione dopo il pacchetto. |
| WinPE-SRT | Pacchetto dei componenti dell'ambiente ripristino Windows. Fornisce una piattaforma di ripristino per la diagnosi e il ripristino automatizzati del sistema, nonché soluzioni di ripristino personalizzate. |
| WinPE-WMI | Supporto di Strumentazione gestione Windows (WMI). Un sottoinsieme di provider WMI che forniscono una diagnostica minima del sistema. |
| Strumenti WinPE-WDS | Kit degli strumenti per Servizi di distribuzione Windows. Contiene API che forniscono script multicast utilizzando il client personalizzato di Servizi di distribuzione Windows e un'utilità di imaging. |
Per aggiungere un pfket c'è un comando:
Dism/immagine:<путь >\mount /Add-Package /PackagePath: "C:\Programmi\Windows AIK\Tools\PETools\<архитектура>\WinPE_FPs\<имя пакета>.taxi"
Profilazione
La profilazione è il processo di riduzione delle dimensioni di un'immagine utilizzando componenti inutilizzatiLa profilazione si effettua nel seguente modo: prima si abilita tramite il programma DISM, poi si lancia l'assieme, si eseguono le operazioni ad esso richieste, si salva il profilo, quindi si collega l'assieme tramite il programma DISM e si applica il profilo.
Questo metodo è abbastanza efficace nel ridurre le dimensioni dell'immagine, ma è utile in un ambiente aziendale ristretto. In queste istruzioni creerò un assieme UNIVERSALE, quindi la profilazione verrà eseguita in modo leggermente diverso.
Consisterà nella rimozione MANUALE di alcuni componenti, vale a dire pacchetti di lingue diverse da russo e inglese.
Inoltre, nella fase finale, l'immagine wim verrà esportata in un altro file per cancellare gli indici dei file obsoleti (ne parleremo più avanti)
Pertanto, nella directory mount\Windows\System32, è necessario eliminare tutte le directory con i nomi dei Language Pack, ad eccezione di ru-ru ed en-us.
Aggiunta di componenti da Windows 7
Dopo l'aggiunta dei pacchetti, la funzionalità di Windows PE si espande, ma non è sufficiente per eseguire la maggior parte delle attività amministrative.Pertanto, propongo di espandere le capacità aggiungendo alcuni componenti di Windows 7, vale a dire
- Componenti Explorer: consente di richiamare la finestra di dialogo Apri dal Task Manager.
- Nslookup – utility per testare i server DNS
- Fc – utilità di confronto file
- Diskcomp – utilità per confrontare i floppy disk
- Diskcopy – un'utilità per copiare i floppy disk
- Mstsc.exe è un programma di "Connessione desktop remoto", trasformando così Windows PE in un "thin client"
In questo modo copierai i file da questo VHD nel build
Copia i file elencati nella tabella.
Conserva sempre il file nella stessa posizione del VHD! Cioè, se il file si trova nella directory %systemroot%/system32/ru-ru, è necessario copiarlo nella stessa sottodirectory della directory di montaggio dell'assembly.
| Nome del file | Posizione |
|---|---|
| Componenti del conduttore | |
| Explorer.exe | %rootsistema% |
| Shell32.dll | %systemroot%/system32 |
| SHELL.dll | %systemroot%/system32 |
| Shellstyle.dll | %systemroot%/system32 |
| Nslookup | |
| Nslookup.exe | %systemroot%/system32 |
| FC, diskcomp, diskcopy | |
| FC.exe | %systemroot%/system32 |
| Diskcomp.exe | %systemroot%/system32 |
| Diskcopy.dll | %systemroot%/system32 |
| DiskCopy.exe | %systemroot%/system32 |
| Cliente RDC | |
| Mstsc.exe | %systemroot%/system32 |
| Mstscax.dll | %systemroot%/system32 |
| Msacm32.dll | %systemroot%/system32 |
| d3d10core.dll | %systemroot%/system32 |
| d3d10.dll | %systemroot%/system32 |
| Dxgi.dll | %systemroot%/system32 |
| mcm32.dll.mui | %systemroot%/system32/ru-ru |
| mstscax.dll.mui | %systemroot%/system32/ru-ru |
| mstsc.exe.mui | %systemroot%/system32/ru-ru |
Oppure puoi scaricare tutti questi file da qui. Contenuti ordinati per cataloghi
Aggiunta di software di terze parti
Verranno aggiunti i seguenti programmi e script:| Nome del software | Avvia il comando | Descrizione |
|---|---|---|
| CPU-Z 1.57 | cpuz | Utilizzato per ottenere informazioni sull'hardware |
| DnsDataView 1.15 | dnsdataview | Utilizzato per recuperare informazioni dai server DNS |
| EasyTerm 4.3 | easyterm | Cliente Telnet |
| Everest 5.02 | Everest | Utilizzato per ottenere informazioni dettagliate sull'hardware ed eseguire test su di esso |
| Comandante libero 2008 | fcom | File manager a forma di NC a doppio pannello |
| FirefoxPortable4.01 | firefoxportable | Versione portatile del popolare browser Internet |
| HDD Scan 2.8 | Scansione HD | Utilità per controllare la qualità della superficie dei dischi rigidi |
| HD_Velocità | Disco fisso | Utilità per controllare la velocità del disco rigido |
| ImmagineX | immaginex | Un'utilità di Microsoft progettata per funzionare con i file WIM |
| IPTools 2.58 | ip_tools | Un insieme di utilità di rete |
| Macview 1.13 | macview | Un programma per determinare il produttore di un dispositivo in base al suo indirizzo MAC |
| MemTest | memtest | Utilità per controllare la RAM |
| Netagente 3.2 | netagent | Un insieme di utilità di rete |
| NmapW 2.0.0.1 | nmap(interfaccia console), nmpw32(interfaccia grafica) | Potente scanner di porte |
| PortScanner 1.0 | portscanner | Scanner del porto |
| Mastice | mastice | Client SSH e Telnet |
| Visualizzatore Radmin 3.4 | Radmin | Utilità per la connessione al lato server dell'applicazione Radmin |
| Recuva 1.19 | recuva | Recupero di file cancellati |
| Sniffer intelligente | smsniff | Sniffer semplice e conveniente |
| Mostro spaziale 1.4 | trafficante di spazio | Analizzatore di spazio su disco. Funziona in una comoda modalità grafica |
| Sysinternals | ---- | Un insieme limitato di utilità interne al sistema di Mark Russinovich. Mantenuti i nomi dei programmi originali |
| Annulla eliminazione Plus | annullare l'eliminazione | Un programma per recuperare file cancellati. |
| Wdsmcast | wdsmcast | Utilità console di Microsoft progettata per funzionare con un server WDS |
| WIM2VHD.wsf | cscript "Z:\Programmi\soft\wim2vhd.wsf" | Script per convertire le immagini dai file WIM ai file del disco rigido virtuale |
| WinRar 3.71 | winrar | Archiviatore multifunzionale |
Elenco dei programmi del set sysinternals (puoi leggere il loro scopo sul sito Web http://technet.microsoft.com/ru-ru/sysinternals)
Accesschk
AccessEnum
Orologiai
Contig
Dbgview
Diskext
DiskView
Du
Efsdumpo
Maniglia
Listdll
Loadord
NTFSinfo
Procexp
Caratteristiche
Procmone
Eliminare
Flussi
stringhe
Tcpvcon
Tcpview
volumetrico
Chi è
Psexec
Psfile
Psgetsid
Psinfo
Pabilità
Pslist
Psloggedon
Psloglist
Pspasswd
PSservizio
Psspegni
Psospendere
Tutto questo software dovrebbe essere posizionato nella cartella \mount\Program Files\soft\
Potete scaricare la selezione da qui.
E oltre a questo, ho deciso di cambiare lo sfondo standard del "desktop". Ho indicato questo termine tra virgolette perché non contiene altro che l'immagine di sfondo, a causa della mancanza di una shell grafica.
L'immagine di sfondo è presa dal file winpe.bmp nella directory %systemroot%/system32
Puoi scaricarlo da qui
Modifica del registro di Windows PE
Come sai, nel sistema operativo Windows i file di registro sono archiviati nella cartella %systemroot%/system32/config
Per modificarli, utilizzare l'editor del registro regedit.exe
Per connettere il registro dell'assembly di Windows PE, è necessario eseguire il comando "Mount Hive" dal menu file del programma "Editor del registro". Nella finestra di dialogo, specificare il file del registro dell'assembly e immettere il nome della sezione.
Successivamente, puoi modificare qualsiasi impostazione del registro di Windows PE, tenendo conto delle sue limitazioni funzionali.
Configurazione di Windows PE
Windows PE può essere configurato secondo necessità dall'amministratore. Ci sono diversi mezzi per questo.Puoi modificare il percorso dell'area di lavoro e le sue dimensioni, configurare uno script di comandi eseguito automaticamente e altro ancora.
Uno degli strumenti di configurazione è il file Winpeshl.ini
Questo file INI viene utilizzato per configurare il programma shell.
Non esiste per impostazione predefinita, cmd.exe viene utilizzato come shell
È una buona idea configurare il file manager di FreeCommander come una shell, ma non lo farò, poiché secondo me l'interfaccia orientata ai comandi è più vicina e conveniente per l'amministratore ed è necessario il file manager grafico solo per risolvere problemi su larga scala quando cmd rallenta.
Pertanto non creerò un file winpeshl.ini, ma fornirò una panoramica della sua sintassi
Tieni presente che se imposti il tuo programma shell, il file startnet.cmd non verrà eseguito! Pertanto, per aumentare la funzionalità dell'ambiente (supporto di rete e Plug and Play), è necessario aggiungere il comando wpeinit alla sezione LaunchApps.
In generale, è più saggio utilizzare la sezione LaunchApps, poiché consente di utilizzare le opzioni della riga di comando ed eseguire più comandi. Tuttavia, non dovresti utilizzare entrambe le sezioni contemporaneamente, poiché ciò comporterebbe il mancato funzionamento del file di configurazione.
AppPath = %SYSTEMDRIVE%\myshell.exe %SYSTEMDRIVE%\mydir\application1.exe, (opzione)
Uscendo dal programma shell si riavvierà il PC. Il file winpeshl.ini dovrebbe essere memorizzato nella directory %systemroot%/system32
Per avviare automaticamente le applicazioni o automatizzare qualsiasi altra azione in Windows PE, è disponibile un file startnet.cmd. Per impostazione predefinita, contiene la riga di lancio del programma wpeinit, progettato per inizializzare finalmente l'ambiente Windows PE, aggiungendo funzionalità di rete e supporto per dispositivi plug-and-play. Il file startnet.cmd è archiviato nella directory %systemroot%/system32 e la sua sintassi è standard per i file cmd.
Inoltre, utilizzando il programma DISM, è possibile modificare i parametri dell'area di lavoro, ad es. disco virtuale creato al caricamento di Windows PE, ovvero l'area di lavoro è la stessa di un disco RAM in MS-DOS
DISM/immagine:<путь >\mount /Set-TargetPath:<буква>:\ - imposta il percorso dell'area di lavoro. L'impostazione predefinita è X:
DISM/immagine:<путь >\mount /Set-ScratchSpace:64 - imposta la dimensione dell'area di lavoro. Predefinito: 32 MB.
Vale la pena notare che la dimensione dell'area di lavoro può essere impostata su 32,64,256 e 512
Esistono anche molti altri comandi DISM per lavorare con un'immagine Windows PE montata:
Dism/immagine:<путь>\mount /Get-Packages – visualizza i pacchetti inclusi nell'immagine
Dism/immagine:<путь>\mount /Get-Drivers – visualizza i pacchetti inclusi nell'immagine
Dism/immagine:<путь>\mount /Get-Intl – visualizza la lingua predefinita per l'immagine montata
Dism/immagine:<путь>\mount /Get-PESettings: visualizza informazioni sulle impostazioni di Windows PE
Dism/immagine:<путь >\mount /Add-Driver /driver:<путь к драйверу>– aggiungi un driver all'immagine
Aggiunta di driver
Per aggiungere un driver a un assembly in una modalità grafica più pratica, è necessario utilizzare Servizi di distribuzione Windows
Per fare questo è necessario:
- Apri la Console di gestione WDS
- Esegui il comando "Aggiungi immagine di avvio" dal menu contestuale dell'elemento "Immagini di avvio" dell'albero della console
- Nella finestra di dialogo che si apre, seleziona un'immagine
- Se necessario, modificare il nome e la descrizione dell'immagine. Indico sempre nella descrizione lo scopo di un particolare assieme e il software in esso incluso
- Dopo aver completato il processo di aggiunta di un'immagine, dal menu contestuale dell'immagine aggiunta, richiama il comando "Aggiungi pacchetti driver all'immagine"
- Imposta le condizioni per la selezione dei driver, seleziona i driver richiesti (il che significa che sono già stati aggiunti al repository)
- Una volta completato il processo di aggiunta, esegui il comando "Esporta immagine" dal menu contestuale di questa immagine. Specificare il percorso e il nome dell'immagine, fare clic sul pulsante "Salva".
Ti consiglio di aggiungere i driver per gli adattatori di rete utilizzati nella tua organizzazione, soprattutto se sono stati rilasciati relativamente di recente. Tuttavia, testare prima l'assieme senza driver. Se gli adattatori di rete sono comunque "visibili", non è necessario aggiungere driver, aumentando così la dimensione dell'immagine.
Smontaggio e ottimizzazione dell'immagine
Dopo aver completato tutti i passaggi precedenti, disponi di una build universale di Windoiws PE, che puoi utilizzare per vari scopi, incluso l'utilizzo come thin client.Ma affinché le modifiche apportate al contenuto della cartella di montaggio vengano applicate all'immagine, è necessario smontare l'immagine e confermare le modifiche.
Questo viene fatto usando il comando
DISM /Smonta-Wim /MountDir:<путь>\mount /Commit Il processo di smontaggio consiste in due fasi: scrivere le modifiche all'immagine e cancellare la cartella di montaggio.
Al termine del processo di modifica, la dimensione del file wim aumenterà, ma può essere ottimizzata aggiornando gli indici dei contenuti nel file wim.
Questo viene fatto usando il comando
immaginex /esportazione<путь>\winpe.wim 1<путь>\ISO\sorce\boot.wim "Windows PE 3.0"
Lavorare con Windows PE
Tieni presente che Windows PE differisce dalla versione normale di Windows principalmente per la sua interfaccia orientata ai comandi. Non chiudere la finestra del prompt dei comandi. Questo riavvierà il tuo PC. È possibile aprire il task manager inserendo il comando taskmgr, combinazione Ctrl Alt L'eliminazione non funziona. Non esiste un conduttore standard. Tuttavia, se hai aggiunto tutte le librerie elencate sopra, puoi utilizzare la finestra di dialogo Apri dal Task Manager. Windows PE non dispone della console MMC e degli snap-in. Pertanto, dovresti abituarti a lavorare in modalità console o a utilizzare software di terze parti.La dimensione dell'immagine creata secondo le mie istruzioni è di 220 MB; se rimuovi qualcosa che non ti serve, l'immagine può stare su un disco mini-CD. Puoi anche inserirlo in un'unità flash avviabile o utilizzare WDS per eseguire l'avvio da remoto. Se Windows PE verrà utilizzato come thin client, è possibile utilizzare in sicurezza workstation senza disco per il lavoro.
Windows PE include il comando wpeutil, che puoi utilizzare per:
Modifica la dimensione del file di paging (predefinito, C:\pagefile.sys, 64 MB)
wpeutil CreatePageFile /percorso=
Tieni presente che se è già presente un file di scambio nella posizione locale specificata e il comando crea un file di scambio di dimensioni inferiori rispetto a quello esistente, ciò potrebbe causare un errore
Disabilitare o abilitare il firewall.
wpeutil Disabilita Firewall|Abilita Firewall
Reinizializzare la rete.
wpeutil Inizializza rete
Imposta il layout della tastiera
wpeutil SetKeyboardLayout<код раскладки клавиатуры>
Imposta la lingua
wpeutil SetMuiLanguage<язык>[;<язык>]
È possibile impostare più lingue in ordine di priorità.
Configura le impostazioni regionali dell'utente.
wpeutil SetUserLocale<язык>[;<язык>]
È possibile definire più impostazioni regionali in ordine di priorità.
Spegni il computer
arresto di wpeutil
Per riavviare un computer
riavvio di wpeutil
Qui è dove finirò di esaminare i comandi wpeutil. Per ulteriori informazioni, consultare la guida per questo comando, a cui si accede digitando wpeutil /?
Linea di fondo
Questo completa il processo di creazione dell'assieme.I requisiti di sistema per questa build sono minimi.
Processore – 1 GHz.
RAM – 384 MB.
L'assembly creato durante la stesura di questo articolo può essere scaricato da qui.
Lo ripeto, ricordandoti che questo articolo non contiene istruzioni rigide. Questa è la base per ulteriore creatività. L'unica cosa che non ti è consentito fare è disassemblare e riscrivere il codice del kernel di Windows PE. Altrimenti, tutto dipende dalla tua immaginazione e dalle tue richieste. Continuo a lavorare per migliorare e aumentare la funzionalità al fine di espandere la portata dell'ambiente. Quindi, all'ordine del giorno immediato:
- Sblocco del supporto WiFI
- Integrazione IE9 in modo da non dover utilizzare Firefox
- Mettere le cose in ordine nelle librerie di sistema, poiché molti programmi di terze parti non funzionano in Windows PE
- Scrittura di una comoda shell grafica, simile a GNOME, ma comoda e contenente solo ciò di cui ha bisogno l'amministratore, oppure integrazione parziale della shell explorer.exe
- Integrazione console di gestione mmc.exe
- Creando una distribuzione multi-boot di Windows PE, ovvero puoi scegliere cosa scaricare: una build specifica di Windows PE o setup.exe per installare Windows con funzionalità complete
Buon pomeriggio, cari lettori del blog, finalmente siamo riusciti a scrivere la terza parte dell'articolo, in cui creiamo la nostra build di Windows 10. Se qualcuno non sta leggendo dall'inizio, vi rimando alla prima parte in Quale . Tengo a precisare che nella prima parte abbiamo già installato l'ADK, ma visto che è uscito Redstone e ora Microsoft ha un proprio ADK per ogni dieci, vi indicherò dove e come scaricare quello che vi serve, chi lo ha già it, basta scorrere un po' più in basso e andare al punto con WinPE.
Nella seconda parte, abbiamo reso anonimi tutti i dati personali in Windows 10 Redstone e li abbiamo disattivati in modalità OOBE (out of box experience). Ora tu ed io dobbiamo ottenere un'immagine wim da questa macchina virtuale, che poi integreremo nella nostra distribuzione.
Per risolvere questo problema, abbiamo bisogno del kit Windows Adk per Windows 10 e di alcune delle sue utilità.
- WinPE > una versione ridotta del sistema operativo da cui eseguire l'avvio.
- ImageX > utilità di acquisizione immagini wim
Questo è come appare nel diagramma, eseguiamo l'avvio da un'unità flash USB o ISO avviabile con l'ambiente WinPE Windows 10 sulla nostra macchina virtuale (quella spenta, potresti avere un computer di riferimento) e utilizzando il comando line e l'utilità imageX, acquisisci l'immagine wim. Questa immagine wim sarà essenzialmente l'intero sistema che hai preparato in precedenza per creare un'immagine con Redstone di Windows 10.
Puoi installare questa distribuzione su un altro computer o su un'altra macchina virtuale, non su quella che abbiamo sigillato

Quindi scarichiamo con te ADK per Windows 10. Puoi scaricarlo dal link sottostante. Tieni presente che è necessario scaricarlo appositamente per la tua versione dell'assembly.
https://developer.microsoft.com/ru-ru/windows/hardware/windows-assessment-deployment-kit
Recentemente abbiamo installato Windows 10 Redstone, la sua versione era 1607.

Di conseguenza, scaricherai un piccolo file, un megabyte e mezzo, questo è un programma di installazione online

Esegui adksetup.exe e si aprirà la finestra della procedura guidata di installazione per il kit Windows adk per Windows 10. È possibile modificare la directory di installazione o semplicemente scaricarla per un'ulteriore distribuzione. (Scarica Windows 10 Deployment and Assessment Toolkit per l'installazione su un altro computer) Lo lascio così com'è e lo installerò sul mio computer.

Diciamo di no, poiché non è necessario partecipare al programma Microsoft.

Accettiamo il contratto di licenza ADK e facciamo clic su Accetta.

Selezioniamo due componenti:
- Strumenti di distribuzione
- Ambiente di preinstallazione di Windows PE
Fare clic su Installa. Tieni presente che avrai bisogno dell'accesso a Internet e scaricherai circa 3,5 gigabyte.

Verrà avviato il processo di download dell'ADK.

Tutto funzionava bene per me, ora puoi cercare ADK nel nostro launcher.

Apri il pulsante Start e trova questo articolo Kit Windows
- Responsabile dell'installazione
- Ambiente dello strumento di distribuzione
Il prossimo passo sarà per te e me creare un'immagine ISO con Windows PE, con la quale avvieremo il computer di riferimento per creare un'immagine del sistema operativo.

Creare winpe per windows 10
Il nostro compito è creare un'immagine ISO contenente l'ambiente di preinstallazione di winPE per tens; per fare ciò aprire l'Ambiente Deployment Tools come amministratore. Per fare ciò, fai clic con il pulsante destro del mouse sul collegamento, quindi seleziona Avanzate > Esegui come amministratore.

Poiché il mio futuro assembly ha un'architettura x64, inserisco il seguente comando
copype amd64 c:\winpe
dove c:\winpe è la cartella da creare sul disco C: e amd64 è l'indicazione dell'architettura
copype x86 c:\winpe
Per i sistemi a 32 bit il comando è più alto, c'è il parametro x86. In seguito all'esecuzione del comando richiesto, nella cartella winpe verrà copiata l'intera struttura di directory necessaria per creare una ISO avviabile con winPE.

Andando sul disco C: vedrai queste tre cartelle nella cartella principale:
- fwfiles
- media
- montare
Ognuno di loro ha il suo scopo, ne parleremo di seguito.

Ora dobbiamo copiare le utilità necessarie nel nostro winPE, andare nella cartella con l'ADK installato.
C:\Programmi (x86)\Windows Kits\10\Assessment and Deployment Kit\Deployment Tools
Seleziona la cartella con la tua architettura, per me è amd64. Vai alla cartella DISM e copia questi due file da essa:
- dism.exe
- imagex.exe
Copia il percorso C:\winpe\media

Ci siamo già incontrati. Ma non abbiamo trattato il processo di creazione del supporto di installazione con Windows PE. Pertanto, come promesso, proveremo a creare questo Windows PE avviabile.
Come ho detto, Windows PE è incluso in Windows AIK. Vedremo ora come creare tali supporti avviabili con Windows PE insieme all'utilità ImageX, che consente di acquisire e distribuire immagini. E avremo bisogno di questo programma presto.
Come creare un'immagine Windows PE?
Prima di tutto, ovviamente, dobbiamo installare il pacchetto. Se non hai cambiato nulla, per impostazione predefinita è installato nella cartella " C:Programmi\Windows AIK" e, se questo non è il tuo caso, regola di conseguenza i comandi successivi. Dobbiamo creare una cartella di build di Windows PE: la cartella “ C:\Windows PE". Puoi creare qualsiasi altra cartella in qualsiasi altro posto, non importa.
L'importante è non dimenticare di correggere i tuoi indirizzi con quelli presentati di seguito. Dopo aver creato la cartella, apri un prompt dei comandi con diritti di amministratore ed esegui i seguenti comandi e azioni:
- cd c:\programmi\windows aik\tools\petools\
Siamo quindi andati alla cartella in cui sono archiviati i file necessari per creare l'immagine Windows PE
- copype.cmd x86 c:\Windows PE
x86 è l'architettura di questo computer. Può anche assumere valori amd64 E ia64. ia64- questi sono computer basati su processori IOtanio, ma difficilmente ne troverai uno simile. Beh, se lo incontri, dovresti riconoscerlo. Come puoi vedere, il secondo percorso è quello in cui viene creato Windows PE. Se hai creato una cartella diversa per creare Windows PE, modifica il percorso.
- copiare "c:\programmi\windows aik\tools\x86\imagex.exe" "c:\Windows PE\iso\"
Le virgolette vengono utilizzate qui perché ci sono spazi nei nomi delle directory. Se non usi le virgolette, la riga di comando leggerà fino al primo spazio dopo il comando non riconosciuto. Nel caso presentato, dirà che non sa come rispondere al comando
Copia c:\programma
Nella squadra stessa, devi saperlo X86 anche qui, a seconda dell'architettura del computer, dovrebbe essere (se necessario) sostituito con uno dei due amd64, su entrambi ia6 4. Questo comando copia il programma nella cartella build di Windows PE.
Come creare un'immagine ISO di Windows PE?
La build di Windows PE finisce qui, non resta che crearne un supporto avviabile. E per questo è necessario creare la sua immagine ISO. Per fare ciò, è necessario aprire il menu, trovare Microsoft Windows AIK, seleziona il campo in questa cartella Riga di comando degli strumenti di distribuzione e nella finestra della riga di comando che si apre, inserisci il comando:
- oscdimg -n -bc:\Windows PE\etfsboot.com c:\Windows PE\iso c:\Windows PE\winpe_x86.iso
E come puoi immaginare, nella cartella C:\Windows PE ci sarà un'immagine ISO di Windows PE. Ciò significa che abbiamo completato l'attività e creato un'immagine Windows PE. Successivamente abbiamo bisogno di Windows PE, dopodiché potrai utilizzare Windows PE.