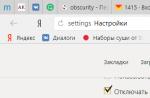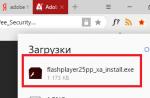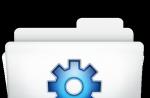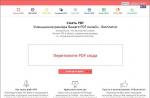Per creare copie di oggetti di disegno in AutoCAD, viene progettato uno strumento copia. La posizione della copia viene impostata tramite un puntatore a croce o inserendo le coordinate dalla tastiera. Durante la copia, è necessario impostare il punto base, ovvero il punto per il quale l'utente "prende" gli oggetti e il secondo punto, la cui posizione rispetto alla base determina la direzione e la distanza della copia.
Se la distanza e la direzione di movimento della copia sono note esattamente (ad esempio, la copia deve essere spostata a destra di 100 mm), il punto base può essere scelto arbitrariamente, poiché il secondo punto in questi casi è specificato in relativo coordinate polari o cartesiane. Ma nella nostra situazione, la distanza e l'angolo di movimento esatti della copia del contorno della mensola arrotondata non sono noti in anticipo, quindi la scelta del punto base deve essere accuratamente selezionata.
Poiché non ci sono punti caratteristici sul bordo laterale destro del contorno della scrivania, a cui potremmo agganciare, come base quando si sposta l'arco, possiamo prendere o il punto centrale dell'arco o il suo punto finale (coincide con il punto in basso a destra angolo del rettangolo che rappresenta la parete laterale del piedistallo) . Scegliamo come punto base il punto finale dell'arco - in questo caso, possiamo agganciare una copia al punto che si trova nell'angolo inferiore destro del rettangolo, che rappresenta la parete di fondo dell'area di lavoro.
1. Fare clic sul pulsante copia barra degli strumenti Modificare, selezionare il comando dal menu Modificare? Copiare le proprietà oppure immettere il comando nella finestra dei comandi copia o semplicemente kp. AutoCAD nella finestra di comando ti chiederà di selezionare gli oggetti da copiare. Seleziona l'arco creato nel passaggio precedente e premi Invio.
2. In riga di comando apparirà un invito Punto base o [Sposta] :. Attiva la modalità snap Kontočka e selezionare il punto mostrato in fig. 4.50. (Se hai difficoltà a scegliere correttamente un punto, ingrandisci il frammento corrispondente del disegno facendo clic sul pulsante Finestra di zoom barra degli strumenti standard).
Riso. 4.50 Selezione del punto finale di un arco come punto base per la copia
3. Non appena si imposta il punto base, una copia dell'arco verrà "incollata" al puntatore del mirino dal punto finale e verrà visualizzato un messaggio nella finestra di comando Secondo punto oppure:. Ora è necessario specificare il punto in cui il contorno del secondo ripiano toccherà il punto finale della linea inferiore del contorno della parete di fondo. (Se è stato modificato il livello di zoom, fare clic sul pulsante Zoom precedente sulla barra degli strumenti Standard.) Spostare il puntatore del mirino con l'arco “incollato” ad esso nell'angolo in alto a destra del disegno (vedi Fig. 4.3).
Consiglio. Si noti che ci sono due pulsanti nel pannello Standard Zoom precedente- uno è tra i pulsanti del pannello mobile Ingrandisci e il secondo a destra di questo pannello. Pertanto, è più conveniente utilizzare un pannello mobile per avviare lo strumento Finestra di zoom e lo strumento Zoom precedente eseguire facendo clic su un pulsante separato (senza il triangolo nero nell'angolo in basso a destra). Lo stesso, tra l'altro, vale per il pulsante. Zoom in tempo reale, che si trova a sinistra della barra mobile Ingrandisci(se il mouse del tuo computer è dotato di rotellina, le funzioni del pulsante Zoom in tempo reale fa girare la ruota).
4. Attivare la modalità Kontočka e selezionare il punto finale del fondo linea orizzontale il contorno della parete posteriore dell'area di lavoro. Una copia dell'arco prenderà immediatamente il suo posto (Fig. 4.51), e l'esecuzione del comando copia Continuerà. 5. Premere Invio per terminare il comando COPIA.

Riso. 4.51 Schema della flangia arrotondata copiato
Nota. Se hai ingrandito usando i pulsanti Finestra di zoom e Zoom precedente le barre degli strumenti Standard, hai notato che non hanno influito in alcun modo sul lavoro del comando copia. Altri strumenti di zoom e panoramica funzionano allo stesso modo: puoi usarli senza interrompere i comandi eseguiti in precedenza. Questo modo di usare i comandi Mostra, Pan o padella e altri in AutoCAD è chiamato il metodo di avvio trasparente.
Ora probabilmente capirai perché non abbiamo creato un secondo rettangolo che rappresenti la parete laterale destra del piedistallo. In effetti, può essere semplicemente copiato. Tuttavia, in questo caso, puoi farlo ancora più facilmente: crea non una copia dell'oggetto, ma la sua immagine speculare. Situazioni simili durante la creazione di disegni di oggetti tecnici, caratterizzati da simmetria, si verificano abbastanza spesso. Pertanto, sfruttiamo il fatto che il piccolo piedistallo è simmetrico rispetto all'asse longitudinale e applichiamo un'immagine speculare del contorno della sua parete sinistra per ottenere il contorno della parete destra. Lungo la strada, imparerai un'altra modalità di snap ad oggetto.
In questo video e tutorial ti mostreremo come lavorare con proprietà in AutoCAD, nonché come funziona il pannello delle proprietà e come copiarli.
La lezione risponderà alle seguenti domande:
Che cos'è Proprietà in AutoCAD?
- Come abilitare il pannello delle proprietà in AutoCAD?
– Cosa sono le proprietà rapide e come disabilitarle?
– Come copiare le proprietà in AutoCAD tra oggetti?
– Cosa fare se il pannello delle proprietà è scomparso?
Versione video della lezione:
Versione testuale della lezione:
Dopo una lunga pausa, abbiamo preparato per voi una nuova video lezione sull'argomento “ Proprietà in AutoCAD“. Propongo di non creare un lungo preludio e di passare direttamente allo studio pratico di questo problema!
Domanda 1. Come copiare le proprietà in AutoCAD da un oggetto e trasferirle a un altro?
Davanti a noi ci sono quasi gli stessi oggetti. L'unica differenza è che le linee centrali su una sono tratteggiate e i cerchi sono di un colore diverso. Il nostro compito è copiare queste proprietà (colore e tipo di linea) e trasferirle su un altro oggetto.
Passo 1. Trasferimento proprietà in AutoCAD da un oggetto all'altro utilizzeremo il comando "copia proprietà". L'icona si trova sulla barra in alto in AutoCAD.

Se non disponi di tale icona, fai clic sulla freccia e seleziona la casella accanto alle parole "copia proprietà"

Passo 2 Facciamo clic una volta sulla funzione "copia proprietà" e selezioniamo l'oggetto di cui vogliamo copiare le proprietà e spostarlo su un altro oggetto. Per essere più precisi, è necessario selezionare l'oggetto di origine in AutoCAD.

Nel nostro esempio, vogliamo copiare le proprietà delle linee e trasferirle alle linee di un altro oggetto in modo che anche loro diventino tratteggiate. Per fare ciò, portiamo il cursore sull'oggetto desiderato (nel nostro caso, questa è una linea) e vediamo che l'oggetto è evidenziato.

Dopo aver cliccato sull'oggetto (di cui stiamo copiando le proprietà), la linea viene evidenziata in blu, il che significa che le proprietà vengono copiate.

Passaggio 3 Dopo aver selezionato l'oggetto di cui stiamo copiando le proprietà, dobbiamo selezionare le righe a cui vogliamo trasferire queste proprietà.

Si noti che quando spostiamo il cursore più vicino alle linee, AutoCAD ci mostra già in anticipo le modifiche future.

Per trasferire definitivamente le proprietà, è sufficiente cliccare sulle righe di cui abbiamo bisogno

Finiamo di lavorare con il comando "copia proprietà" con uno spazio o invio.
Passaggio 4 Facciamo lo stesso, solo con i colori dei cerchi. Seleziona il comando “copia proprietà”, seleziona i cerchi di colore giallo e trasferisci queste proprietà su un altro oggetto.

Domanda 2. Come chiamare una finestra proprietà in AutoCAD e scoprire tutto su qualsiasi oggetto?
Passo 1. Seleziona un oggetto qualsiasi nel programma e premi RMB (tasto destro del mouse), all'interno menù contestuale seleziona "proprietà".

Passo 2 Tieni presente che la finestra "proprietà" mostra sempre diversi insiemi di proprietà, tutto dipende da ciò che hai selezionato. Nel nostro caso si tratta di oggetti geometrici che hanno “colore, dimensioni, coordinate, spessore e altri parametri”. Inoltre, se selezioni più oggetti, molti elementi nelle proprietà avranno il valore "diverso" ed è comprensibile che ci siano più oggetti.

Passaggio 3 Se si seleziona una riga, verranno visualizzate le proprietà informazioni complete su questo oggetto.

Fatto interessante!
Se copi qualsiasi proprietà in AutoCAD e la trasferisci su un altro oggetto, trasferirai immediatamente non solo i suoi parametri (colore, spessore, ecc.) Ma anche il livello!
Domanda 3. Come disabilitare le proprietà rapide?
Le proprietà rapide sono informazioni forzate per essere visualizzate dopo aver selezionato qualsiasi oggetto sotto forma di una piccola finestra. A molti questo non piace (anche se lo trovo tutto il contrario, lo trovo conveniente). Inoltre, a partire dalla versione 2014 di AutoCAD, questa non è l'impostazione predefinita.

Passo 1. La cosa grandiosa è che per disabilitare le proprietà rapide "bs" nel pannello delle modalità, devi prima aggiungerle a questo stesso pannello. Perché Per impostazione predefinita, non abbiamo questa icona e la funzione "bs" è disabilitata, ma la tua situazione potrebbe essere diversa. Pertanto, andiamo su un elemento speciale, facciamo clic su di esso e selezioniamo la casella accanto a "proprietà rapide" in modo che appaiano sul nostro pannello.

Passo 2 Quindi, attiviamo l'icona delle proprietà rapide, selezioniamo l'oggetto e vediamo una finestra che a molte persone non piace davvero, questa è Proprietà rapide in AutoCAD.

Passaggio 3 Per disabilitare queste proprietà, sì, è vero, fai clic sull'icona nel pannello delle modalità. Quando il colore diventa grigio, la funzione non è più attiva.

E questo è tutto ciò che abbiamo! Grazie per l'attenzione!
Se ti è piaciuta la nostra lezione e vuoi saperne di più, assicurati di prendere la tua copia delle lezioni ““. Con l'aiuto di queste semplici lezioni, sarai in grado di comprendere le basi e navigare meglio in questo programma professionale e molto ricercato.
Di norma, in qualsiasi costruzione utilizziamo la copia di oggetti, proprietà e interi disegni e per farlo nel modo più efficiente e rapido possibile, è necessario disporre di un impressionante arsenale di strumenti. Tuttavia, alla domanda "Come copiare in Autocode?" non c'è una risposta chiara!
Il fatto è che puoi copiarne almeno 12 diversi modi. Inoltre, ogni opzione ha le sue caratteristiche e offre alcuni vantaggi. Si tratta di metodi di copia che verranno discussi in questa lezione.
Come copiare da AutoCAD ad AutoCAD?
In AutoCAD è possibile copiare sia singoli oggetti che interi disegni. La domanda su come trasferire un disegno da AutoCAD ad AutoCAD si pone molto spesso. Dopotutto, di norma, non è necessario disegnare un progetto da zero. Puoi semplicemente prendere come base un altro disegno o i suoi singoli elementi.
Per copiare un disegno in AutoCAD, selezionalo, quindi usa il tasto di scelta rapida Ctrl + C, quindi incollalo in un nuovo file ( tasto di scelta rapida CTRL+V). Questo è il modo più semplice e veloce.

NOTA: per copiare con un punto base, è necessario utilizzare la scorciatoia da tastiera Ctrl+Maiusc+C e quindi specificare graficamente il punto di ancoraggio dell'oggetto. In questo caso, un punto di inserimento specifico viene determinato utilizzando i tasti di scelta rapida Ctrl + V.
Per rendere più agevole la copia da un disegno all'altro, è necessario posizionare i file uno accanto all'altro, come in fig. 1. Per ulteriori informazioni su questo posizionamento delle finestre, vedere l'articolo "Come inserire correttamente un blocco da un altro disegno in AutoCAD? »
Come copiare un oggetto in AutoCAD?
È possibile copiare un oggetto in AutoCAD come descritto sopra. Tuttavia, per questi scopi è previsto un comando separato, che si trova nella scheda "Home", pannello "Modifica" (Fig. 2).

Uso pratico vari metodi la copia è discussa in dettaglio in video gratuito corso "Creazione di un progetto AutoCAD dall'idea alla stampa", che sarà utile non solo ai principianti, ma anche agli utenti più esperti.

In AutoCAD è possibile copiare non solo elementi di disegno, ma anche altri oggetti, come immagini, grafici, diagrammi da Word o PowerPoint. A volte può essere necessario creare più fogli duplicati. Pertanto, ti consigliamo di familiarizzare con le seguenti pubblicazioni dell'esercitazione di AutoCAD.
Gli utenti di AutoCAD hanno generalmente familiarità con il comando Copia proprietà (COPYCB), che consente di copiare rapidamente le proprietà primitive di AutoCAD come livello, colore e tipo di linea e applicarle a un'altra primitiva. A partire dalle versioni 2009 di AutoCAD Architecture e AutoCAD MEP, questo comando può anche copiare le proprietà di visualizzazione di stili e oggetti tra oggetti AEC dello stesso tipo (ad esempio, due porte di dimensioni diverse) o tra oggetti AutoCAD MEP dello stesso tipo. Per oggetti AD tipi diversi(ad es. porta e finestra) non è possibile copiare le proprietà di base di AutoCAD utilizzando questo comando. Allo stesso modo, è possibile copiare le proprietà di AutoCAD di base tra una primitiva AutoCAD e un oggetto AEC.
Quando si copiano proprietà tra oggetti AEC basati sullo stile, sia le proprietà di stile che le proprietà di visualizzazione dell'oggetto di origine selezionato vengono applicate a uno o più oggetti di destinazione selezionati. Per gli oggetti senza stile, vengono copiate solo le proprietà grafiche. In entrambi i casi, le proprietà grafiche si applicano a tutte le rappresentazioni di visualizzazione dell'oggetto di destinazione.
Tipi di oggetti in cui vengono copiate sia le proprietà di stile che le proprietà grafiche
- Sezione 2D
- formato AD
- poligono d.C
- vetro colorato
- blocco di muro
- Mostra tema
- Porta
- Montaggio porte/finestre
- blocco di mascheratura
- Elemento del modulo
- Blocco multivista
- ringhiera
- pendenza del tetto
- Specifica
- sovrapposizione
- Spazio
- Scale
- elementi portanti
- Parete
Tipi di oggetti in cui vengono copiate solo le proprietà grafiche
- Maglia 3D
- Rete a soffitto
- Griglia a colonne
- segno di elevazione
- Curva di scriba
- Griglia di marcatura
- tetto apribile
Sostituzioni
Quando si esegue il comando Copia proprietà, qualsiasi sostituzione di stile o oggetto in vigore sull'oggetto di origine viene applicata a tutte le rappresentazioni di visualizzazione dell'oggetto di destinazione. Se l'oggetto di destinazione ha attualmente in vigore sostituzioni che non sono coerenti con le impostazioni corrispondenti nell'oggetto di origine, tali sostituzioni vengono rimosse. Se si desidera modificare le impostazioni per determinate proprietà di visualizzazione in rappresentazioni di visualizzazione specifiche, si consiglia di utilizzare la scheda Visualizzazione della tavolozza Proprietà.