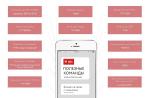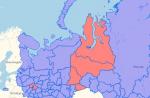Lorsque vous utilisez un ordinateur pendant une longue période, une énorme quantité d'informations (nous parlons de Windows) peut s'y accumuler au fil du temps - divers programmes, fichiers. Il n'est pas toujours possible de se rappeler quoi et où se trouve, et pour les débutants, en plus, il est parfois difficile de trouver les programmes nécessaires. Afin de ne pas grimper manuellement les dossiers à la recherche du fichier souhaité ou de ne pas rechercher les programmes et outils Windows nécessaires via un panneau de configuration spécial, vous pouvez utiliser la recherche intégrée et trouver rapidement les informations ou le programme dont vous avez besoin. Dans cet article, je vais vous montrer comment rechercher les informations et les programmes nécessaires sur les ordinateurs avec le système d'exploitation Windows installé (en utilisant Windows 7, Windows 8 et Windows 10 comme exemple).
Dans l'article, je considère comme exemple 3 des systèmes ci-dessus, car ils sont de loin les plus courants. Par exemple, Windows XP et Windows Vista sont obsolètes depuis longtemps et ne sont utilisés que par un pourcentage minimal d'utilisateurs.
Rechercher dans Windows 7
Dans Windows 7, la recherche se trouve dans le menu Démarrer ainsi que dans toutes les fenêtres de l'Explorateur de fichiers.
Considérez d'abord la recherche la plus accessible, qui est la plus rapide à ouvrir - la recherche dans le menu Démarrer. Il est situé tout en bas de ce menu :
Là, il vous suffit de taper le nom du fichier ou du programme souhaité en tout ou en partie (seulement le début, par exemple) et Windows essaiera de trouver ce que vous cherchez.
Exemple de recherche de programme
Supposons que vous souhaitiez rechercher et exécuter l'outil Windows pour désinstaller des programmes. Dans Windows 7, cela s'appelle Ajouter ou supprimer des programmes.
Pour trouver cet outil, dans la recherche, il vous suffit de taper "programmes" (1) et après quelques secondes une liste apparaîtra où l'outil dont nous avons besoin est déjà visible (2):
Il ne reste plus qu'à cliquer sur le résultat de la recherche et le programme souhaité s'ouvrira.
Dans cette fenêtre également, vous pouvez voir les outils "Programmes et fonctionnalités" et "Désinstaller un programme". C'est tout pareil.
Exemple de recherche d'un fichier ou d'un dossier contenant des fichiers
Supposons que j'ai un fichier avec un rapport de travail sur mon lecteur "C:" dans la bibliothèque "Documents" appelée "Rapport pour 2015".
Pour trouver ce fichier via la recherche, il suffit également de taper une partie du nom, par exemple, "rapport" ou "rapport" et Windows essaiera de trouver tout ce qui est disponible avec ce nom sur votre ordinateur.
Ici, par exemple, j'ai tapé la requête de recherche "otch" (1) et mon fichier a été trouvé (2).
Sous Windows 7, vous pouvez ouvrir rapidement l'outil de recherche à l'aide du raccourci clavier : Win + F.
Rechercher dans Windows 8 et Windows 10
Dans Windows 8 et Windows 10, la recherche d'informations sur le principe n'est pas différente de ce qu'elle était dans Windows 7. La seule différence réside dans l'interface des systèmes d'exploitation, car elle est assez différente dans le nouveau Windows.
Comment ouvrir la recherche dans Windows 8 et l'utiliser
Regardons les capacités de recherche en utilisant l'exemple de Windows 8. Il existe également une recherche via le menu Démarrer. Le bouton de recherche de ce menu est situé en haut à droite (icône de loupe).
Avant de rechercher quelque chose, vous pouvez sélectionner la zone de recherche, à savoir rechercher dans les paramètres, fichiers, images ou vidéos sur Internet, ainsi que partout à la fois. Pour sélectionner une zone, cliquez sur la zone par défaut (1) et sélectionnez la zone requise dans la liste (2). Si vous ne savez pas où chercher, mettez « Partout », il y en aura le plus.
Par exemple, je veux trouver et ouvrir le Panneau de configuration de Windows. J'ai sélectionné la zone "Partout" et j'entre dans le "Panneau de configuration". Les résultats apparaissent ci-dessous. Ce qui a été trouvé dans Windows sera affiché dans les toutes premières options (1) ?, avant la ligne. Après le tiret, il existe des options de recherche via Internet (3).
Si vous cliquez sur le bouton de recherche (4) avec une icône de loupe, une liste de résultats plus détaillée s'ouvrira, parmi laquelle les résultats de la recherche de sites sur Internet seront affichés.
Une autre option pour ouvrir la recherche : sur le bureau, déplacez le curseur de la souris vers le coin inférieur droit et maintenez-le enfoncé pendant quelques secondes.
Un panneau apparaîtra sur la droite, où vous verrez un bouton de recherche en haut :
Tout fonctionne exactement de la même manière. Supposons que vous ayez un fichier quelque part sur votre ordinateur appelé "Liste des travailleurs". Après avoir sélectionné la zone de recherche (dans l'exemple, "Partout" est sélectionné), j'entre une partie du nom, par exemple, "liste" (1). Les résultats apparaissent ci-dessous, parmi lesquels il y aura le fichier souhaité (2), qui peut être immédiatement ouvert à partir de cette liste.
Sous Windows 8, vous pouvez ouvrir rapidement l'outil de recherche à l'aide du raccourci clavier : Win + F.
Comment ouvrir la recherche dans Windows 10 et l'utiliser
Sous Windows 10, la recherche par défaut se situe dans la barre des tâches de Windows :
Cliquer sur ce bouton ouvrira une boîte de recherche. Dans la ligne du bas (1), nous indiquons la requête de recherche. Supposons que je souhaite rechercher et ouvrir l'outil Windows permettant de supprimer des programmes de mon ordinateur. J'entre donc la partie "supprimer" de la requête (1) dans la zone de recherche. Des résultats de recherche apparaîtront en haut, parmi lesquels je vois celui qui me convient "Ajouter ou supprimer des programmes" (2).
Vous pouvez sélectionner la zone de recherche en cliquant sur la zone par défaut :
Dans la liste qui s'ouvre, vous pouvez sélectionner une zone spécifique de Windows à rechercher, par exemple, rechercher par photos, programmes, documents, etc. Si vous souhaitez rechercher toutes les zones à la fois, sélectionnez "Tous".
Un autre exemple de recherche. Supposons qu'il existe un fichier "Ma base de données" quelque part sur l'ordinateur. J'entre une partie du nom dans la recherche, par exemple "Base" (1) et dans les résultats j'obtiens ce dont j'ai besoin (2).
Sous Windows 10, vous pouvez ouvrir rapidement l'outil de recherche à l'aide du raccourci clavier : Win + S.
Rechercher dans "Explorer"" dans Windows 7, 8, 10
Il arrive que cela n'ait aucun sens de rechercher un fichier sur tout l'ordinateur pour ne pas perdre de temps supplémentaire, car la recherche d'un fichier sur tout l'ordinateur peut prendre beaucoup de temps, selon la quantité d'informations sur l'ordinateur, et de plus, vous savez approximativement dans quel dossier ou sur quel fichier ce fichier peut se trouver sur un disque local. Pour ce faire, il est plus facile d'utiliser la recherche dans un dossier séparé ou un lecteur local, c'est-à-dire via l'explorateur Windows. Prenons un exemple basé sur Windows 7.
Sous Windows 8 et 10, la recherche via l'explorateur de fichiers est complètement différente !
La recherche dans l'explorateur se situe en haut à droite (1). Lorsque vous ouvrez un dossier, la barre de recherche indique où la recherche sera effectuée (où vous vous trouvez actuellement). Par exemple, j'ai maintenant le dossier "Program Files" (2) ouvert.
Disons que je veux trouver le dossier "Drivers" dans le dossier "Program Files" où je me trouve maintenant. Pour cela, dans la recherche en haut à droite (1) j'écris "pilotes" ou vous pouvez préciser les premières lettres (au cas où vous ne vous souviendriez pas du nom complet). Les résultats apparaîtront ci-dessous (2).
Il reste à ouvrir le fichier, dossier ou programme souhaité directement depuis les résultats de la recherche !
Il peut aussi parfois être utile d'appliquer un filtre lors de la recherche, par exemple pour rechercher des fichiers, dossiers et programmes selon une certaine taille, date de modification. Lorsque vous entrez le nom de ce que vous recherchez, les modes de filtrage apparaîtront ci-dessous :
Prenons un autre exemple...
J'ai un fichier de travail quelque part sur le lecteur "C:" appelé "Publier sur le site". Sachant que le fichier se trouve sur le lecteur "C:", je dois ouvrir l'Explorateur Windows, puis ce lecteur local. Dans la recherche, je tape le début du nom du fichier "publié" (1) et le système trouve le fichier dont j'ai besoin (2), en indiquant en dessous son emplacement sur l'ordinateur.
Astuce de recherche de fichiers. Lors de la recherche de fichiers dans Windows, vous pouvez effectuer une recherche par extension de fichier. Par exemple, si vous voulez trouver tous les fichiers avec l'extension .txt, tapez *.txt dans la recherche. Où * signifie que les fichiers avec n'importe quel nom, mais avec l'extension .txt, seront recherchés.
Conclusion
Utilisez la recherche Windows pour ouvrir rapidement les programmes et les fichiers que vous avez localisés profondément dans l'explorateur de fichiers. Vous gagnez donc du temps. Et bien sûr, vous ne devez pas essayer de rechercher manuellement le fichier ou le dossier souhaité pendant une longue période sur tout l'ordinateur, car vous devez d'abord utiliser la recherche habituelle.
Bonne journée et bonne humeur ! ;)
Bon après-midi les amis! Aujourd'hui, nous allons continuer nos leçons avec le système d'exploitation Windows 7 et apprendre un autre secret - comment configurer et rechercher correctement des fichiers dans Windows 7.
Il semblerait qu'il y ait une telle chose? Le moteur de recherche est le moteur de recherche. Je suis passé à 7 il y a environ un an. Et pour être honnête, dans XP, j'ai essayé de ne pas utiliser le moteur de recherche intégré. Absolument inconfortable. Oui, et ce dont vous avez besoin ne se trouve pas ou se trouve, mais le processus est parfois retardé de plusieurs heures.
Du 7-ki, je ne m'attendais vraiment à rien. Mais, l'autre jour, cet OS m'a agréablement surpris. J'avais besoin de rechercher un fichier dans Windows 7, je ne me souvenais pas de son nom exact, mais j'ai tapé une partie du nom .. et j'ai obtenu mon fichier en moins de 2-3 secondes. Maintenant, j'utilise uniquement le moteur de recherche intégré.
service d'indexation dans windows 7
Les développeurs de Microsoft ont fait du bon travail. L'outil de recherche de Windows 7 se compare favorablement aux systèmes d'exploitation précédents de cette famille, non seulement en termes de qualité, mais également en termes de vitesse de recherche.
Mon navigateur préféré est Chrome, donc son mécanisme de recherche est très similaire à celui de Windows 7. La recherche démarre lorsque vous entrez les premiers caractères. De plus, il existe un système d'indice basé sur l'historique des demandes précédentes. S'il y a trop de résultats pour une requête de recherche, le système suggère d'utiliser un filtrage dynamique selon divers critères - date, taille de fichier, type, etc.
La base d'un travail aussi efficace du moteur de recherche du système d'exploitation est un service d'indexation spécial. Il commence par le système d'exploitation, fonctionne en arrière-plan, crée une base de données spéciale d'informations sur les fichiers. La mise à jour et la restauration de l'index en cas de panne se produisent également automatiquement, sans intervention de l'utilisateur.
Il convient de noter que pour le fonctionnement de ce service, le système d'exploitation alloue une certaine ressource système. Pour que le service fonctionne efficacement, mais pas au détriment des autres programmes, il doit être configuré correctement. Nous en parlerons certainement aujourd'hui.
Recherche instantanée de fichiers dans Windows 7
Dans 7-ke, il existe deux façons de rechercher instantanément des fichiers.
- 1. Recherche à l'aide du menu Démarrer. Cliquez sur le bouton "Démarrer" et entrez la requête de recherche requise dans le champ de recherche en bas. Par exemple "arbres de Noël".

Lors du processus de saisie des données, les résultats de la recherche seront affichés directement dans la fenêtre "Démarrer". A noter que la recherche s'effectue également par le contenu des fichiers.
S'il y a trop de résultats et que vous souhaitez les voir plus en détail, cliquez sur le bouton "Afficher plus de résultats".

La fenêtre Résultats de la recherche s'ouvrira. Les fichiers ici sont déjà triés par type et la requête de recherche est surlignée en jaune.

Vous pouvez affiner votre recherche. Pour ce faire, faites défiler la liste des résultats de la recherche jusqu'à la toute fin.

Et dans la section "Répéter la recherche dans :", sélectionnez l'option appropriée.
Si vous supposez que le fichier que vous recherchez se trouve dans la bibliothèque du système d'exploitation, sélectionnez cette option.
Si vous savez approximativement dans quel dossier rechercher, sélectionnez l'option "Autre…" et spécifiez un dossier spécifique à rechercher.
Si vous souhaitez effectuer une recherche sur Internet, cliquez sur le bouton "Internet".
Si vous souhaitez répéter la recherche sur l'ensemble de l'ordinateur, cliquez sur le bouton "Ordinateur". Par défaut, l'indexeur parcourt tous les fichiers à l'exception des fichiers système du système d'exploitation et des fichiers programme. Cela vous permet d'augmenter la vitesse de recherche et de réduire la taille de la base de l'indexeur. Mais vraiment, à quelle fréquence recherchons-nous les fichiers système ? Ce n'est pas souvent. En sélectionnant l'option "Ordinateur", le système répétera sa recherche, mais seulement de manière plus approfondie et, par conséquent, prendra plus de temps.
- 2. La deuxième option de recherche instantanée consiste à rechercher dans la fenêtre "Explorateur Windows". Le principe de fonctionnement est à peu près le même.
Configuration du service d'indexation
- 1. Allez dans "Démarrer" -> "Panneau de configuration" -> puis dans la zone de recherche, entrez "indexation" -> sélectionnez la section "Options d'indexation".

- 2. Dans la fenêtre qui apparaît, vous verrez tous les dossiers sur lesquels le service d'indexation fonctionne. Si vous souhaitez exclure un dossier de la recherche (par exemple, vous savez qu'une des partitions de votre disque dur est utilisée pour la sauvegarde, alors, en principe, vous pouvez la supprimer de cette liste), cliquez sur le bouton "Modifier" .

Et décochez la case à côté du dossier que vous souhaitez supprimer du moteur de recherche. Ensuite, cliquez sur le bouton "OK".
- 3. Ensuite, cliquez sur le bouton "Avancé". Dans la fenêtre qui s'ouvre, sous l'onglet "Options d'indexation", décochez les deux éléments. Dans 99% des cas, nous n'avons pas besoin de ces fonctions, et donc il n'y a pas besoin d'une charge supplémentaire du service d'indexation.

- 4. Si vous souhaitez déplacer la base de données d'index de la partition système du disque dur vers une autre partition afin de libérer de l'espace disque libre, vous devez spécifier un nouveau dossier dans la section « Emplacement de l'index » sur le même onglet.

N'oubliez pas de redémarrer le service d'indexation ou simplement de redémarrer l'ordinateur pour réussir à modifier l'emplacement de la base de données d'index.
- 5. Ensuite, allez dans l'onglet "Types de fichiers" et modifiez la liste des types de fichiers, en ne laissant que les plus significatifs (avec lesquels vous travaillez). Ainsi, vous réduirez considérablement la charge sur le système. Par défaut, le service d'indexation gère presque tous les types de fichiers utilisés.

- 6. Enfin, décidez comment le service d'indexation gère les fichiers.
Si vous sélectionnez "Indexer uniquement les propriétés", l'indexeur ne traitera que le nom du fichier et ses métadonnées (taille, type, date de création).
Si vous sélectionnez l'option "Propriétés et contenu du fichier d'index", le document sera entièrement traité, y compris son contenu. Cela prendra plus de temps et nécessitera des ressources système supplémentaires, mais augmentera la probabilité de précision de la recherche.
Le choix vous appartient, cher lecteur.
- Ensuite, cliquez sur les boutons "OK" et "Fermer".
Aujourd'hui, nous avons examiné les fonctionnalités du service de recherche de Windows 7 et comment le configurer. Dans le prochain article, je partagerai avec vous un autre outil intéressant (bien que provenant d'un développeur tiers) qui permet de faire une recherche adaptée à la population russophone, en tenant compte des déclinaisons et des cas.
Pendant longtemps, en travaillant avec un ordinateur, un grand nombre de fichiers et de documents s'y accumulent. Afin de ne pas encombrer le bureau, les fichiers sont transférés vers d'autres emplacements de stockage. En conséquence, un nombre énorme de dossiers, de sous-dossiers apparaissent et il devient de plus en plus difficile de trouver le fichier souhaité. Après tout, il est difficile de se rappeler dans quel "nouveau dossier" il se trouve. Heureusement, Windows intègre un moteur de recherche pratique qui vous aidera à trouver un fichier sur votre ordinateur, même si vous ne vous souvenez pas de son nom exact.
Recherche de fichiers sur un PC avec Windows XP/Vista/7
Si vous ne trouvez pas le fichier dont vous avez besoin de quelque manière que ce soit, la première chose à faire est de regarder sur le bureau dans le dossier système "Corbeille". Soudain, vous l'avez accidentellement supprimé, et à cause de cela, vous ne pouvez pas le trouver à l'endroit habituel. Il est préférable de vérifier tout de suite afin de ne pas effacer tous les fichiers plus tard, en supprimant définitivement les informations. Bien qu'en fait, les informations supprimées de la corbeille puissent être restaurées à l'aide de programmes spéciaux. Mais c'est un sujet complètement différent, donc si vous êtes intéressé, lisez cet article.
Pour rechercher des fichiers sur un ordinateur Windows XP, procédez comme suit :
- Donnez la commande "Démarrer - Rechercher".
- Cliquez sur "Fichiers et dossiers" pour lancer l'assistant de recherche de fichiers et de dossiers.
- Sélectionnez une catégorie, par exemple Vidéo. Vous pouvez sélectionner une, plusieurs ou toutes les catégories à la fois. Cliquez sur le bouton "Rechercher".
Windows trouvera tous les fichiers ci-dessus sur toutes les partitions du disque du PC et des périphériques de stockage externes (y compris ceux du réseau). Par exemple, lorsque vous rassemblez tous les films et vidéos ensemble, il est temps d'utiliser la recherche, par exemple, uniquement les fichiers vidéo. Affiner la recherche vaut également la peine de retrouver rapidement un dossier précis en saisissant au moins une partie de son nom.
Le symbole astérisque remplace n'importe quel nombre de lettres et de chiffres dans un nom de fichier. Par exemple, au lieu du mot-clé "astérisque", vous pouvez entrer "son" - toutes les variantes de ce mot dans le nom du fichier recherché seront interrogées, par exemple, un fichier nommé "Pas de son.mp3". En spécifiant uniquement l'extension du nom de fichier, par exemple *.docx, vous trouverez tous vos documents Word dans ce format, par exemple le fichier "resume.docx".
Il est également acceptable d'attribuer une recherche de fichiers sur un PC Windows à des fichiers et dossiers cachés.
Pour rechercher des fichiers par mot-clé dans un document, procédez comme suit :
- Donnez la commande déjà familière "Démarrer - Rechercher" et dans la colonne "Mot ou phrase dans le fichier", indiquez un mot-clé, par exemple "abstrait".
- Spécifiez l'extension dans le nom du fichier, par exemple ".doc".
- Spécifiez également l'emplacement de recherche, par exemple, le lecteur C. Cochez les options souhaitées, par exemple, recherchez dans les dossiers cachés et système, puis cliquez sur le bouton "Rechercher".
Tous les documents contenant le mot "résumé" au format de fichier DOC seront trouvés.
Comment rechercher des fichiers sur un PC Windows 8/8.1/10/10.1
En mettant à jour la version de Windows vers 8 ou 10, l'utilisateur remarquera que les outils de recherche sont collectés et configurés plus facilement que dans les versions précédentes de ce système d'exploitation. Bien qu'au début, il puisse être gênant de les utiliser.
Rechercher des fichiers sur PC par nom
- Donnez la commande "Ce PC - Rechercher" (onglet de recherche). Dans la barre de recherche de la fenêtre Windows, entrez une partie du nom du fichier (ou le nom entier, si vous vous en souvenez). Appuyez sur "Entrée" sur votre clavier.
- Le ou les fichiers requis seront (ou seront) trouvés.
Rechercher des fichiers par extension de nom
En vous souvenant de l'extension du nom de fichier avec lequel vous travailliez, vous pouvez le trouver en le regardant. Par exemple, les fichiers d'archive ont le plus souvent l'extension .rar ou .zip, les fichiers de programme (y compris les packages d'installation) - .exe ou .msi , etc. Par conséquent, lors de la recherche de fichiers par extension, vous trouverez très probablement votre perte .
Il arrive que vous ne vous souveniez pas de l'extension de fichier, car le système Windows n'affiche aucune extension de fichier par défaut. Pour les activer, procédez comme suit :
- Donnez la commande "Démarrer - Panneau de configuration - Options des dossiers".
- Accédez à la commande "Affichage - Options - Modifier les paramètres des fichiers et des dossiers".
- Décochez "Masquer les extensions des types de fichiers connus". Pour les utilisateurs plus avancés, la fonctionnalité "Masquer les fichiers protégés du système d'exploitation" peut être utile.
- Appuyez successivement sur les boutons "Appliquer" et "OK".
L'Explorateur Windows redémarrera et affichera les extensions de fichiers. Après avoir comparé le fichier que vous recherchez avec les extensions de fichiers similaires (par l'apparence de l'icône du fichier), entrez son extension dans la barre de recherche déjà familière et appuyez sur la touche "Entrée". Windows trouvera le fichier manquant.
Par exemple, un clip vidéo au format AVI a disparu. Ouvrez le panneau de recherche de fichiers déjà familier et entrez l'extension de fichier .avi. Appuyez sur la touche "Entrée" et parcourez les fichiers trouvés.
Rechercher des fichiers par espace disque
Après avoir deviné que, par exemple, un film de deux heures a un volume important, par exemple un fichier vidéo UltraHD ("rip" à partir d'un disque Blu-Ray), vous pouvez entrer, par exemple, une commande pour rechercher des fichiers plus gros plus de 10 Go.
Windows utilise le format de commande pour rechercher un fichier par taille : "System.Size :>size_in_megabytes". Par exemple, dans ce cas ce sera la commande "System.Size :> 10240MB".
Avec un degré de probabilité élevé, ce film se trouvera, par exemple, sur un lecteur externe (réseau).
Comment trouver des fichiers cachés
Pour accéder aux fichiers cachés, activez l'option pour les afficher.
- Accédez à la fenêtre de paramètres des options de dossier Windows déjà familière.
- Donnez la commande déjà familière pour modifier les paramètres de dossier et de recherche.
- Activez l'option "Afficher les fichiers, dossiers et lecteurs cachés".
- Cliquez sur les boutons Appliquer et OK.
Répétez la recherche du fichier par des attributs déjà familiers : nom et/ou son extension, taille, etc.
Rechercher des fichiers par mots-clés
Les mots-clés du contenu du fichier (lettres, documents, livres, etc.) peuvent être saisis directement dans le champ Nom du fichier. Donc, si vous recherchez des dissertations, écrivez « dissertation » dans le nom du fichier.
Windows affichera les fichiers avec les mots-clés (ou phrases) disponibles.
Logiciel de recherche de fichiers tiers
La fonctionnalité du gestionnaire de fichiers est dotée non seulement de «l'explorateur» intégré à Windows. Dans le passé, il s'agissait de Norton/Volkov Commander, Far File Manager, Total Commander, File Explorer et leurs analogues.
Rechercher des fichiers par exemple avec Total Commander
Les documents texte, quel que soit leur formatage, sont recherchés par Total Commander par nom, taille et mots-clés (ou expressions).

Windows trouvera les fichiers que vous recherchez.
Trouver le fichier sur un PC Windows n'est pas un problème. L'essentiel est que vous ne l'effaciez pas définitivement en utilisant d'autres applications à cet effet. Le système Windows dispose déjà des outils nécessaires pour rechercher des fichiers, des dossiers et des disques, mais si pour une raison quelconque cela ne vous convient pas, utilisez un gestionnaire de fichiers tiers, qui peut contenir des fonctions supplémentaires pour rechercher des fichiers sur des disques.
Astuces utiles
La plupart des gens savent utiliser Google pour la recherche- allez à la page principale, entrez des mots-clés, cliquez sur CHERCHER et obtenir une liste de résultats.

Utilisation de la recherche Google
6. Comment effectuer une recherche sur un site spécifique
Si vous entrez le mot de recherche dans la zone de recherche et ajoutez "site :" et le nom du site (sans espace) à côté. Par exemple "conseils utiles site:site"
7. Comment convertir différentes devises et quantités
Avec ce moteur de recherche, vous pouvez convertir différentes devises et valeurs. Par exemple, dans la barre de recherche, vous pouvez écrire "1 kg en livres", ou dire cette phrase dans le microphone en utilisant la recherche vocale (alors que les fonctions de recherche devraient être en russe), ou par exemple "1 dollar en roubles" (la devise peut être différente).

Vous pouvez également convertir rapidement Celsius en Fahrenheit, miles en mètres ou dollars en roubles.
8. Comment connaître l'heure dans n'importe quelle ville de la planète
Saisissez la syntaxe : "heure :" dans la chaîne de recherche, puis spécifiez la ville. Par exemple "heure:afrique".

9. Comment utiliser la calculatrice Google

10. Comment rechercher un mot sur des sites uniquement dans la langue dont vous avez besoin
En utilisant la fonction "lang", vous pouvez trouver n'importe quel terme utilisé sur des sites écrits dans la langue dont vous avez besoin. Par exemple, si vous souhaitez en savoir plus sur l'iPhone sur des sites russes, écrivez "iPhone lang: ru". Utilisez en pour l'anglais et fr pour le français.
11. Comment consulter les prévisions météo
Pour connaître le temps qu'il fait en ce moment dans une ou plusieurs villes d'un pays ou d'un continent, il suffit d'entrer "météo" ou "météo" dans le champ de recherche et de préciser la ville. Par exemple, "météo Moscou".

Traducteur Google et autres fonctionnalités du moteur de recherche
12. Comment traduire dans le moteur de recherche Google
Google a son propre traducteur (google translate) mais certains mots peuvent être traduits en utilisant uniquement un moteur de recherche. Vous devez saisir dans la barre de recherche : "traduire [mot] en [langue]" (traduire [mot] en [mot]). Par exemple, "traduisez j'aime l'été en italien".
Si vous avez un site favori et que vous souhaitez trouver des sites similaires, tapez "connexe :" suivi du nom de votre site préféré.
De nombreux utilisateurs novices s'intéressent à la recherche d'un fichier sur un ordinateur. Windows 7 ou tout autre système d'exploitation n'est pas si important. Le principe de la recherche de documents sur un ordinateur est à peu près le même. Surtout quand il s'agit de la plate-forme Windows. En général, il y a pas mal d'options. Tous sont très simples. Mais vous devrez non seulement les étudier, mais également comprendre certaines des fonctionnalités de la recherche. Alors, comment trouver des fichiers et des dossiers dans Windows 7 ? Que doit savoir l'utilisateur sur ce processus ? Peut-être que cette procédure est soumise même à ceux qui ne connaissent pas du tout l'ordinateur.
À propos de la recherche
La première chose à laquelle vous devez faire attention est que la recherche dans "Windows" s'effectue, en règle générale, sans logiciel supplémentaire. Il s'agit d'une fonctionnalité standard présente dans tous les systèmes d'exploitation. Vous n'avez pas besoin de télécharger des programmes supplémentaires qui vous aident à rechercher des informations sur votre PC.
Comment retrouver un fichier sur un ordinateur ? Windows 7 ou toute autre version du système d'exploitation n'est pas si important. Vous devez comprendre que le processus est extrêmement simple. Il suffit de connaître le nom du fichier ou du dossier que vous souhaitez rechercher. Et ne succombez pas aux offres du Web censées vous permettre de rechercher rapidement des informations sur votre ordinateur. Cela a déjà été dit - aucun programme supplémentaire n'est nécessaire pour cela !
Adresse de l'emplacement
Comment rechercher des fichiers dans Windows 7 ? Dès que les données parviennent à l'ordinateur, une adresse spéciale leur est attribuée. C'est sur lui que l'information est recherchée. Tous les documents du système d'exploitation ont un composant similaire. Il n'y a pas un seul fichier sans adresse sur l'ordinateur.
Il se compose généralement du nom de la partition du disque dur sur laquelle se trouve le document, suivi du chemin d'accès à l'objet souhaité. Il est composé de dossiers. Par exemple : C:/Windows/system32/drivers/etc/host/.
En conséquence, le document "hôte" se trouve dans le dossier etc, qui est placé dans les pilotes. Celui-ci, à son tour, se trouve dans un dossier appelé "system32", situé dans Windows sur la partition de disque dur C. Si vous connaissez l'emplacement exact du document, vous pouvez le trouver rapidement. C'est pourquoi certains recommandent d'apprendre ou de déposer. Il peut être utilisé à l'avenir. Mais plus là-dessus plus tard. Tout d'abord, vous devez déterminer comment trouver le fichier sur votre ordinateur (Windows 7).
Manuellement
La première méthode est bien adaptée lorsque l'emplacement du document est connu ou simplement qu'il n'y a pas la moindre idée de la façon exacte dont le sujet de la recherche est appelé. On parle d'auto-détection du document dans le système d'exploitation. Il suffit simplement d'étudier les fichiers et dossiers sur l'ordinateur, de réfléchir à l'endroit exact où tel ou tel document peut se trouver. Cette méthode est appelée Extrêmement Instable. Mais si l'utilisateur devine au moins approximativement où telle ou telle information peut être stockée, une telle solution peut aider.

Si vous connaissez l'adresse exacte de l'emplacement, vous pouvez simplement y accéder. Sur l'ordinateur, l'utilisateur recherche la section du disque dur dont il a besoin et le dossier dans lequel se trouve le document. Vient ensuite l'ouverture de ce dernier. À l'intérieur, un fichier spécifique est recherché manuellement.
Aller à l'adresse exacte
Mais ce n'est que le premier scénario. En pratique, il n'est pas souvent utilisé si l'utilisateur n'est pas sûr de l'emplacement du document. Comment retrouver un fichier sur un ordinateur ? Windows 7 propose une astuce délicate et intéressante. Cela ne fonctionnera que si l'emplacement exact du document est connu.

Il n'est pas du tout nécessaire d'ouvrir manuellement tous les dossiers dans lesquels le fichier est joint. Si vous avez l'adresse exacte de l'emplacement, vous pouvez rapidement ouvrir la source du document. La meilleure façon de le faire est d'ouvrir les bibliothèques. Ensuite, copiez l'adresse du fichier dans la barre d'adresse et appuyez sur Entrée. Un dossier s'ouvrira dans lequel tel ou tel document ou un autre dossier est joint.
Autrement dit, lorsque vous souhaitez trouver un hôte, vous devez copier l'inscription "C:/..../etc" dans la barre d'adresse. Ensuite, le dossier etc s'ouvrira, dans lequel vous devrez rechercher manuellement le document souhaité. Rien de difficile ni de spécial. Mais jusqu'à présent, on a envisagé des situations dans lesquelles l'adresse est soit exactement connue, soit elle est connue approximativement. Et s'il n'y a pas de telles informations ?
Via "Démarrer"
Comment trouver des fichiers sur un ordinateur Windows (XP, 7, 8, 10 - ce n'est pas si important) ? En général, vous devez utiliser la fonction standard du système d'exploitation. Cela s'appelle "Rechercher". Il suffit de connaître le nom du document à rechercher.

La première façon de faire une vraie recherche rapide est d'utiliser la barre de démarrage. Comment l'idée prend-elle vie avec cette opportunité? L'utilisateur doit adhérer à l'algorithme d'actions suivant :
- Cliquez sur le bouton "Démarrer" dans le coin gauche de l'écran. Un petit menu s'ouvrira.
- Au bas du service se trouve un champ vide avec une loupe. Dans certains systèmes d'exploitation, il y a une inscription "Rechercher des programmes et des fichiers". Il est nécessaire d'y cliquer une fois avec le bouton gauche de la souris.
- Un curseur curseur apparaîtra. Dans le champ, vous devez taper le nom du fichier, du programme ou du dossier.
- Appuyez sur Entrée et attendez les résultats.
Rien d'autre n'est nécessaire. Quelques secondes d'attente - et les résultats apparaîtront sur le moniteur. L'utilisation de "Démarrer" est peut-être l'option la plus courante. Mais il y a aussi d'autres moyens. La recherche de fichiers sur un ordinateur sous Windows 7 s'effectue par différentes méthodes.
Par des fenêtres supplémentaires
Vous pouvez implémenter l'idée dans un dossier spécifique. Ce n'est pas aussi difficile à faire qu'il n'y paraît. Habituellement, la méthode aide lorsque l'utilisateur connaît l'emplacement approximatif du document.
Il est nécessaire de respecter l'algorithme d'actions suivant:
- Ouvrez le dossier racine où se trouve le document.
- Dans le coin supérieur droit, trouvez le champ avec l'image d'une loupe.
- Tapez l'adresse ou le nom du document.
- Afficher les résultats de la recherche.
Par exemple, la situation ressemblera à ceci : l'utilisateur ouvre la partition du lecteur C, puis trouve l'inscription "Rechercher : Disque local (C :)" dans l'Explorateur. Dans ce champ, vous devez écrire host et attendre que tous les documents contenant ce mot soient trouvés. De plus, parmi la liste complète, un document spécifique est recherché manuellement.

Filtres
Mais ce n'est pas tout. Comment retrouver rapidement un fichier sur un ordinateur ? Windows 7 ou toute autre version de Windows n'est pas si important. Du moins en ce qui concerne les nouveaux types de Windows. Vous pouvez utiliser une astuce. Il vous aidera à trouver rapidement ce dont vous avez besoin parmi les résultats. La méthode est basée sur la méthode précédente. Il s'agit de spécifier les paramètres de recherche.
Le fait est que si vous n'utilisez pas de filtres, vous devrez souvent parcourir de nombreux documents et dossiers lors de la recherche. Il est clair comment trouver le fichier sur l'ordinateur. Comment trouver le bon parmi les résultats de recherche ?
Dans cette situation, il est suggéré :
- Effectuez une recherche dans un dossier particulier.
- Cliquez sur la barre de recherche dans le coin supérieur droit de la fenêtre.
- Marquez les filtres nécessaires et définissez leurs paramètres. Dans ce cas, le nom du fichier ou du dossier n'a pas besoin d'être effacé. Par exemple, vous pouvez sélectionner un type de document. Dans le cas de l'hôte, il s'agit de .txt.
- Appuyez sur Entrée et regardez à nouveau la sortie.
En conséquence, tous les documents et fichiers correspondant à tous les paramètres de recherche apparaîtront à l'écran. C'est ainsi que s'effectue la mise en œuvre de la fonction intégrée de Windows pour détecter rapidement le logiciel nécessaire.

Service de recherche
Maintenant, il est clair comment trouver le fichier sur l'ordinateur (Windows 7). Mais il y a un autre scénario. Vous pouvez invoquer un service de recherche distinct sur votre ordinateur. Pour ce faire, vous devez appuyer sur une certaine combinaison de touches. Ensuite, il analysera et recherchera l'ensemble du système d'exploitation.
Lorsque vous utilisez la fonction standard, vous pouvez suivre l'algorithme :
- Appuyez sur Win+F. Une fenêtre avec un fond bleuté s'ouvrira. Il s'agit du moteur de recherche standard de Windows.
- Le nom d'un fichier ou d'un dossier est saisi dans la barre de recherche (coin supérieur droit, champ avec une loupe).
- L'utilisateur doit appuyer sur Entrée et attendre les résultats. Vous pouvez travailler avec des filtres de recherche à l'avance. Cela réduira les résultats renvoyés.
Par contenu
Il reste une dernière astuce. Cela s'appelle "rechercher dans les fichiers et dossiers de Windows 7". De nombreux utilisateurs le connaissent. Pour en faire une réalité, il vous faut :
- Ouvrez un document/dossier particulier.
- Appuyez sur Ctrl+F.
- Dans le champ qui apparaît sur le côté droit de l'écran, tapez le nom du document/dossier/mot.
- Appuyez sur Entrée".

Cette méthode est assez souvent utilisée lorsque vous travaillez avec Word. Cela aide non seulement à rechercher des données par texte, mais facilite également la recherche de documents.