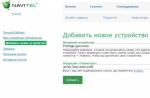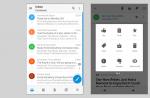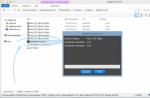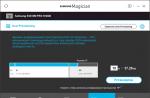Le mode sans échec est l'un des outils Windows de base qui vous permet de restaurer le système d'exploitation, de vérifier son état et de supprimer les fichiers qui ne peuvent pas être supprimés. Cependant, ce mode présente un inconvénient : l'impossibilité d'installer des logiciels à partir de packages msi. Cela signifie que le service Windows Installer ou Windows Installer en mode sans échec n'est pas en cours d'exécution. Les développeurs eux-mêmes ont considéré ce service comme potentiellement dangereux et l'ont rayé de la liste des logiciels pouvant fonctionner en mode sans échec.
Exécutez Windows Installer en mode sans échec
De nombreux programmes modernes ne peuvent pas être installés ou désinstallés sans le service Windows Installer. Disons que vous rencontrez une erreur Windows provoquée par le mauvais fonctionnement de l'un des programmes. Vous ne pouvez désinstaller un programme, tel qu'un antivirus, qu'en mode sans échec. Cependant, lorsque vous essayez d'exécuter le programme de désinstallation, le système affichera le message : « Le service Windows Installer n'est pas accessible. Cela peut se produire si Windows Installer n'est pas correctement installé. Contactez votre personnel d’assistance pour obtenir de l’aide.
Cette situation peut être corrigée en suivant ces étapes :
- Redémarrez l'ordinateur en mode sans échec.
- Appuyez sur « Win+R » et entrez « regedit ».

- L'éditeur de registre s'ouvrira. Si vous avez démarré en mode sans échec normal, accédez à la branche « HKEY_LOCAL_MACHINE\SYSTEM\CurrentControlSet\Control\SafeBoot\Minimal ». Dans le cas où vous aviez besoin d'un mode avec prise en charge de la ligne de commande, accédez à l'adresse « HKEY_LOCAL_MACHINE\SYSTEM\CurrentControlSet\Control\SafeBoot\Network ».

- Ici, vous devez créer une nouvelle partition appelée « MSIServer ». Pour cela, faites un clic droit sur la section « Minimal » ou « Réseau » et sélectionnez « Créer », « Section ». Nous lui donnons le nom « MSIServer ».

- Un nouveau paramètre sera automatiquement créé dans cette section. Réglez-le sur « Service ».
Vous pouvez effectuer ces actions de registre à partir de la ligne de commande. Pour ce faire, nous procédons comme suit :
- Lancez la ligne de commande et saisissez : REG ADD "HKLM\SYSTEM\CurrentControlSet\Control\SafeBoot\Minimal\MSIServer" /VE /T REG_SZ /F /D "Service".
Maintenant, pour lancer ou commencer à utiliser les fonctionnalités de Windows Installer, vous devez saisir « net start msiserver » dans la ligne de commande ou accéder à Gestion des services et définir l'état du programme d'installation sur « Activé ». Les programmes peuvent être supprimés ou installés en mode sans échec.
Le mode sans échec dans les systèmes Windows est l'un des outils de base qui vous permet de restaurer les fonctionnalités du système. L'un des inconvénients importants du mode sans échec est l'impossibilité d'installer/désinstaller des programmes à partir de packages MSI. Cette limitation est due au fait que les développeurs ont considéré le service Programme d'installation de Windows(Window Installer) est potentiellement dangereux et a décidé d'annuler le démarrage de ce service lorsque le système démarre en mode sans échec. Ce qui dans certains cas est extrêmement gênant.
La plupart des applications modernes utilisent le service Windows Installer pour leur installation/désinstallation correcte, et s'il n'est pas disponible, leur installation ou désinstallation est impossible. Supposons que pour restaurer les fonctionnalités du système, il soit nécessaire de supprimer en mode sans échec toute application qui interfère avec le chargement normal du système (par exemple, un antivirus). Lorsque vous essayez d'exécuter un programme de désinstallation standard pour supprimer une application, le système signale :
Le service Windows Installer n'est pas accessible. Cela peut se produire si Windows Installer n'est pas correctement installé. Contactez votre support personnel pour obtenir de l'aide

Il n'est pas non plus possible de démarrer manuellement le service Windows Installer en mode sans échec (Services -> Windows Installer -> Démarrer) :
Windows n'a pas pu démarrer le service Windows Installer sur l'ordinateur local. Erreur 1084 : ce service ne peut pas être démarré en mode sans échec

Il existe cependant une petite astuce qui permet de démarrer le service Windows Installer en mode sans échec et de désinstaller correctement le logiciel.
Pour activer le service d'installation Windows en mode sans échec :

Après avoir démarré le service MSISServer, il est possible de désinstaller/installer directement n'importe quelle application avec un installateur msi en mode sans échec.
Le mode sans échec de Windows est un outil très pratique et nécessaire. Sur les ordinateurs infectés par des virus ou ayant des problèmes avec les pilotes matériels, le mode sans échec peut être le seul moyen de résoudre le problème de votre ordinateur.
Le démarrage de Windows en mode sans échec ne charge aucun logiciel ou pilote tiers, augmentant ainsi la probabilité que le démarrage réussisse et que vous puissiez résoudre le problème en mode sans échec.

En théorie, votre ordinateur devrait démarrer automatiquement le mode sans échec de Windows si une panne se produit lors du démarrage. Cependant, il est parfois nécessaire de démarrer manuellement le mode sans échec, ce qui se fait comme suit :
- DANS Windows 7 et versions antérieures : vous devez appuyer sur F8 après avoir allumé l'ordinateur, un menu apparaîtra dans lequel vous pourrez choisir de démarrer en mode sans échec. Plus de détails à ce sujet dans l'article
- DANS Windows 8: Vous devez appuyer sur Shift et F8 lorsque vous allumez l'ordinateur, mais cela risque de ne pas fonctionner. En détails: .
Que peut-on réparer exactement en mode sans échec ?
Après avoir lancé le mode sans échec, vous pouvez effectuer les actions suivantes sur le système pour corriger les erreurs informatiques :
- Analysez votre ordinateur à la recherche de virus, effectuez un traitement antivirus - très souvent, les virus que l'antivirus ne peut pas supprimer en mode normal sont facilement supprimés de manière sûre. Si vous n'avez pas d'antivirus, vous pouvez l'installer en mode sans échec.
- Exécuter la restauration du système- si récemment l'ordinateur fonctionnait de manière stable, mais qu'il commence maintenant à planter, utilisez la restauration du système pour remettre l'ordinateur dans l'état dans lequel il se trouvait auparavant.
- Supprimer le logiciel installé- si des problèmes de démarrage ou de fonctionnement de Windows ont commencé après l'installation d'un programme ou d'un jeu (en particulier pour les programmes qui installent leurs propres pilotes), un écran bleu de la mort a commencé à apparaître, vous pouvez alors supprimer le logiciel installé en mode sans échec. Il est très probable qu'après cela, l'ordinateur démarre normalement.
- Mettre à jour les pilotes matériels -à condition que l'instabilité du système soit causée par les pilotes de périphériques système, vous pouvez télécharger et installer les derniers pilotes à partir des sites Web officiels des fabricants d'équipements.
- Supprimer la bannière du bureau - Le mode sans échec avec prise en charge de la ligne de commande est l'un des principaux moyens de se débarrasser du ransomware SMS. La manière de procéder est décrite en détail dans les instructions.
- Vérifiez si des plantages se produisent en mode sans échec - Si lors du démarrage normal de Windows, l'ordinateur rencontre des problèmes - écran bleu de la mort, redémarrage automatique ou similaire, mais qu'ils sont absents en mode sans échec, le problème est probablement logiciel. Si, au contraire, l'ordinateur ne fonctionne pas en mode sans échec, provoquant les mêmes pannes, il est alors possible qu'elles soient causées par des problèmes matériels. Il convient de noter que le fonctionnement normal en mode sans échec ne garantit pas l'absence de problèmes matériels - il arrive qu'ils ne surviennent que lorsque l'équipement est fortement chargé, par exemple une carte vidéo, ce qui ne se produit pas en mode sans échec.

Voici quelques-unes des choses que vous pouvez faire en mode sans échec. Ce n'est pas une liste complète. Dans certains cas, lorsque la résolution et le diagnostic des causes d'un problème prennent un temps prohibitif et demandent beaucoup d'efforts, la réinstallation de Windows peut être la meilleure option.
Découvrez pourquoi vous avez besoin du mode sans échec. Comment démarrer votre ordinateur en mode sans échec et réparer votre PC en l'utilisant. Le mode sans échec de Windows est un outil intégré important. Sur les ordinateurs infectés par des logiciels malveillants ou en panne en raison d'erreurs de pilote, le mode sans échec peut être le seul moyen de démarrer.
Le mode sans échec démarre votre ordinateur avec l'ensemble minimum requis de pilotes et de services. Tous les programmes tiers sont désactivés et même les outils système sont limités à l'ensemble de fonctions nécessaires.
Le mode sans échec est un excellent moyen de se débarrasser des logiciels malveillants qui bloquent le démarrage ou le fonctionnement de votre ordinateur. Il fournit également un environnement dans lequel vous pouvez restaurer les mises à jour du système ou des pilotes, nettoyer le démarrage, supprimer les programmes récemment installés ou diagnostiquer et résoudre les problèmes Windows.
Contenu:Quand le mode sans échec peut-il aider ?
Au démarrage normal, Windows charge tous les services système, les pilotes matériels installés et les programmes dès le démarrage. En mode sans échec, le système démarre avec le pilote vidéo standard, qui fournit une résolution d'écran faible et n'affecte pas la prise en charge matérielle. Windows démarre uniquement avec les services nécessaires au système et désactive le chargement automatique des programmes tiers.
Si votre ordinateur redémarre de manière cyclique, se bloque pendant le démarrage, affiche une erreur BSOD avec un écran bleu de la mort ou si le système est empêché de démarrer par une bannière de virus ransomware, alors le mode sans échec sera une excellente solution pour diagnostiquer et traiter ces problèmes.
Comment démarrer votre ordinateur en mode sans échec

Votre PC Windows 10 démarrera automatiquement en mode sans échec s'il tombe en panne 3 fois de suite. Mais vous pouvez forcer le démarrage du mode sans échec. . Pour lancer le mode sans échec sous Windows 7 ou 8, vous devez maintenir le bouton Shift enfoncé tout en redémarrant le système.
Comment réparer un PC en mode sans échec ?

Après avoir démarré le mode sans échec, vous pouvez effectuer un certain nombre de tâches courantes de maintenance et de dépannage du système :
Rechercher et supprimer les virus. Utilisez un antivirus pour analyser votre ordinateur et supprimer les logiciels malveillants en mode sans échec. Les programmes malveillants s'exécutent en arrière-plan et interfèrent avec le fonctionnement du système et de l'antivirus. Un virus qui ne se laisse pas supprimer normalement peut être supprimé en mode sans échec. Si vous n'avez pas encore d'antivirus, vous pouvez en télécharger et en installer un. Windows 10 dispose déjà d'un antivirus gratuit intégré qui vous aidera à rechercher et à supprimer le virus.
Exécution de la restauration du système. Si hier, votre ordinateur fonctionnait normalement, mais que des problèmes sont apparus à la suite de la modification des paramètres ou de l'installation de nouveaux pilotes ou programmes, utilisez des points de restauration. La mise à jour automatique de Windows est généralement activée par défaut sur la plupart des ordinateurs. Parfois, de telles mises à jour entraînent le blocage du chargement du PC, le redémarrage du système de manière cyclique ou l'affichage d'une erreur et d'un écran bleu de la mort. Souvent, démarrer en mode sans échec et revenir à une configuration système antérieure réussie résoudra complètement le problème.
Suppression des logiciels défectueux récemment installés. Si l'installation d'un programme bloque le démarrage du système ou entraîne une erreur d'écran bleu, vous pouvez le désinstaller dans le Panneau de configuration. De telles erreurs peuvent être causées non seulement par des programmes qui démarrent automatiquement au démarrage du système, mais aussi par des logiciels qui surveillent en permanence la disponibilité des mises à jour sur Internet.
Suppression ou mise à jour des pilotes. Les mises à jour automatiques des pilotes peuvent également entraîner des pannes du système. En mode sans échec, la plupart des pilotes ne démarrent pas ou sont remplacés par des versions moins fonctionnelles mais plus stables. Souvent, la cause du crash peut être le pilote de la carte vidéo ou son. Si vous ou le système avez automatiquement mis à jour le pilote vers une version défectueuse, revenez à la version précédente ou utilisez le pilote du site officiel du fabricant de l'appareil.
Déterminer la cause de la panne. Si l'ordinateur ne démarre pas en mode normal, ni en mode sans échec, il est fort probable que votre matériel soit défectueux. Dans ce cas, vous devez déconnecter tous les appareils tiers et redémarrer. Idéalement, vous devriez laisser uniquement le processeur, la mémoire et le disque dur avec le système. Connectez ensuite les appareils un à un et répétez le lancement pour détecter le problème. Si vous recevez une erreur BSOD lors du démarrage normal, utilisez le journal des événements et le moniteur de stabilité du système pour plus d'informations et des recommandations pour résoudre le problème.
Réinstallation de Windows
Souvent, la recherche et la résolution d'un problème entraînant un crash du système ne sont pas justifiées en termes de temps passé. Une solution plus rapide et plus simple serait de nettoyer l’installation de Windows.
Bien entendu, la réinstallation de Windows entraînera la perte de vos fichiers personnels, alors assurez-vous d'avoir une sauvegarde. Windows 8 ou 10 offre une alternative à la réinstallation : réinitialiser l'ordinateur à son état d'origine. En même temps, vous pouvez sauvegarder vos fichiers personnels.
Si après cela votre ordinateur est toujours instable, il y a une panne matérielle sur votre ordinateur. Pour continuer à travailler avec le PC, vous devez identifier la pièce défectueuse et la remplacer.
Souvent, lorsqu'ils tentent de désinstaller un programme, les utilisateurs sont confrontés au fait que le programme n'est pas désinstallé. Lorsqu'il tente de désinstaller un programme via le Panneau de configuration, l'utilisateur reçoit une erreur qui interrompt le processus de désinstallation. Après quoi le programme reste sur l'ordinateur.
Si vous ne savez pas non plus comment supprimer un programme qui ne se désinstalle pas, cet article devrait vous aider. Nous examinerons ici trois façons simples et efficaces de résoudre ce problème.
Méthode numéro 1. Arrêtez tous les processus associés au programme.
Si le programme n'est pas désinstallé, il est probablement en cours d'exécution. Pour arrêter le programme, ouvrez « » (par exemple, en utilisant la combinaison de touches CTRL+SHIFT+ESC) et accédez à la liste des processus. Dans la liste des processus, vous devez rechercher les processus associés au programme et les arrêter.
Si vous disposez de Windows 8 ou Windows 10, vous devez cliquer avec le bouton droit sur le processus que vous souhaitez terminer et sélectionner « Fin de tâche » dans le menu qui apparaît. Sous Windows 7 et les versions antérieures de Windows, l'élément de menu dont vous avez besoin s'appellera « Fin du processus ».
Une fois tous les processus associés au programme arrêtés, vous devez réessayer de supprimer le programme. Si cette méthode ne permet pas de supprimer le programme, essayez de redémarrer votre ordinateur et réessayez. Peut-être que quelque chose est gelé sur votre ordinateur et a ainsi empêché la désinstallation du programme.
Méthode numéro 2. Utilisez un programme spécial pour supprimer des programmes.
Si le programme n'est pas supprimé même après un redémarrage, vous pouvez essayer de le supprimer à l'aide d'un programme spécial. Le programme le plus populaire de ce type est. Ce programme vous permet de supprimer tout autre programme. De plus, la désinstallation est possible même dans les cas où le programme de désinstallation ne fonctionne pas ou si le programme n'est pas affiché dans le panneau de configuration.
Utiliser Revo Uninstaller est assez simple. Vous devez d’abord exécuter ce programme et attendre qu’il analyse votre ordinateur et affiche tous les programmes installés. Après cela, vous devez cliquer avec le bouton droit sur le programme que vous souhaitez supprimer et sélectionner « Supprimer ».

Après cela, une fenêtre apparaîtra dans laquelle vous devrez sélectionner comment supprimer le programme. Dans la plupart des cas, l’option Modérée fera l’affaire.


Ici, vous pouvez cliquer sur le bouton « Sélectionner tout » et confirmer la suppression en cliquant sur le bouton « Suivant ».
Méthode numéro 3. Désinstallez le programme via le mode sans échec.
Si aucune des solutions ci-dessus ne vous aide à supprimer le programme, vous devez alors démarrer votre ordinateur et réessayer.

En mode sans échec, seuls les principaux composants du système d'exploitation sont chargés ; les autres programmes susceptibles de bloquer la désinstallation ne sont pas chargés. Par conséquent, en mode sans échec, la suppression devrait se dérouler sans problème.