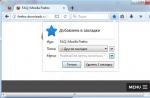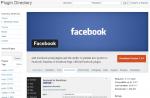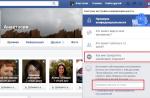Une tablette graphique permet de travailler avec des graphiques informatiques plus rapidement et plus facilement. Mais pour obtenir des performances maximales, une tablette, comme tout équipement complexe, nécessite un réglage minutieux et notre article vous aidera à comprendre comment configurer vous-même une tablette graphique et un stylet. Ce sera très problématique pour une personne qui ne connaît pas très bien Photoshop et qui installe les pilotes nécessaires pour le comprendre par elle-même. Par conséquent, voyons par où commencer et considérons chaque étape de la configuration de l'appareil. Prenons l'exemple d'une tablette graphique Wacom.
Installation du logiciel requis
La première chose à faire est de connecter votre appareil à votre ordinateur à l'aide du câble fourni. Il convient de noter que sans pilotes (sur Windwos 10, cela se produit automatiquement) la tablette ne fonctionnera pas correctement ou ne fonctionnera pas du tout. Quel que soit le système d'exploitation de votre ordinateur (Windows, mac OS), les pilotes sont installés automatiquement après le lancement du programme correspondant. Vous pouvez l'installer à l'aide d'un disque qui se trouvait dans la boîte avec la tablette (s'il n'y était pas, passez au paragraphe suivant). Insérez le disque, exécutez le programme de mise à jour du logiciel. Suivez les instructions simples et l'appareil sera prêt à être utilisé.
Une autre façon d'installer ou de mettre à jour les pilotes de gadget consiste à les télécharger à partir du site Web du fabricant de la tablette graphique. Il y a deux raisons à cela:
- le premier est l'absence de lecteur de disquette sur un ordinateur ou un ordinateur portable
- la deuxième raison est que le site Web du fabricant contient les derniers pilotes
Dans les nouvelles versions du logiciel, les bogues peuvent être corrigés, les fonctionnalités étendues, la localisation améliorée ou ajoutée. Les pilotes des appareils de Wacom peuvent être trouvés sur leur site officiel en cliquant sur le lien.
Configuration de la tablette graphique elle-même

Après avoir installé et mis à jour le logiciel, vous devez configurer correctement la tablette graphique pour son bon fonctionnement. Nous sélectionnerons la sensibilité du stylet en SAI ou PS à la pression sur le stylet qui vous convient. Lancez un programme adapté et ouvrez le panneau de configuration de la tablette (dans notre cas, il s'agit de «Wacom Tablet»). Créez un nouveau dessin et utilisez comme outil le pinceau le plus ordinaire avec une grande taille (un diamètre d'environ 50 dans Photoshop est très bien). Dessinez quelques lignes à l'aide du stylo et en cliquant dessus avec des forces différentes. Continuez à dessiner des lignes tout en ajustant le paramètre Sensibilité dans les paramètres de la tablette Wacom jusqu'à ce que vous vous sentiez à l'aise et à l'aise d'ajuster l'épaisseur du pinceau en appuyant sur le stylet. Sur certains modèles plus chers, il est possible d'enregistrer des paramètres similaires pour plusieurs programmes séparément (par exemple, pour SAI un paramètre et pour Photoshop - un autre). Ceci est parfois extrêmement utile lorsque vous travaillez avec une tablette graphique.
Choisir et configurer les pinceaux

Configurons maintenant les pinceaux que vous utiliserez dans Photoshop. Appuyez sur F5 ou cliquez sur le bouton Pinceaux avec la souris, sélectionnez Forme de la pointe du pinceau.
- Commençons par la forme du pinceau. Nous fabriquons un pinceau étendu ou incliné en modifiant les valeurs des paramètres Angle et Arrondi ou en ajustant simplement visuellement la forme du pinceau dans l'image de droite.
- Le deuxième élément que nous allons configurer est l'espacement. Cela affecte la douceur du pinceau. Toutes les modifications apportées sont affichées dans la figure ci-dessous.
- Le troisième élément est la dynamique des formes. Ici, vous pouvez régler les paramètres suivants: Pression du stylet (force d'appuyer sur le stylet), Inclinaison du stylet (angle d'inclinaison de l'outil), Molette du stylet (réglage de la molette sur certains stylos), Rotation (angle de rotation). Il est très pratique de changer la taille de la brosse en appliquant simplement une pression différente sur la pointe, surtout si vous devez fréquemment changer le diamètre de l'outil que vous utilisez. Il convient de noter que le paramètre Pen Tilt est pris en charge principalement sur les modèles coûteux uniquement. La roue peut être utilisée pour ajuster rapidement la taille et la rotation de l'outil utilisé.
- Et enfin, le quatrième élément est Other Dynamics. Ici, vous pouvez régler la dépendance de la transparence du pinceau à la pression exercée sur le stylo.
Personnalisation de clés supplémentaires

Certaines tablettes ont des clés physiques supplémentaires. Ils sont appelés ExpressKeys sur les tablettes Wacom. Ils sont situés sur les côtés de la zone de travail et, comme leur nom l'indique, ils sont conçus pour contrôler plus facilement et rapidement le programme dans lequel vous travaillez. Chaque touche peut se voir attribuer son propre bouton. Les clés par défaut sont généralement les plus populaires, mais vous pouvez tout personnaliser si vous le souhaitez. Notez qu'au départ, les deux blocs de touches répètent leurs fonctions. Par conséquent, dans les paramètres de l'appareil, il est possible de modifier les valeurs prédéfinies des touches de raccourci. Ici, les valeurs de chaque clé sont éditées séparément, et dans certaines tablettes, vous pouvez également enregistrer différents paramètres pour différents programmes (différents, par exemple, pour sais et photoshop).
Nous avons examiné avec vous comment utiliser une tablette pour améliorer considérablement l'efficacité des retouches.
Aujourd'hui, nous allons parler des premières étapes après l'achat d'une tablette, de ce que vous devez faire pour un travail confortable.
Je vais illustrer le matériel à l'aide de l'exemple de configuration de mon ancienne tablette Wacom Bamboo.
Passons donc à la première étape.
Étape 1. Installation du pilote de la tablette.
Ne vous précipitez pas pour connecter immédiatement la tablette à votre ordinateur après l'achat! Tout d'abord, vous devez installer le pilote pour que la tablette fonctionne correctement et que tous ses paramètres deviennent disponibles.
Le pilote de n'importe quelle tablette peut être téléchargé à partir du site Web du fabricant dans la section Assistance.
Téléchargez le pilote spécifiquement pour votre modèle de tablette.
Étape 2. Réglage de l'orientation et des touches.
Recherchez le pilote installé dans la liste des programmes récents et exécutez-le.
La fenêtre des paramètres s'ouvre. Son apparence peut différer selon le fabricant de la tablette et la version du pilote.

Tout d'abord, vous devez ajuster l'orientation de la tablette, selon que vous êtes droitier ou gaucher. Par défaut, la tablette est configurée pour les utilisateurs droitiers.
Ensuite, vous devez configurer, si nécessaire, les touches de fonction Clés express... Ces touches sont programmables. Autrement dit, chacun peut se voir attribuer une action spécifique à partir de la liste déroulante.

C'est très pratique et permet d'accélérer votre travail.
Étape 3. Personnalisez le stylet de la tablette.
Le plus important ici est de s'assurer que la tablette est en mode stylet et non en mode souris. Sinon, vous ne pourrez pas profiter du principal avantage - la sensibilité à la pression du stylo sur la surface de travail.
Aller à l'onglet Stylo et vérifiez le mode tablette.

Vous devez également régler la sensibilité du stylet. Par exemple, pour travailler avec des coups de pinceau plus larges dans Photoshop, déplacez le curseur Sensibilité du stylo plus près de la position Doux... Inversement, pour travailler avec des traits et des lignes fins, rapprochez le curseur de la position Dur.
Cliquez sur le bouton Afficher à droite du décor Mode stylo... Ici, vous devez activer la mise à l'échelle proportionnelle et décocher le paramètre Utiliser l'écriture manuscrite Windows

Étape 4. Désactivez la saisie tactile.
Aller à l'onglet Options tactiles et décochez le paramètre Activer la saisie tactile.

Cela doit être fait, sinon lors du processus de retouche dans Photoshop, la tablette réagira non seulement au stylet, mais également aux mouvements de la main sur la surface de la tablette, et de manière imprévisible. En désactivant la saisie tactile, vous vous débarrasserez de ce problème.
Vous pouvez maintenant vous mettre au travail. Lancez Photoshop, ouvrez une photo pour la retoucher, prenez un stylet et essayez de l'utiliser à la place d'une souris dans le processus de retouche. Si vous ne disposez pas de vos propres sources de retouche, vous pouvez vous essayer à cette photo.
Vous pouvez joindre les résultats des retouches dans les commentaires, après avoir préalablement réduit la taille à 2000 pixels. sur le côté long, ou postez-le sur le forum.
Et à titre d'exemple, je propose de voir le résultat de la retouche d'une photo avec un maquillage créatif. Ici, les mannequins ont appliqué un maquillage spécial pour donner à la peau une teinte dorée et mettre en valeur les reflets de la peau. L'image est agrandie au clic.

Je vous souhaite à tous une inspiration créative et un travail agréable avec votre tablette graphique!
Le deuxième article d'une courte série de documents d'Alexei Dovgul sur les tablettes graphiques parle des subtilités de la mise en place d'une unité nouvellement acquise. Vous pensez qu'il suffit de le brancher sur votre ordinateur? Ce n'était pas le cas!
Bien sûr, nous aimons tous, avoir acheté quelque chose de nouveau, le connecter immédiatement et voir comment cela fonctionne. C'est bien si elle a besoin d'un pilote, mais les tablettes graphiques dans la plupart des cas sont reconnues par le système comme une souris et commencent immédiatement à fonctionner. Un retoucheur inexpérimenté ne trouvera pas immédiatement la prise, car la tablette fonctionnera, mais pas correctement. Le fait est que le stylet agira comme une souris, et non bord à bord comme une tablette (c'est-à-dire que les points de terminaison sur la tablette correspondent aux points de terminaison sur l'écran).
- Par conséquent, avant de commencer à travailler avec la tablette, installez un nouveau pilote à partir du site Web du fabricant - le pilote du kit peut être obsolète en raison de changements dans la gamme de modèles et de mises à jour. systèmes d'exploitation, - redémarrer et seulement après cela commencer à travailler. Si vous avez déjà un pilote, il ne sera pas superflu de vérifier les paramètres.

Je ne marquerai que les points importants.
Vérifiez dans la section Mapping si le Mode-Pen est défini: dans ce cas, le stylet fonctionnera comme un stylet, pas comme une souris.
Dans la liste déroulante Zone d'écran, si vous travaillez avec un moniteur, vous devez mettre Plein, et si vous en avez deux, sélectionnez un moniteur vraiment fonctionnel (pas celui sur lequel vous regardez les émissions de télévision, mais celui sur lequel vous ouvrez Photoshop), par exemple, appelons-le Moniteur 1. Sinon, les deux moniteurs seront utilisés simultanément sur la surface de la tablette, ce qui modifiera considérablement les proportions et, surtout, réduira considérablement la convivialité.
Faux

Correctement

Nous cochons également la case à cocher Proportions de force - cela vous permettra de conserver les proportions correctes, c'est-à-dire que si vous dessinez un cercle sur la tablette, vous aurez également un cercle sur la toile, pas une ellipse.
Tablet Area - Complet, mais si vous êtes fatigué de travailler sur une énorme tablette, vous pouvez réduire la taille comme bon vous semble (Portion).
Personnalisons également les touches: dans la palette d'outils, sélectionnez Fonctions et ouvrez la section Express Keys.
Si vous travaillez avec deux moniteurs, la première chose à faire est de configurer la fonction Display Toggle.

Et définissez l'ordre des moniteurs dans la section Affichage bascule. Cependant, si vous ne regardez vraiment que les séries sur le deuxième moniteur, décochez le deuxième moniteur - une frappe sera inférieure.

Si vous travaillez avec un moniteur, n'essayez pas de trouver ce menu en vous-même - il apparaît automatiquement dès que vous vous connectez au deuxième moniteur.
Continuons à configurer les clés express.
Que peut-on attacher à Express Keys sur une tablette?
- Modificateurs (Alt, Commande, Shift).
- Les frappes.
- Actions dans Photoshop.
- Changer d'applications.
- Défaire refaire.
- Raccourcis clavier d'application.
- Outils dans Photoshop et Lightroom.
- Ouvrez des applications telles que Lightroom ou Photoshop.
À titre d'exemple, créons quelques paramètres pour ces clés. Si dans votre travail vous essayez d'utiliser moins le clavier, alors il vous sera utile de configurer la fonction Annuler. Sélectionnez la fonction de frappe dans Express Keys et définissez la combinaison de touches Cmd + Option + Z ou dans Windows Ctrl + Alt + Z.


Vous avez désormais la possibilité d'annuler des actions passées dans Photoshop tant que votre ressource Historique dure.
Le deuxième paramètre, l'un de mes favoris, est Express Key for Action dans Photoshop. Pour commencer, je crée une action dans Photoshop - je prendrai n'importe laquelle comme exemple, juste pour montrer comment cela fonctionne - et lui attribue le raccourci F2. J'utilise de nombreuses actions différentes, par exemple la décomposition de fréquence avec un certain rayon, la fusion de tous les calques, la création d'un calque pour travailler avec Dodge & Burn, le calque de correction des couleurs, et toutes, en fonction du type d'activité, je corrige dans Express Keys .


Ainsi, vous pouvez ajouter plusieurs Express Keys, par exemple Séparation de Fréquence et Fusion Visible, afin de disposer et de plier rapidement une photo lors de la retouche sans avoir recours au clavier.
La prochaine chose dont je voudrais parler est le Touch Ring (disponible uniquement dans la gamme professionnelle), un anneau qui vous permet de changer la taille du pinceau, le zoom et bien plus encore, quoi que vous souhaitiez. Pour ce faire, accédez à la section Touch Ring.

Habituellement, je ne crée que deux paramètres, Zoom et Taille du pinceau, et le reste est défini sur Ignorer.
J'aime plus le zoom offert par les paramètres Wacom que si j'exposais des raccourcis clavier de Photoshop - Cmd + / Cmd- via Keystroke, car il fonctionne plus facilement. Mais en attendant, j'aime plus la rotation dans Photoshop (Hotkey R) que la fonction Rotation dans les paramètres de Wacom. Essayez-le et vous comprendrez ce que je veux dire.
Définissez le paramètre Taille du pinceau, cela vous aidera grandement lors de la retouche et du dessin des détails.

Ajustez la vitesse de la taille du pinceau en fonction de vos besoins. J'ai un tel cadre.

Si votre tablette est équipée de Touch, désactivez-la! Le fait est que lorsque vous dessinez un détail ou, pire encore, mettez en surbrillance quelque chose, avec la fonction Touch activée, le pli de votre main dans lequel vous tenez le Grip Pen peut être reconnu comme une sorte de geste et de ruiner le travail pour vous. Le plus souvent, la fonction reconnaît les mouvements comme un zoom ou un mouvement sur la toile. En général, c'est à vous.

Le paramètre suivant est extrêmement important: il s'agit du paramètre de sensibilité du Grip Pen. Sur les tablettes de la gamme professionnelle, il est possible d'ajuster plus finement la sensibilité à la pression du stylet.

Le premier endroit pour commencer à peaufiner est le seuil de clic, une option pour éliminer les effets d'un contact accidentel. Par exemple, vous pensez à l'éternel et avez accidentellement touché la tablette avec le stylet au moment de la sélection avec le lasso magnétique, et votre sélection s'est terminée prématurément ou a été complètement réinitialisée. Pour éviter que cette situation ne se produise, il existe ce paramètre, Click Threshold.
Détendez votre main et laissez le stylet toucher la surface de la tablette sous le poids de votre main dans le champ de test Essayer ici. Avoir une opininon? Si tel est le cas, déplacez le paramètre Threshold davantage vers la droite. Apparaît? Ne pas? Ok, c'est donc le paramètre de limite d'exposition de votre stylet.

Le paramètre suivant est la pression maximale, il est responsable du niveau de pression maximale sur la tige du stylo. Si vous sentez que votre main est fatiguée ou que le stylet est très usé lorsque vous travaillez avec la tablette, vous devez déplacer ce paramètre vers la gauche, ce qui réduira la pression sur le stylet.
À titre d'exemple, considérons deux options faites avec la même pression de stylet:
- Pression par défaut.

- Décalage du point de pression maximum.

Pour régler ce paramètre, vous devez tester la position confortable du point maximum, à partir de laquelle vous obtenez le résultat maximum sans pression excessive sur le stylet.
Le paramètre suivant est la sensibilité, qui contrôle la sensibilité du stylet à votre pression. J'aime changer ce paramètre en fonction du type de travail que je fais. Par exemple, si j'ai besoin de dessiner des ombres sur une photo assez rapidement, j'augmente la sensibilité, et si je dois effectuer un travail suffisamment subtil et précis, je prends la sensibilité à la valeur moyenne.
Voici deux exemples avec la même pression et des réglages différents; Je pense que la différence est évidente.


Mais si vous avez un modèle de tablette non professionnel, vous n'avez qu'un seul contrôle de pression disponible. Cependant, ne désespérez pas, car, comme le montrent mes nombreuses années d'expérience, tout est entre vos mains!

Et le dernier paramètre que je voudrais mentionner est la personnalisation des boutons sur la pointe. Je n'utilise moi-même pas de boutons sur le stylo en principe, et mon stylo principal n'a aucun bouton, mais des collègues, en qui j'ai confiance en l'opinion, disent qu'il est pratique de définir un bouton sur l'outil Main (Key Space dans Photoshop) ou Pan / Scroll, et l'autre - à la commande Annuler (Cmd + Option + Z).

À propos, le paramètre Sensibilité à l'inclinaison n'a pas d'importance pour la retouche, car nous n'utilisons pas de pinceaux qui prendraient en charge l'angle d'inclinaison.
Il n'y aura pas de bref résumé, car la personnalisation et la personnalisation sont toutes purement individuelles. Afin de comprendre lequel des paramètres vous convient le mieux, vous devez tester le fonctionnement de la tablette dans différentes conditions et avec différents types de travail. Alors essayez-le!
Dans le monde du design, de plus en plus d'espace est accordé aux applications qui facilitent le travail avec les programmes graphiques. La première place parmi tous les gadgets est occupée par une tablette graphique.
C'est grâce à lui que les designers modernes ont reçu un certain nombre d'avantages, tels que la commodité de dessiner des illustrations dans les moindres détails (ce qui n'aurait pas pu être réalisé à l'aide d'une souris), la possibilité de contrôler l'épaisseur de la ligne de stylo en fonction de la pression.
Dans Adobe Illustrator, dessiner sur une tablette est possible avec des outils tels qu'un crayon, un pinceau et un pinceau blob. C'est d'eux que nous parlerons dans cet article. Mais l'accent sera mis sur la manière de configurer ces outils pour travailler avec une tablette graphique.
Je tiens à noter que l'outil Pinceau est le plus pratique pour le dessin composé de lignes d'épaisseur différente, et l'outil Crayon est le mieux adapté pour dessiner des silhouettes.
Commençons!
Le plus important est un stylo correctement réglé
Ouvrez la fenêtre - Pinceaux et sélectionnez n'importe quel pinceau rond. Double-cliquez sur l'icône du pinceau que vous avez choisi, à la suite de quoi une boîte de dialogue avec ses paramètres s'ouvre. Dans cette fenêtre, définissez les paramètres suivants: Diamètre - 10, pression du stylet, 10 (égal au diamètre maximum de la brosse). De tels paramètres nous permettront de modifier encore l'épaisseur du contour en fonction du degré de pression de 0 au double de la taille.
Pour vérifier ce que nous avons, sélectionnez l'outil Blob Brush et commencez à placer des points avec différents degrés de pression.

Après avoir pratiqué de cette manière, vous pouvez créer un chemin avec différentes épaisseurs sans l'interrompre, ce qui est extrêmement utile lors du dessin.
Si vous ne parvenez pas à dessiner avec différentes pressions, je vous conseille de jouer avec les paramètres du stylet de la tablette elle-même, qui se trouvent dans le menu Démarrer - Tous les programmes - Tablette Wacom - Propriétés de la tablette Wacom. Réglez la sensibilité du stylet jusqu'à ce que vous puissiez tracer une telle ligne sans trop de difficulté.

Ajustement de l'outil Pinceau
Double-cliquez sur l'icône de cet outil dans la barre d'outils pour ouvrir une fenêtre avec les paramètres. Maintenant, familiarisons-nous avec les paramètres de l'outil Pinceau.

Remplir les nouveaux coups de pinceau - lorsque cette option est sélectionnée, le programme applique un remplissage au tracé, ce qui est particulièrement utile lors du dessin de tracés fermés.
Garder sélectionné - lorsque cette option est sélectionnée, le programme laisse le contour sélectionné une fois le dessin terminé.
Zone d'édition pour les contours sélectionnés - lorsque cette option est sélectionnée, vous pouvez apporter des modifications au contour sélectionné.
Dans: _ pixels (devient disponible lorsque le paramètre précédent est sélectionné) - montre à quel point le pinceau doit être proche d'un tracé existant pour apporter des modifications au tracé.
Ajustement de l'outil Pinceau blob
Double-cliquez sur l'icône de cet outil dans la barre d'outils pour ouvrir une fenêtre avec les paramètres. Examinons maintenant les options de l'outil Blob Brush.

Garder sélectionné - lorsque cette option est sélectionnée, le programme laisse automatiquement les chemins sélectionnés pendant que le dessin continue.
Fusionner avec la sélection uniquement - lorsque cette option est sélectionnée, le programme fusionnera le nouveau trait avec la sélection existante.
Précision - montre jusqu'où vous pouvez déplacer le pinceau avant que le programme ajoute automatiquement un nouveau point d'ancrage. Des valeurs de 0,5 à 20 pixels sont disponibles. Plus la valeur que vous définissez est élevée, moins le tracé que vous créez est complexe (avec moins de points d'ancrage) et, par conséquent, sera plus fluide.
Anti-aliasing - affiche le degré d'anti-aliasing lors du dessin. Des valeurs de 0 à 100% sont disponibles. Plus le pourcentage que vous choisissez est élevé, plus le contour sera lisse lorsque vous peignez.
Taille - définissez la taille du pinceau.
Angle - choisissez l'angle de rotation du pinceau.
Rondeur - montre la rondeur du pinceau (plus la valeur est élevée, plus la rondeur est importante).
Configuration de l'outil Crayon
Double-cliquez sur l'icône de cet outil dans la barre d'outils pour ouvrir une fenêtre avec les paramètres. Maintenant, familiarisons-nous avec les paramètres de l'outil Crayon.

Déviation - est responsable de la fréquence d'ajout de nouveaux points d'ancrage lors du dessin avec un crayon. Plus la valeur est élevée, moins les coins seront vifs et vice versa.
Lissage - est responsable du degré de lissage lors du dessin. Plus la valeur est élevée, plus le chemin créé sera lisse et lisse.
Remplir les nouveaux traits avec un crayon - cette option permet au programme d'appliquer un remplissage appliqué au trait. N'oubliez pas de choisir une couleur de remplissage avant de peindre.
Garder le chemin sélectionné - la sélection de cette option vous permet de conserver le chemin sélectionné après sa création.
La zone d'édition des chemins sélectionnés détermine si le chemin sélectionné peut être modifié ou fusionné lorsque le pointeur est à une certaine distance de celui-ci (spécifiée par le paramètre suivant).
Dans: 20 pix. (disponible si l'option précédente est sélectionnée) - montre à quel point le crayon doit être proche d'un chemin existant pour apporter des modifications au chemin.
Pour restaurer les paramètres par défaut, cliquez simplement sur le bouton Restaurer.
Vous allez également adorer ces articles:

Ceux qui ne connaissent pas intimement les tablettes graphiques pensent que cet outil est utilisé exclusivement par des personnes dont le travail est lié au design, à l'ingénierie, etc. En fait, il peut s'agir d'un périphérique d'entrée ordinaire, avec un clavier et une souris d'ordinateur.
Naturellement, il existe différents modèles qui diffèrent par leurs capacités et leurs fonctions. Et en fonction de cela, ils sont utilisés soit par des professionnels, soit par des utilisateurs ordinaires menant une vie informatique active. Regardons de plus près les tablettes graphiques.
Une tablette graphique est un dispositif à stylet conçu pour entrer des informations dans un ordinateur pour un travail ultérieur. En d'autres termes, une tablette graphique est une feuille de papier électronique et un stylo avec lesquels vous pouvez effectuer diverses manipulations avec des informations dans divers programmes. Et faites-le avec un grand confort.
Cet article se concentrera sur les tablettes graphiques de l'entreprise Wacom.
Travailler sur une tablette est facile. Tout d'abord, un peu de préparation: nous connectons la tablette à un ordinateur ou un ordinateur portable via un port USB et installons le pilote. L'appareil est maintenant prêt à être utilisé.
En règle générale, la surface est une zone sensible sur laquelle vous pouvez écrire ou dessiner avec un stylo électronique. Toutes les informations sont affichées sur l'écran de l'ordinateur. Certains modèles combinent la fonction MultiTouch. De nombreux utilisateurs ont l'habitude d'utiliser le trackpad sur un ordinateur portable. Une tablette graphique vous permet de faire de même. Vous pouvez faire pivoter, faire défiler et zoomer des images avec des gestes simples.
Il existe également des écrans de tablette dans lesquels la tablette est combinée avec le moniteur. Travail sur toile électronique. N'est-ce pas génial? Les exemples incluent les écrans Wacom Cintiq... Alors, comment une tablette graphique peut-elle être utile et pratique pour un utilisateur ordinaire?
Considérez les fonctions Série Wacom Bamboo Pen & Touch.
Blogueurs, participants actifs réseaux sociaux, amateurs de créativité numérique, gamers, attention! À l'aide d'une tablette, vous pouvez prendre des notes manuscrites, créer des croquis, des croquis, signer des photos, travailler sur Internet, dessiner des graffitis sur le mur de Vkontakte, donner votre personnage à n'importe quel matériau.
Modifiez des documents rapidement et clairement, annotez, accélérez votre communication d'un simple trait de stylo!
La commodité est en grande partie due au travail avec le stylo. Il a une forme familière pour une main humaine, ressemble intuitivement à un crayon. Le stylo est ergonomique, les muscles de la main sont détendus pendant le travail, les doigts sont en mouvement. Il est sans danger pour les utilisateurs qui passent beaucoup de temps devant l'ordinateur et est particulièrement utile pour les enfants qui développent des capacités motrices. Tous ces plaisirs vous apporteront tablettes Bamboo Pen & Touch... Ce sont des appareils pour le travail à domicile et au bureau. Ils sont disponibles en différentes tailles, personnalisables pour les gauchers et les droitiers, et sont livrés avec le logiciel nécessaire. Malgré le large éventail de possibilités, travailler avec la tablette est très simple, même pour un enfant.
Il y a aussi des amateurs série PL... Ils sont destinés aux personnes ayant un style de vie actif dans les affaires, aux hommes d'affaires qui vont souvent aux réunions, participent aux négociations et aux présentations, signent des documents, ainsi qu'aux enseignants, aux coachs en entreprise qui ont besoin de transmettre des informations à un large public.
Avec les tablettes Wacom PL, vous pouvez insérer des signatures électroniques dans des documents et des programmes bureautiques, dessiner des diagrammes, des graphiques et des notes manuscrites. C'est un bon outil pour les présentations, il est pratique pour eux d'équiper les salles de classe et les salles de réunion.
Nous avons parlé des modèles amateurs Wacom, parlons maintenant des tablettes graphiques professionnelles. Ceux-ci inclus Intuos et affichage interactif Cintiq... Ils ont plus de fonctionnalités et d'accessoires, des résolutions plus élevées et sont disponibles en différentes tailles.

En particulier, Intuos dispose d'une sensibilité à l'inclinaison du stylet, de touches programmables, d'un anneau tactile avec changement de mode. Tout cela permet de travailler avec des matériaux à un niveau intuitif. Différentes tailles: de A6 à A3.
En règle générale, les designers, les photographes, les artistes, en général les professionnels dont les activités sont liées au travail dans éditeurs graphiques... Une telle tablette est indispensable pour traiter des photos, dessiner, créer des modèles 3D, etc.
Comme mentionné précédemment, il existe également des affichages graphiques. Wacom propose 2 modèles: Cintiq12 et Cintiq21 avec une diagonale de 12 et 21 pouces, respectivement.

Travaillant avec un tel appareil, le designer dessine directement sur l'écran. Le Cintiq 21, par exemple, dispose de 16 touches de raccourci programmables, de 2 barres de défilement et de 2 anneaux tactiles. Grâce à un support spécial, il peut être tourné à 360 degrés en position couchée et incliné verticalement de 10 à 60 degrés.
Quoi que vous fassiez, la tablette graphique est une bonne aide pendant le travail et les loisirs, accélère la communication avec vos amis et collègues, est ergonomique et fonctionnelle. Et surtout, cela ne nécessite pas de connaissances et de compétences particulières.