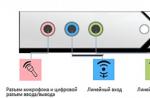Pendant le fonctionnement du système d'exploitation, les utilisateurs remarquent la croissance rapide du dossier Windows. L'augmentation de la taille est due au fait que le dossier interne winsxs commence à peser lourd. Voyons ce qu'est le dossier winsxs dans Windows 7, 10, 8 et s'il peut être supprimé ou effacé.
Winsxs - quel est ce dossier et doit-il être supprimé
Ce dossier est situé le long du chemin C:\Windows\winsxs et stocke les fichiers des composants du système d'exploitation, ainsi que les sauvegardes et les mises à jour de ces fichiers. Même si ces composants ne sont pas installés dans le système d'exploitation, ils sont stockés dans le dossier winsxs, occupant de l'espace sur le disque dur.
Remarque : Dans ces circonstances, la lettre du lecteur local est C. Votre lettre peut être différente, soyez prudent.
En fait, les composants du système d'exploitation se trouvent à d'autres endroits et le contenu du dossier winsxs sont des liens vers ces composants. Lorsque les mises à jour Windows sont installées, elles et leurs anciennes copies se retrouvent dans le dossier winsxs. Au fil du temps, il y a de plus en plus de mises à jour et, par conséquent, le dossier winsxs prend beaucoup de place dans Windows.
Le dossier winsxs peut avoir une taille de plusieurs gigaoctets. Bien que cet espace libre ne signifie rien pour les disques durs modernes, il ne sera pas superflu. Pour savoir combien pèse winsxs, il suffit de faire un clic droit dessus, puis de sélectionner "propriétés", dans l'onglet "général", voir le nombre de mégaoctets. Cette méthode ne donnera pas d'informations sur la taille réelle du dossier, mais aidera à juger de la quantité d'espace libre. Rappelez-vous ce numéro, vous en aurez besoin à l'avenir pour la comparaison. 
Important! Il est immédiatement nécessaire de faire une réservation sur le fait que la suppression manuelle du dossier winsxs dans Windows de manière traditionnelle n'a pas de sens, car vous pouvez supprimer des composants vitaux pour le fonctionnement du système.
Les programmes de nettoyage ne fonctionneront pas, il existe des outils de système d'exploitation réguliers qui aideront à nettoyer le dossier winsxs dans Windows. Regardons les méthodes plus en détail.
Désinstaller les anciennes mises à jour avec le nettoyage de disque
Cette méthode fonctionne sous Windows 7 et versions antérieures, ce qui réduira la taille du dossier winsxs. Exécutez le composant Disk Cleanup de l'une des manières suivantes :

Dans la nouvelle fenêtre, cliquez sur le bouton Nettoyer les fichiers système (illustré dans la capture d'écran). Si une invite UAC apparaît, cliquez sur Oui. 
Pour effacer le dossier winsxs dans Windows, assurez-vous que la case à côté du sous-élément "Windows Update Cleanup" est cochée, car cette section est responsable de la suppression des fichiers dans le dossier winsxs. Cochez d'autres éléments comme vous le souhaitez. Dans cette fenêtre, vous pouvez également estimer la quantité approximative d'espace disque libéré. Enfin, cliquez sur OK et attendez la fin du processus, vous devrez peut-être redémarrer votre PC. 
Remarque : la fonction de nettoyage des mises à jour est intégrée à Windows 8, 10. Pour les sept, Microsoft a publié une mise à jour pour que cette option apparaisse. Si vous ne trouvez pas l'élément de nettoyage de la mise à jour, téléchargez et installez le package de mise à jour KB2852386. Les méthodes ci-dessous ne fonctionnent pas sur Windows 7.
Nettoyage avec le planificateur de tâches
Avec la sortie de Windows 8, une fonctionnalité est apparue qui vous permet de nettoyer automatiquement le dossier winsxs. Le système d'exploitation a créé une tâche automatique StartComponentCleanup qui s'exécute en arrière-plan pour supprimer les anciennes versions des fichiers après 30 jours. Cette période est donnée pour exclure l'incompatibilité des nouvelles mises à jour. Vous pouvez démarrer manuellement cette tâche en suivant les étapes ci-dessous.
Pour démarrer le planificateur de tâches, dans la fenêtre "exécuter" (appelée par les boutons Win + R), écrivez la commande taskschd.msc, puis cliquez sur OK. 
Dans la partie gauche de la fenêtre, développez la section "Bibliothèque du planificateur de tâches", puis les sous-sections "Microsoft" et "Windows", recherchez la section Entretien et cliquez dessus. Sélectionnez StartComponentCleanup, sur le côté droit de la fenêtre, cliquez sur "Exécuter" pour commencer à nettoyer le dossier winsxs. Vous devez attendre environ une heure. 
Remarque : Vous pouvez implémenter cette tâche via la ligne de commande. Vous devez alors utiliser la commande :
schtasks.exe /Run /TN "\Microsoft\Windows\Servicing\StartComponentCleanup"
Nettoyage via la ligne de commande
Dism.exe est une application cmd qui permet d'effectuer diverses manipulations avec les composants Windows, ce qui vous aidera à nettoyer le dossier winsxs. Dans Windows 10, 8.1, un nouveau paramètre AnalyzeComponentStore a été introduit pour aider à déterminer l'espace réellement occupé par le pack winsxs. Ouvrez une invite de commande avec des droits d'administrateur, tapez la commande suivante et appuyez sur Entrée :
Dism.exe /Online /Cleanup-Image /AnalyzeComponentStore
À la suite des calculs, vous saurez si le nettoyage est recommandé. Pour voir la quantité de mémoire qui peut être libérée, faites attention aux éléments marqués dans la capture d'écran. La somme de ces deux éléments indique la quantité d'espace disque utilisé. 
Après analyse, vous pouvez commencer à nettoyer le dossier winsxs. L'option StartComponentCleanup dans cmd produit des résultats similaires à ceux du planificateur de tâches. Cependant, le retrait des composants s'effectue immédiatement, sans attendre. Dans cmd avec les droits d'administrateur, entrez la construction suivante, puis appuyez sur Entrée :
Dism.exe /online /Cleanup-Image /StartComponentCleanup
En utilisant le paramètre ResetBase, vous supprimez toutes les versions obsolètes de chaque composant. La commande ressemble à ceci :
Dism.exe /online /Cleanup-Image /StartComponentCleanup /ResetBase
Le paramètre SPSuperseded permet de réduire l'espace occupé par le package de mise à jour. Utilisez cette commande :
Dism.exe /online /Cleanup-Image /SPSuperseded
Attendez que ces commandes se terminent. Ensuite, évaluez la quantité de mémoire libérée via le paramètre AnalyzeComponentStore. 
Suppression de composants Windows
Windows 8, 10 vous permettent d'activer, de désactiver les composants du système d'exploitation Windows. Ces fonctions sont situées dans la section "programmes". 
Tous les composants Windows sont stockés dans le dossier winsxs, qu'ils soient activés ou non, et occupent de l'espace. Il existe un moyen d'aider à supprimer complètement ces composants de winsxs, libérant ainsi de l'espace. À l'avenir, vous pourrez télécharger les composants supprimés selon vos besoins.
Exécutez cmd avec des privilèges d'administrateur. Tapez la commande ci-dessous, puis appuyez sur Entrée :
DISM.exe /Online /English /Get-Features /Format:Table

La ligne de commande construira une table de noms de composants ainsi que leurs états. Rappelez-vous le nom du composant à supprimer et utilisez la commande suivante :
DISM.exe /Online /Disable-Feature /featurename:NAME /Remove
Dans cette commande, vous devez remplacer NAME par le nom de votre composant. Dans l'exemple, nous supprimerons DirectPlay. 
Ainsi, le statut passera à Disabled with Payload Removed. Ce sont les moyens de nettoyer le dossier winsxs dans Windows.
C'est tout, maintenant vous savez winsxs - qu'est-ce que ce dossier Windows 7, 8, 10 et comment le nettoyer. Il est recommandé d'utiliser d'abord les trois premières méthodes, bien que vous ne puissiez pas recourir à la méthode du planificateur de tâches, car elle est dupliquée, mais tout est à votre discrétion. La suppression de composants n'est pas recommandée car elle ne libérera pas beaucoup d'espace et les composants supprimés pourraient être nécessaires à l'avenir. Vous pouvez également libérer de l'espace supplémentaire sur le disque dur.
Le dossier WinSXS fait partie intégrante de tout système d'exploitation version 7 et supérieure. Il s'agit d'une archive qui stocke des informations pour la récupération du système de sauvegarde. Le dossier est reconstitué avec des fichiers à chaque mise à jour de Windows et peut atteindre des tailles assez importantes si le système d'exploitation n'est pas réinstallé pendant une longue période.
En théorie, le dossier WinSXS peut être effacé périodiquement. Cependant, la suppression de certains fichiers peut avoir un impact négatif sur les performances de votre ordinateur. Pour savoir exactement ce qui peut être supprimé et ce qu'il vaut mieux laisser, vous devez recourir à un logiciel spécial.
Comment nettoyer le dossier Winsxs dans Windows 7
Pour pouvoir opérer sur le dossier WinSXS dans Windows 7, vous devez avoir SP1 installé sur votre PC. Vous pouvez vérifier sa présence dans le chemin suivant : "Panneau de configuration" - "Tous les éléments du système de sécurité" - "Système". Juste en dessous de l'inscription de la version du système d'exploitation, il convient d'indiquer la ligne Service Pack 1. Si ce n'est pas le cas, la suppression du dossier ne fonctionnera pas.
Avant de procéder directement à la suppression du dossier, vous devez télécharger la mise à jour KB2852386. Via le menu "Démarrer", entrez dans le "Centre de mise à jour". Dans la liste des "Mises à jour facultatives", recherchez le numéro que vous recherchez et installez-le.

Il existe plusieurs façons de nettoyer le dossier WinSXS dans Windows 7. Le premier d'entre eux consiste à nettoyer le disque via les "Propriétés".
Allez dans le dossier "Poste de travail" et, en faisant un clic droit sur l'icône "Disque local C", sélectionnez "Propriétés". À côté du graphique à secteurs pour afficher la saturation du disque se trouve le bouton "Nettoyage du disque", sur lequel il faut cliquer. Les fichiers supplémentaires seront supprimés automatiquement.

Vous pouvez supprimer les documents inutiles à l'aide de la commande "Exécuter". Dans la ligne "Ouvrir :" entrez en latin nettoyage et appuyez sur Entrée. Sélectionnez "Drive C" puis cochez la case "Purger les mises à jour Windows". La commande sera exécutée.

Vous pouvez utiliser un utilitaire spécial pour effacer le stockage. WinsxsLite. Il est disponible gratuitement sur Internet.
Téléchargez le programme et ouvrez-le avec les droits d'administrateur. Entrez "1", puis "s". Le processus de numérisation commencera. Cela dure généralement assez longtemps. Après l'avoir complété, entrez les données suivantes :
- Phase 1 + Appliquer [a] ;
- Phase 2 + Numériser [s] + Appliquer [a] ;
- entrez ici la même chose qu'à la deuxième ligne.

Effacer Winsxs dans Windows 8
Les actions avec le dossier WinSXS dans le "huit" peuvent être effectuées à l'aide de la fonction "Nettoyage de disque". Appelez la commande "Exécuter" et entrez nettoyage. Ensuite, sélectionnez le lecteur C. Dans la nouvelle fenêtre, cliquez sur "Nettoyer les fichiers système". Cochez la case à côté de "Purger les mises à jour" et attendez que le processus soit terminé. Cette méthode supprimera les fichiers de mise à jour du dossier.
Pour se débarrasser des fichiers mineurs, nous vous recommandons d'utiliser l'utilitaire DISM. Ouvrez l'invite de commande en tant qu'administrateur. Donnez la commande : Dism.exe /online /cleanup-image /AnalyzeComponentStore. Une recherche commencera pour les fichiers qui peuvent être supprimés "sans douleur" du dossier. À la fin du processus, vous verrez les recommandations du système d'exploitation concernant le nettoyage du stockage. La suppression automatique des composants inutiles peut être lancée en tapant la commande Dism.exe /online /cleanup-image /StartComponentCleanup.

Comment nettoyer le dossier Winsxs dans Windows 10
La suppression des données du dossier WinSXS dans la dixième version de Windows doit être extrêmement précise. Il n'est pas recommandé de prendre des mesures si la taille du dossier est bien inférieure à 10 Go. La particularité réside dans le fait que lors de la suppression d'éléments d'un dossier "plus léger" que 5 Go, son volume peut augmenter et le système fonctionnera moins bien.
Le nettoyage dans Windows 10 se fait généralement via la ligne de commande. L'algorithme des actions correspond absolument à celui décrit pour la version 8 de l'OS.
Il devrait y avoir beaucoup d'espace libre sur le lecteur C.
Cela garantira que le système de votre ordinateur portable (ordinateur) fonctionnera de manière stable. Les disques sont plus rapides que les disques durs.
Le seul hic, c'est que le prix d'un disque SSD est assez élevé. À cet égard, après l'installation de Windows, il se peut qu'il n'y ait pas assez d'espace sur le disque dur.
Par conséquent, l'utilisateur tombe souvent sur le dossier WinSxS, il se trouve dans le dossier . La taille d'un tel dossier peut atteindre plusieurs dizaines de gigaoctets.
À cet égard, la plupart des utilisateurs se demandent "Est-il possible d'effacer l'intégralité du dossier WinSxS d'un ordinateur (portable) et également, comment est-il possible de le faire ?"
Vous obtiendrez des informations sur winsxs et comment l'effacer.
Qu'est-ce que le dossier WinSxS ?

Il existe un chemin spécifique pour trouver ce dossier : C:\Windows\winsxs . Ce fichier contient des copies de sauvegarde de diverses mises à jour.
S'ils n'ont pas été installés dans le système d'exploitation, ils sont toujours stockés dans le dossier winsxs et occupent de l'espace sur le disque dur.
Lorsque Windows est mis à jour, les copies obsolètes se retrouvent également dans le dossier winsxs. Après un certain temps, leur nombre augmente, à la suite de quoi le dossier commence à peser davantage.
Le volume d'un tel dossier peut atteindre plusieurs gigaoctets.
Bien sûr, pour les disques durs désormais disponibles, cette quantité d'espace libre ne joue pas un rôle particulier, mais elle ne sera toujours pas superflue.

Afin de déterminer le poids de winsxs, vous devez procéder comme suit :
Mais! Cette méthode ne permettra pas à l'utilisateur de connaître la taille du dossier en fait, mais il sera possible de connaître la quantité d'espace libre disponible.
Un autre point important dans la façon d'effacer le dossier winsxs est que vous n'avez pas besoin de résoudre ce problème à l'aide de problèmes spéciaux qui nettoient ce dossier.
L'utilisateur ne disposera finalement que des outils standard avec lesquels il est possible d'effacer le dossier dans Windows.
Important!!!
Windows occupe de l'espace disque système et comment effacer le dossier winsxs dans Windows. Le fichier d'échange est pagefile.sys. Dans le cas où la RAM est importante, la taille de ce fichier peut être ajustée (modifiée) manuellement.
au menu "Nettoyage de disque" il y a un article "Nettoyage de l'hibernation". Dans le cas où ce mode n'est pas utilisé par vous, vous pouvez procéder au nettoyage.
Si l'ordinateur portable est constamment en mode veille, après avoir effacé le fichier, entrez sur la ligne de commande :
Powerrofg -h à l'arrêt &&.
Le dossier personnel de l'utilisateur (par exemple, mes documents ou mon bureau) peut être déplacé vers un autre emplacement à la fois via la propriété du dossier souhaité et via les stratégies de groupe, comment effacer le dossier winsxs dans Windows 7.
Pourquoi le dossier WinSxS grandit-il constamment ?
De nombreux utilisateurs inexpérimentés croient à tort que le dossier WinSxS est un grand espace disque après l'installation du système d'exploitation.
Il faut tenir compte du fait qu'il existe de tels fichiers qui, en fait, se trouvent à des endroits complètement différents.
Leur volume n'est pris en compte que parce que L'explorateur a des liens physiques.
Chaque utilisateur doit savoir !
Vous ne devez pas activer l'affichage du mode fichiers cachés avant de supprimer manuellement tout le contenu du dossier.
Une fois les éléments cachés supprimés, l'ordinateur sera un peu lent et des pannes intermittentes sont possibles.
Vous trouverez ci-dessous plusieurs options pour nettoyer winsxs sur différents systèmes d'exploitation Windows. Ils seront discutés ci-dessous plus en détail, afin que les lecteurs reçoivent des réponses complètes à leurs questions.
Nettoyage dans Vista
Toute modification peut être renvoyée à la position dans laquelle elle se trouvait auparavant.
Si l'utilisateur souhaite tout restaurer à la version 6.0.6001 (y compris la version initiale), Vista Service Pack 2 doit être installé.
Afin d'empêcher le retour des mises à jour, 2 utilitaires système sont utilisés :
- Vsp1cln.exe– pour le ramassage des ordures après l'installation ;
- Compcln.exe– pour effectuer des actions similaires avec SP
Ce système vous permet de créer des points de restauration à la demande lors de l'installation des pilotes ou nécessaires et importants.
Cette fonctionnalité peut être installée à la demande ou planifiée. Pour une telle récupération, 15% de l'espace disque est gaspillé.
Vous pouvez déconnecter un tel disque en utilisant la fonction "Nettoyage de disque". Cependant, sur l'onglet "En outre" laissez le dernier point de restauration pour économiser de l'espace.
Nettoyage dans Windows 7
Le nettoyage du dossier WinSxS est un processus complexe. Vous devez suivre les instructions de votre PC. En plus du nettoyage manuel de WinSxS, les fichiers inutiles peuvent être supprimés "Planificateur de tâches" dans le système d'exploitation Windows.
Cliquez sur "Créer une tâche" dans le planificateur. Après avoir spécifié le nom de la tâche, appuyez sur "Davantage".
Sélectionnez ensuite la fréquence de lancement de la tâche et suivez les invites. Après toutes les opérations effectuées, redémarrez l'ordinateur.

Besoin d'effacer le dossier WinSxS dans Windows 7 ? Vous devez télécharger puis installer la mise à jour KB2852386. Vous verrez la ligne requise dans l'utilitaire.
Pour cette opération, vous devez appuyer sur "Démarrer" et entrez "Centre de mise à jour" à la barre de recherche.
Vous devez choisir "Rechercher des mises à jour" , ce sera dans le menu de gauche.
Là, vous devrez sélectionner "Mises à jour facultatives" à la fin de l'analyse.
Dans la liste proposée, vous devrez trouver KB2852386, puis l'installer puis redémarrer votre ordinateur ().
Après les étapes ci-dessus, assurez-vous de taper dans le moteur de recherche "Nettoyage de disque".
Parmi les options proposées, sélectionnez "Fichiers de sauvegarde" et appuyez sur "D'ACCORD".
Nettoyage dans Windows 8

Il existe une méthode supplémentaire pour résoudre notre problème - en utilisant l'utilitaire de nettoyage de disque, son avantage est qu'aucune décision n'est requise de la part des utilisateurs.
Pour vider le dossier, vous devez suivre quelques étapes :
Vous devez d'abord appuyer sur la combinaison de touches Win + R, puis entrer "cleanmgr" . Sélectionnez ensuite le lecteur C et cliquez sur OK. En conséquence, l'espace libre sera estimé, après quoi vous devrez sélectionner une option - "Nettoyer les fichiers système".
Cochez la case "Purger les mises à jour de Windows" et cliquez sur OK. Ensuite, le processus de nettoyage des mises à jour Windows sera lancé.
Un autre utilitaire pour nettoyer les mises à jour Windows est l'utilitaire DISM..
L'avantage de cet utilitaire est qu'avec son aide, l'utilisateur peut également se débarrasser d'autres déchets du dossier WinSxS.
Tout d'abord, ouvrez une invite de commande en tant qu'administrateur. Cela peut être fait avec un raccourci clavier Gagner + X.
Sélectionner "Ligne de commande".
Dism.exe /Online /Cleanup-Image /AnalyzecomponentStore
Il vous informera de la quantité d'espace libre sur le disque dur dont vous disposez.
Si nécessaire, vous pouvez nettoyer les sauvegardes et les fichiers . Assurez-vous de vérifier la ligne "Nettoyage recommandé du magasin de composants" — "Oui".
Tapez la commande suivante pour supprimer les fichiers supplémentaires :
Après cela, le mode de nettoyage deviendra actif.
Nettoyer avec une tâche planifiée

Windows nettoie le dossier winsxs selon un planning spécifique et précis. Procédez comme suit : Microsoft→Windows→Service→StartComponentCleanup .
Étant donné que le nettoyage est effectué par le gestionnaire d'objets COM, la commande spécifique ne vous sera pas présentée.
S'il n'y a pas de déclencheurs, cela peut indiquer que la tâche s'exécute en mode automatique.
En lançant la tâche contenue dans les planificateurs, l'utilisateur obtient le même résultat qu'à partir de la commande DISM avec les commutateurs /StartComponentCleanUp.
Cependant, il existe quelques différences :
- Les mises à jour installées le mois dernier seront ignorées ;
- En raison d'une pause d'une heure, les fichiers peuvent ne pas être complètement effacés.
Après avoir effectué un nettoyage dans Windows 8.1, l'utilisateur peut réanalyser le stockage pour évaluer les modifications.
Nettoyage dans Windows 10

Utilisez l'invite de commande avec les droits d'administration, cela aidera à nettoyer le dossier WinSxS. Pour démarrer ce processus, tapez :
Dism.exe /Online /Cleanup-Image /StartComponentCleanup

A ce stade, la fonction est terminée et le dossier est considéré comme effacé.
Pour que vous puissiez déterminer à quel point le dossier est devenu plus petit, vous devez analyser le magasin de composants. Pour cela, vous devez procéder comme suit :
Dism.exe /Online /Cleanup-Image /AnalyzeComponentStore
Si vous en avez vraiment besoin, il est alors possible de réduire encore plus la taille du fichier, car son paramètre a une clé ResetBase supplémentaire, qui aidera à supprimer tout ce qui est ancien et inutile.
Pour ce faire, entrez :
Dism.exe /Online /Cleanup-Image /StartComponentCleanup /ResetBase
Suppression automatique
Afin d'éviter que la taille n'augmente à votre insu, vous devez configurer la fonction d'auto-nettoyage pour les données et les documents dont vous n'avez pas besoin.
Pour configurer cette fonction, vous devez utiliser le planificateur de tâches du système d'exploitation.
Vous pouvez trouver ce programme en utilisant le menu "Démarrer". Après le démarrage du programme, consultez la section "Créer une tâche simple" situé sur le côté droit de la fenêtre.
Après cela, vous devez générer une tâche StartComponentCleanUp. Pour ce faire, vous devez vous rendre en agence Microsoft→Windows→Maintenance . Après cela, cliquez sur OK et redémarrez (ordinateur portable).
Dism.exe
Le système de service Dism.exe signifie que le système est un programme de ligne de commande, qui est également un assistant dans la configuration et la suppression des composants du système Windows et. L'option Nettoyer l'image est la plus utilisée par les utilisateurs avancés
Vous devez définir le paramètre StartComponentCleanUp dans Dism.exe. Veuillez noter que les anciennes versions de ces composants seront rapidement effacées.
Il n'y aura pas de limite de temps ici.
À partir d'une invite de commande avec des droits d'administration, tapez
Dism.exe /online /Cleanup-Image /StartComponentCleanup
Nous espérons que les informations ci-dessus dans cet article vous aideront à nettoyer vous-même le dossier winsxs sur votre ordinateur, à libérer l'espace libre sur votre ordinateur et le vôtre fonctionnera correctement.
Suivez les conseils ci-dessus !
| Système opérateur | Exécutez la commande de nettoyage WinSXS |
|---|---|
| Windows Vista Windows Server 2008 Service Pack 1 | VSP1CLN.EXE |
| Windows Vista Windows Server 2008 Service Pack 2 | Compcln.exe |
| Windows 7 Windows Server 2008 R2 Service Pack 1 | DISM /en ligne /Cleanup-Image /SpSuperseded |
| Windows 8 Windows 10 | Dism.exe /Online /Cleanup-Image /StartComponentCleanup |
Le problème de l'espace libre sur le disque dur de l'ordinateur et quel est ce dossier winxs- les questions sont d'actualité et pertinentes, et ce malgré le fait que le volume des disques durs d'aujourd'hui se mesure déjà en téraoctets. Progressivement et imperceptiblement, jour après jour, le disque dur se remplit de nombreux fichiers différents, jusqu'à ce qu'il s'avère être plein à craquer.
Comparaison de la taille des dossiers Windows
Les recherches chaotiques des fichiers et répertoires les plus coûteux conduisent souvent l'utilisateur au dossier winsxs, qui se trouve dans le répertoire principal du système d'exploitation Windows 7. Lorsque j'ai mesuré la taille de ce dossier winsxs sur mon disque dur, il s'est avéré que cela prend environ six gigaoctets ! Bien sûr, la première chose qui se présente est le désir de supprimer winsxs avec le contenu afin de se débarrasser simplement et efficacement d'un tel «fardeau». Mais c'est exactement ce qu'il ne faut pas faire, car une telle démarche peut avoir des conséquences très tristes et imprévisibles. Comment, et à l'aide de quelles méthodes, vous pouvez réduire la taille du dossier winsxs, je décrirai dans le matériel ci-dessous.

Ce dossier winsxs se trouve dans le répertoire général du système d'exploitation Windows, généralement à C:\Windows\winsxs, et il est conçu pour stocker les composants système Windows précédemment installés.
- En fait, il s'agit d'un type spécial de stockage qui contient toutes les informations nécessaires sur le système, des clés système aux fichiers d'installation nécessaires.
- Grâce au dossier winsxs, il est toujours possible de revenir à la version précédente des fichiers système qui était pertinente avant la mise à jour.
- A chaque fois, lors de la prochaine mise à jour du système d'exploitation, les anciennes versions des fichiers et les données sur les modifications sont écrites dans ce répertoire afin que l'utilisateur ait toujours la possibilité de revenir à la version précédente en cas de problème.
- Par conséquent, plus il y a de mises à jour installées et plus le système d'exploitation a été utilisé longtemps, plus la taille du dossier en question est grande.
Je note également que la taille réelle du répertoire winsxs peut être inférieure à ce que l'explorateur et les gestionnaires de fichiers nous montrent, en raison de l'utilisation du soi-disant. "liens durs". La taille réelle de ce répertoire peut être visualisée en tapant à l'invite de commande avec les droits d'administrateur (pertinent pour Windows 8 et supérieur) :
Dism.exe /Online /Cleanup-Image /AnalyzeComponentStore
Je pense que nous avons compris ce qu'est winsxs et quel est son objectif, parlons maintenant de la réduction du dossier et de la suppression du contenu.
Que se passe-t-il si winsxs est supprimé ?
Si vous supprimez winsxs, Windows cessera simplement de fonctionner et vous devrez probablement le réinstaller ou essayer de récupérer des fichiers précédemment supprimés. Et même si le système d'exploitation démarre, il ne fonctionnera toujours pas complètement. Par conséquent, vous devez essayer d'éviter un tel développement d'événements en utilisant d'autres méthodes plus efficaces.
Réduire la taille du dossier winsxs
Il existe plusieurs options pour réduire la taille du dossier winsxs, je vais me concentrer sur les plus courantes et les plus efficaces.
Nettoyer winsxs avec le nettoyage de disque

Pour utiliser les capacités de cet utilitaire, vous devez cliquer sur "Poste de travail", et dans la fenêtre qui s'ouvre, en survolant le lecteur système "C", cliquez avec le bouton droit et sélectionnez "Propriétés". Dans la fenêtre qui apparaît, cliquez sur "Nettoyage de disque", puis dans la fenêtre suivante cliquez sur "Nettoyer les fichiers système", puis validez le lancement de la procédure. Le système analysera pour supprimer les fichiers système inutiles, puis les supprimera. Après la désinstallation, vous devrez redémarrer votre ordinateur.

Une autre option pour effacer le dossier winsxs consiste à utiliser l'utilitaire cleanmgr.exe. Exécutez l'invite de commande en tant qu'administrateur, puis tapez cleanmgr, sélectionnez le lecteur système et cliquez sur "OK". Vous pouvez également exécuter cet utilitaire via "Démarrer" - "Exécuter", ou utiliser n'importe quel gestionnaire de fichiers populaire, dans la ligne duquel vous devez taper cleanmgr. Dans le menu qui apparaît, vous devrez sélectionner "Nettoyer les fichiers système", confirmer l'opération, puis redémarrer l'ordinateur.
À quoi cela ressemble visuellement peut être vu dans cette vidéo:
De telles procédures sont assez simples et peuvent libérer plusieurs gigaoctets d'espace précédemment occupé dans le répertoire winsxs pour l'utilisateur. Je note que les anciennes versions des fichiers seront supprimées, à l'exception des avant-dernières.

Utilisation de dism.exe
Ce programme est conçu pour fonctionner avec des images de fichiers, leur déballage et leur lancement. Dans ce cas, il vous suffit de taper ce qui suit sur la ligne de commande :
Dism.exe /Online /Cleanup-Image /StartComponentCleanup
et patientez pendant que le programme effectue les opérations nécessaires. Après les avoir terminés, redémarrez votre ordinateur.
Conclusion
Après avoir appris que ce dossier winsxs est nécessaire et que son contenu est précieux, il n'y a plus de réflexion sur la suppression de winsxs. Les techniques présentées vous permettent de réduire facilement et commodément la taille de votre dossier winsxs, libérant jusqu'à plusieurs gigaoctets d'espace libre sur votre disque dur. Il est important de se rappeler que la taille du dossier en question augmente avec le temps, vous devez donc systématiquement réduire sa taille à l'aide des outils donnés dans cet article.
Dans le même temps, il est également important de respecter régulièrement «l'hygiène du disque dur», d'empêcher son remplissage chaotique, de nettoyer et de supprimer régulièrement les fichiers inutiles et inutilisés, augmentant ainsi la quantité d'espace libre pour vos tâches principales. Bonne chance.
En contact avec
Beaucoup sont confrontés au problème du manque d'espace libre sur le disque dur. Le disque sur lequel le système d'exploitation lui-même est installé est particulièrement souvent obstrué. Cela est dû au fait qu'il contient de nombreux dossiers, que le système lui-même remplit avec les informations dont il a besoin. Ce problème concerne également Windows 7. Vous pouvez nettoyer les dossiers système des déchets inutiles à la fois manuellement et à l'aide de programmes spéciaux.
Dossiers système de Windows 7 : nécessité de nettoyage et conséquences possibles
Chacun des dossiers système a son propre objectif et stocke des informations d'un certain type. Avant de nettoyer le disque, lisez attentivement de quelle fonction tel ou tel dossier est responsable, sinon vous risquez de perdre des données importantes ou d'endommager gravement le système d'exploitation, ce qui entraînera sa panne :
Vidéo : quels fichiers peuvent être supprimés sur le lecteur système
Ce qu'il ne faut pas faire lors du nettoyage des dossiers système
Lisez attentivement les caractéristiques des dossiers ci-dessus. Avant de nettoyer l'un d'entre eux, demandez-vous si son contenu vous sera utile à l'avenir. Certains dossiers, tels que Windows ou System32, ne doivent pas du tout être touchés. Et n'essayez pas de nettoyer les dossiers en supprimant simplement leur contenu. Cela conduira au fait que les restes d'entre eux resteront dans la mémoire de l'ordinateur, ce qui à l'avenir commencera à salir et à surcharger le système. Seuls quelques dossiers peuvent être effacés manuellement :
En aucun cas, ne supprimez pas les dossiers eux-mêmes, cela entraînera des erreurs critiques dans le système, il vous suffit d'effacer leur contenu. De plus, avant d'effacer les dossiers système, assurez-vous que vous pouvez libérer de la mémoire par d'autres méthodes, par exemple en désinstallant des applications et des jeux tiers.
Méthodes de nettoyage des dossiers système de Windows 7
Si vous décidez toujours de nettoyer votre disque dur des fichiers tiers accumulés, le moyen le plus simple consiste à utiliser les fonctions intégrées de Windows. Il existe deux options initiales - nettoyage standard et avancé.
Nettoyage standard
En utilisant la méthode de nettoyage standard, vous vous débarrasserez des fichiers et dossiers suivants :
Pour effectuer un nettoyage standard du disque dur, procédez comme suit :
 Ouvrez les propriétés du lecteur système
Ouvrez les propriétés du lecteur système
 Allez dans la rubrique "Général"
Allez dans la rubrique "Général"
 Sélectionnez les fichiers que nous voulons supprimer
Sélectionnez les fichiers que nous voulons supprimer
 Cliquez sur le bouton "Nettoyer" dans la section "Restauration du système et cliché instantané"
Cliquez sur le bouton "Nettoyer" dans la section "Restauration du système et cliché instantané"
Nettoyage avancé
Avec l'option de nettoyage avancé, vous supprimerez les dossiers et fichiers suivants :
Pour effectuer un nettoyage de disque avancé, procédez comme suit :
 Exécutez "Invite de commandes" en tant qu'administrateur
Exécutez "Invite de commandes" en tant qu'administrateur
 Écrivez la commande cleanmgr
Écrivez la commande cleanmgr
 Sélectionnez le lecteur que vous souhaitez nettoyer
Sélectionnez le lecteur que vous souhaitez nettoyer
 Sélectionnez les fichiers à supprimer
Sélectionnez les fichiers à supprimerVidéo : Nettoyage de disque Windows
Nettoyage de disque à l'aide de programmes tiers
Avant de commencer à nettoyer manuellement chaque dossier séparément, vous devez utiliser des programmes tiers spéciaux conçus pour rechercher et nettoyer automatiquement le disque des fichiers inutiles :
 Téléchargement de l'application CCleaner
Téléchargement de l'application CCleaner
 Aller à la rubrique "Nettoyage"
Aller à la rubrique "Nettoyage"
 Sélectionnez les sections à effacer
Sélectionnez les sections à effacer
 Cliquez sur le bouton "Analyser"
Cliquez sur le bouton "Analyser"
 Avant de supprimer des fichiers, vous pouvez afficher des informations à leur sujet
Avant de supprimer des fichiers, vous pouvez afficher des informations à leur sujet
Vidéo : Suppression de fichiers système avec CCleaner
Fonctionnalités de nettoyage des dossiers système individuels
Si les méthodes de nettoyage précédentes n'ont pas résolu votre problème ou si vous devez nettoyer l'un des dossiers de manière sélective, recherchez-le dans les sections ci-dessous et suivez les instructions fournies.
Mais de nombreux dossiers sont cachés par défaut pour empêcher l'utilisateur de les corrompre accidentellement. Pour afficher les dossiers masqués dans la liste générale, procédez comme suit :
 Ouvrir l'explorateur de fichiers
Ouvrir l'explorateur de fichiers
 Développer le menu "Outils"
Développer le menu "Outils"
 Allez dans la section "Options des dossiers"
Allez dans la section "Options des dossiers"
 Allez dans la section "Afficher"
Allez dans la section "Afficher"
 Modification des paramètres des dossiers cachés
Modification des paramètres des dossiers cachés
winxs
Le nettoyage du dossier Winsxs sous Windows 7 s'effectue via un nettoyage de disque standard. Cette méthode a déjà été décrite ci-dessus. Avant de commencer le nettoyage, une liste de fichiers pouvant être supprimés vous est proposée. Vérifiez la section "Fichiers de sauvegarde du package de mise à jour" dedans.
 Cochez "Fichiers de sauvegarde du Service Pack"
Cochez "Fichiers de sauvegarde du Service Pack"
Vidéo : Comment nettoyer le dossier Winsxs dans Windows 7
Information de volume du system
Pour effacer le dossier System Volume Information, vous devez d'abord y accéder :
 Ouvrez les propriétés du dossier System Volume Information
Ouvrez les propriétés du dossier System Volume Information
 Allez dans l'onglet "Sécurité"
Allez dans l'onglet "Sécurité"
 Cliquez sur le bouton "Modifier"
Cliquez sur le bouton "Modifier"
 Cliquez sur le bouton "Ajouter"
Cliquez sur le bouton "Ajouter"
 Saisie du nom d'utilisateur
Saisie du nom d'utilisateur
 Donner un accès complet au dossier
Donner un accès complet au dossier
 Accéder aux propriétés de l'ordinateur
Accéder aux propriétés de l'ordinateur
 Allez dans la section "Protection du système"
Allez dans la section "Protection du système"
 Cliquez sur le bouton "Configurer"
Cliquez sur le bouton "Configurer"
Cliquez successivement sur les boutons "Appliquer" et "OK".
DriversStore
Pour supprimer les pilotes obsolètes d'un magasin appelé DriversStore, procédez comme suit :
 Ouvrir la ligne de commande
Ouvrir la ligne de commande
 Nous écrivons la commande pnputil.exe -e
Nous écrivons la commande pnputil.exe -e
 Écrire et exécuter une commande
Écrire et exécuter une commande
installateur
Le dossier Installer peut contenir des fichiers nécessaires au système ou aux programmes, mais il existe une application tierce spéciale PatchCleaner qui déterminera automatiquement ce qui peut être supprimé du contenu :
 PatchCleaner recherche les fichiers de mise à jour obsolètes et vous permet de les déplacer vers un autre support ou de les supprimer complètement
PatchCleaner recherche les fichiers de mise à jour obsolètes et vous permet de les déplacer vers un autre support ou de les supprimer complètement
 Cliquez sur le bouton Parcourir
Cliquez sur le bouton Parcourir
 Spécifiez le chemin d'accès au dossier du programme d'installation
Spécifiez le chemin d'accès au dossier du programme d'installation
 Cliquez sur le bouton Supprimer
Cliquez sur le bouton Supprimer
 Confirmez l'action en cliquant sur le bouton Oui
Confirmez l'action en cliquant sur le bouton Oui
Pagefile.sys
Si vous êtes sûr que l'ordinateur fera face aux tâches requises sans le fichier d'échange Pagefile.sys, vous pouvez le supprimer en suivant ces étapes :
 Allez dans la section "Paramètres système avancés"
Allez dans la section "Paramètres système avancés"
 Appuyez sur le bouton "Choix"
Appuyez sur le bouton "Choix"
 Cliquez sur le bouton "Modifier" dans l'onglet "Avancé"
Cliquez sur le bouton "Modifier" dans l'onglet "Avancé"
 Définissez les paramètres requis
Définissez les paramètres requis
 Nous redémarrons l'ordinateur
Nous redémarrons l'ordinateur
Dossiers avec historique, cache et cookies du navigateur
Les fichiers du navigateur peuvent occuper beaucoup d'espace disque. Il est plus simple et plus sûr de les supprimer via les paramètres du navigateur lui-même :  Fichiers de marquage. à supprimer de l'historique du navigateur
Fichiers de marquage. à supprimer de l'historique du navigateur
 Définissez le paramètre "Pour toujours" et effacez l'historique
Définissez le paramètre "Pour toujours" et effacez l'historique
Problèmes de nettoyage de disque
Si après avoir supprimé des fichiers du dossier système, des erreurs apparaissent ou si l'ordinateur commence à ralentir, il ne reste plus qu'une chose à faire - effectuer une restauration du système. Cela peut arriver si le disque n'a pas été nettoyé correctement ou si les fichiers nécessaires ont été supprimés. La restauration du système n'est possible que si l'ordinateur possède des points de restauration :
 Démarrage de l'ordinateur en mode sans échec
Démarrage de l'ordinateur en mode sans échec
 Ouvrez l'application de restauration du système
Ouvrez l'application de restauration du système
 Cliquez sur le bouton "Suivant"
Cliquez sur le bouton "Suivant"
 Choisissez un point de restauration
Choisissez un point de restauration
Vidéo : Récupération de Windows 7
Que faire s'il n'y a pas de bouton "Nettoyer les fichiers système"
Si, lorsque vous essayez de libérer de l'espace disque à l'aide de la méthode de nettoyage standard, vous êtes confronté à l'absence du bouton "Nettoyer les fichiers système", cela signifie que vous avez désactivé l'UAC (Contrôle de compte d'utilisateur) et que le programme démarre immédiatement avec la possibilité de nettoyer les fichiers système. Autrement dit, cliquer sur le bouton "Nettoyer les fichiers système" vous donne des droits d'administrateur et avec eux la possibilité de modifier et de nettoyer les dossiers système. Mais si l'UAC est désactivé, vous avez immédiatement accès à la modification des fichiers système et vous n'avez pas besoin d'appuyer sur des boutons supplémentaires.
 Si le bouton "Nettoyer les fichiers système" est manquant, le contrôle de compte d'utilisateur est désactivé
Si le bouton "Nettoyer les fichiers système" est manquant, le contrôle de compte d'utilisateur est désactivé
Si vous souhaitez libérer de l'espace disque ou êtes sûr qu'une partie du virus a été conservée dans les fichiers système, dans ce cas, le système d'exploitation lui-même dispose d'une fonction de nettoyage de disque standard et avancée. Vous pouvez également utiliser des programmes tiers ou effacer chaque dossier séparément. Mais vous ne devez pas tout supprimer d'affilée, sinon cela entraînera une panne de l'ordinateur, et la seule issue est de restaurer le système au dernier point de restauration.