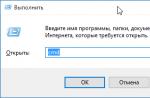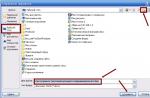Le partitionnement dur est le processus de division du 1er disque en plusieurs disques logiques. Dans cet article, nous analyserons les programmes de fractionnement populaires.
Le système d'exploitation Windows 7 est équipé d'un utilitaire de partitionnement de disque intégré. Pour l'exécuter, suivez le chemin : Démarrer - Panneau de configuration - - Outils d'administration - Gestion de l'ordinateur - Gestion des disques.
En lançant l'utilitaire de gestion de disque, vous aurez accès à toutes les fonctions nécessaires. Pour les disques déjà existants, vous pouvez effectuer : supprimer, formater, changer les lettres, compresser et supprimer le disque. Si un nouveau disque dur sans partitionnement est connecté au PC, vous pourrez partitionner le disque.
Si les capacités de l'utilitaire de partitionnement de disque intégré ne vous suffisent pas, vous pouvez utiliser des programmes tiers.
Logiciel de partitionnement de disque gratuit
Il n'y a pas tellement de programmes gratuits de haute qualité pour partitionner un disque. Un de ces programmes est Wondershare Disk Manager Free. Ce programme vous permet de créer, supprimer, formater et convertir des partitions. Le programme a une interface très simple et intuitive. Compte tenu de cela, même l'absence de la langue russe ne compliquera pas le processus de travail avec le programme, même pour les utilisateurs peu expérimentés. Pour installer ce programme, vous devrez passer par une inscription gratuite et extrêmement simple sur le site du fabricant.
Télécharger gratuitement Wondershare Disk Manager
Logiciel de partitionnement de disque payant
L'un des programmes les plus populaires et les plus connus de ce type est Partition Magic de Symantec. Ce programme peut fonctionner à partir d'un disque de démarrage, ce qui simplifie grandement la partition dure avant l'installation du système d'exploitation. Partition Magic prend en charge les systèmes de fichiers NTFS et FAT. En plus des opérations de base telles que la création et le formatage, Partition Magic permet de convertir des systèmes de fichiers, de redimensionner des partitions, de fusionner des partitions.
Paragon Partition Manager est un puissant logiciel de partitionnement, de sauvegarde, de défragmentation et de gestion du système d'exploitation. Contrairement au programme précédent, Paragon Partition Manager dispose d'un plus large éventail de fonctionnalités et de fonctions. Ainsi, ce programme est l'un des rares qui vous permet de travailler avec des disques pour machines virtuelles (MS Virtual PC, VMware Workstation, VMware Fusion et Sun VirtualBox).
Acronis Disk Director est un autre logiciel avancé de partitionnement et de gestion de disque dur. Acronis Disk Director se compose de trois parties : un module de gestion de disque, un module Acronis Recovery Expert pour la récupération des données perdues et un module Acronis OS Selector pour la gestion de plusieurs systèmes d'exploitation. Acronis Disk Director est équipé de toutes les fonctionnalités nécessaires à la gestion des disques, tandis que le programme prend en charge tous les systèmes d'exploitation de fichiers modernes.
Les raisons de diviser un disque dur en plusieurs partitions sont différentes pour chacun. Pour certains, c'est l'occasion de systématiser les informations nécessaires et de les stocker avec compétence ; quelqu'un utilisant plusieurs partitions utilise plusieurs systèmes d'exploitation pour travailler sur son ordinateur ou son ordinateur portable. Enfin, si le disque dur est divisé en plusieurs parties, il est alors plus facile de les défragmenter séparément.
Équipement PC standard : plus c'est simple, mieux c'est

Ce programme est légitimement considéré comme l'un des meilleurs ou même le meilleur partitionneur de disque dur.
C'est le programme le plus simple qui vous aidera à gérer efficacement plusieurs systèmes et différents programmes.
Ses principaux avantages sont l'élimination des erreurs dans les partitions, la conversion des systèmes de fichiers et la protection des données. Un autre avantage est que cet utilitaire est très populaire, car il existe de nombreuses informations de référence à ce sujet sur le réseau.
2. Gestion des disques sous Windows
Toutes les versions de Windows disposent d'une fonctionnalité de gestion des disques : c'est l'outil le plus simple, le plus abordable et le plus efficace qui vous permet de changer de partition.
Chaque version de Windows OS a ses propres différences, mais dans les plus populaires (Windows Vista, Windows 7 et 8), il n'y a pas de différences fondamentales. Examinons de plus près comment partitionner un disque dur Windows à l'aide de cet utilitaire.
Le programme s'ouvre via le menu Démarrer et dans l'élément "Gestion des disques", même les utilisateurs novices utilisant les trois éléments principaux (Agrandir, Réduire et Supprimer le volume) effectuent toutes les actions nécessaires en temps réel. Aucune connaissance particulière n'est requise pour cela - il suffit de donner des réponses affirmatives ou négatives et d'appuyer sur les éléments de menu nécessaires.
Il n'y a qu'un seul inconvénient du programme régulier - il y a des risques d'échecs qui conduisent à la perte de certaines sections. Il y a un risque s'il y a une masse de programmes inutiles sur le disque, ou lorsqu'on essaie de partitionner la partition du disque dur dans lequel Windows tourne : le processeur ne répond pas toujours sans équivoque à une tentative "d'expérimentation" sur le système cloison.
Logiciels gratuits pour tous
Deux programmes qui peuvent être téléchargés absolument gratuitement sur le net - EaseUS Partition Master Home Edition et Paragon Partition Manager 11 Free - sont également faciles à apprendre et à utiliser, mais nécessitent certaines connaissances.
1. EaseUS Partition Master Édition Familiale

Le programme aide non seulement à partitionner le disque dur, mais également à créer, copier, redimensionner ou supprimer complètement des partitions ; ainsi que restaurer les partitions supprimées.
L'inconvénient qui affecte la popularité du programme est la seule version anglaise. Mais si vous connaissez l'anglais, vous pouvez apprécier l'excellente fonctionnalité et la prévisibilité du programme, la stabilité du travail et la possibilité d'effectuer toutes les procédures en mode virtuel - à tout moment, vous pouvez corriger une erreur de configuration, annuler la procédure de partition de disque et restaurer les données d'origine.
2. Paragon Partition Manager 11 gratuit
Le programme est à nouveau avec une interface en anglais, mais pour un débutant, il est plus intéressant que le précédent - les fenêtres principales sont assez visuelles et facilitent la navigation dans les fonctions. Les inconvénients du programme incluent la faible vitesse et l'imprévisibilité.
Si les fonds le permettent, vous pouvez acheter une version en langue russe de ce programme pour de l'argent, mais il conserve toujours les principales lacunes du produit en langue anglaise.
Programmes pour utilisateurs avancés
Ces programmes ont des fonctionnalités avancées - prise en charge de divers disques et lecteurs flash, possibilité de convertir des systèmes de fichiers, de créer un support de démarrage, et bien plus encore. Les différences fondamentales résident dans la vitesse, la fonctionnalité et l'accessibilité.
5. [courriel protégé] Gestionnaire de partitions

Ce programme est un gestionnaire gratuit qui simplifie le travail avec les disques logiques : un redémarrage du système n'est pas nécessaire lors de la création, du formatage ou de la suppression de partitions de disque.
Même si vous supprimez accidentellement des données de partition importantes, le programme vous aidera à les restaurer !
Mais l'impossibilité de modifier la taille des disques (la partition doit d'abord être supprimée, puis une autre doit être créée au même endroit) ne laisse aucune chance de récupérer les informations perdues.
6. MiniTool Partition Wizard Édition Familiale
Les utilisateurs expérimentés peuvent utiliser le gestionnaire MiniTool Partition Wizard Home Edition tout aussi simple et accessible. Le principal avantage du programme est la possibilité de travailler à la fois avec un disque dur séparé et des matrices RAID créées sur la base de deux disques ou plus.
Pour travailler avec des partitions de disque dur (divisées en partitions ou en les combinant en une seule) dans le système d'exploitation Windows 10, il existe un utilitaire intégré " Gestion de disque". Son utilisation, à mon avis, est préférable à l'installation d'outils tiers. Comment diviser un disque dur avec vos propres moyens de "dizaines" ou, au contraire, combiner ses sections, vous pouvez lire dans des articles séparés sur ce site : diviser et unir. Mais parfois, il y a des situations où il est assez difficile de se passer d'outils tiers.
Cet article a été écrit en réponse aux questions des lecteurs du site qui avaient des problèmes pour diviser un disque dur ou combiner ses volumes. L'utilitaire de gestion des disques intégré à Windows 10, malgré tous ses avantages, a ses inconvénients : parfois il ne permet pas de créer une partition de la taille souhaitée, de temps en temps il ne permet pas du tout de scinder le disque dur, parfois, il n'est pas possible de combiner les volumes nécessaires en un seul. Dans ces situations problématiques (et seulement dans celles-ci !), je recommande d'utiliser un tiers, bien que programme gratuit de gestion des partitions de disque dur dans le "top dix". Il convient de rappeler que l'utilisation d'un outil tiers pour gérer le système d'exploitation peut être potentiellement dangereuse. Je ne suis pas enclin à dramatiser la situation, mais j'estime qu'il est de mon devoir d'en avertir, même si la probabilité d'éventuels problèmes est d'une chance sur dix mille. Par conséquent, lorsque cela est possible, il est toujours préférable d'utiliser l'utilitaire intégré de gestion des disques développé par Microsoft dans Windows 10.
Lors de la préparation de cet article, j'ai passé plusieurs heures à trouver un outil vraiment entièrement gratuit, fiable et de bonne réputation. logiciel de partitionnement de disque dur(ou leurs combinaisons). Il y a beaucoup de mensonges éhontés et de programmes douteux d'origine inconnue dans ce domaine. Un élément distinct de ma recherche était la question que le logiciel trouvé n'était pas seulement libre, mais aussi avait une interface en langue russe et s'est également avéré être complètement compatible avec Windows 10. La dernière question est loin d'être inactive - le fait est que sur Internet, vous pouvez trouver des informations sur la façon dont certains programmes de partitionnement de disque créés pour Windows 7 ou 8 ont ruiné les disques durs des utilisateurs de Windows 10.
Ainsi, à la suite d'une recherche longue et minutieuse, j'ai finalement trouvé et essayé le programme moi-même Assistant de partition AOMEI. En général, sa version complète de l'édition professionnelle coûte à partir de 59 $ et bien plus encore. Mais ne vous laissez pas effrayer, car les fonctionnalités de sa branche gratuite Standard Edition suffisent amplement pour :
- Diviser le disque dur en partitions
- Fusionner des volumes de disque dur en une seule partition
En général, la présence d'une version payante ne parle qu'en faveur de ce logiciel. Après tout, cela témoigne du sérieux des intentions de ses auteurs. Ceux qui créent des programmes pour de l'argent font certainement des solutions valables gratuitement, bien qu'avec des fonctionnalités quelque peu limitées (d'autant plus que cela nous suffira). Une autre preuve de l'autorité d'AOMEI Partition Assistant, à mon avis, est la présence d'un article à ce sujet dans Wikipédia. Soit dit en passant, si vous doutez de la fiabilité et de la sécurité d'un programme, vérifiez toujours via un moteur de recherche pour voir si Wikipedia écrit à ce sujet. Ceci, bien sûr, n'est pas une garantie à 100%, mais néanmoins, puisque cette encyclopédie électronique s'efforce d'atteindre une objectivité maximale, dans des articles sur les logiciels, vous pouvez y trouver des informations sur les "pièges" possibles d'un programme particulier. C'est au même endroit, sur Wikipédia, qu'il vaut mieux prendre un lien vers le site officiel du programme. Le fait est que dans les moteurs de recherche, les premières places sont souvent occupées par des sites non officiels de certains programmes.
Sur le site officiel Technologie AOMEI j'ai tout de suite trouvé section sur l'assistant de partition. On descend un peu sur cette page jusqu'au second écran. Là, pour télécharger la version gratuite du programme de gestion de disque dur dont nous avons besoin, nous trouvons l'élément Édition standard de l'assistant de partition et (bien sûr) cliquez sur "Télécharger". N'ayez pas peur que le site soit en anglais, le programme lui-même a une localisation officielle en russe. Veuillez noter qu'il existe plusieurs options pour télécharger ce programme pour différents besoins sur la page - pour une utilisation gratuite à domicile, choisissez la version la normeédition.

Le processus d'installation du programme n'est pas compliqué du tout. Tout d'abord, il est proposé de sélectionner une langue, puis d'accepter traditionnellement l'accord d'utilisation, si nécessaire, de sélectionner le dossier dans lequel le programme sera stocké - c'est, en général, tout. Après l'installation, le programme démarrera automatiquement si, à la dernière étape, vous laissez une coche sur l'élément «Exécuter ce programme».
Je ne considérerai pas toutes les options d'utilisation d'AOMEI Partition Assistant pour gérer un disque dur. Je n'analyserai en détail que la question de savoir comment cela programme gratuit partitionner le disque dur en plusieurs partitions dans Windows 10. Tout le reste (y compris fusionner des volumes) se fait par analogie.
Partitionner un disque dur avec l'assistant de partition AOMEI gratuit dans Windows 10
Lorsque le programme démarre, tous les disques durs physiques installés sur votre ordinateur ou ordinateur portable, ainsi que les partitions qui existent sur eux, seront affichés en bas de celui-ci. Afin de diviser un disque en plusieurs volumes, vous devez d'abord "épingler" un morceau d'espace d'une partition existante. Pour ce faire, placez-vous sur le volume donneur et faites un clic droit dessus, sélectionnez " Redimensionner la partition».

Une nouvelle fenêtre apparaîtra dans laquelle vous devrez spécifier la taille que vous souhaitez laisser au volume existant. Le reste de l'espace sera libéré pour la nouvelle partition. Je ai laissé le lecteur C 150 Go. Nous appuyons sur OK.

Maintenant, nous voyons que nous avons un espace libre étiqueté " Inoccupé". Nous devons créer une nouvelle partition (volume) dessus. Pour ce faire, cliquez à nouveau avec le bouton droit de la souris dessus et sélectionnez l'élément " Création de rubrique».

La fenêtre contextuelle réapparaît. Dans celui-ci, nous laissons tout par défaut et cliquons sur OK.

Après cela, une nouvelle section apparaîtra déjà sur l'écran du programme. Il semblerait que vous puissiez vous réjouir. Mais ce n'était pas là. Il s'avère que, aucune modification n'a encore été apportée au disque dur lui-même ! Pour terminer l'opération, vous devez appuyer sur le bouton en haut Appliquer».

En règle générale, un redémarrage de l'ordinateur est nécessaire pour terminer l'opération. C'est ce que nous dit la nouvelle fenêtre de l'assistant de partition AOMEI. Cliquez sur "Aller" dessus. Il est préférable de laisser une coche devant l'item "Vérifier les partitions avant exécution". Cela permettra au programme de vérifier les sections pour les erreurs avant de diviser.
Après cela, une nouvelle fenêtre apparaîtra à nouveau avec un avertissement concernant le redémarrage de l'ordinateur. Nous sommes d'accord et cliquez sur "Oui".

Après le redémarrage, la division physique réelle du disque dur en deux partitions commence. Cela se produit avant le démarrage du système d'exploitation Windows 10 en mode PreOS.

Personnellement, ce processus m'a pris quelques minutes. Très probablement, le fait est que sur le disque dur partagé, je n'avais que moi-même Windows 10 correctement installé et plusieurs programmes. Par conséquent, il n'a pas fallu beaucoup de temps pour déplacer les fichiers. Si l'ordinateur est faible et qu'il y a beaucoup d'informations sur le disque, le processus de division peut prendre beaucoup plus de temps. Mon ordinateur a redémarré deux fois puis démarré en mode normal. Après cela, une nouvelle section est apparue dans l'explorateur et celle existante est devenue plus petite.
Permettez-moi de vous rappeler que par analogie avec cette instruction dans Windows 10 Freeware AOMEI Partition Assistant peut fusionner des partitions de disque dur.
Je prévois une question de certains lecteurs caustiques de mon site, pourquoi j'ai examiné un seul programme gratuit de gestion des partitions de disque dur dans le "top dix". Expliquera. Le fait est que le reste des programmes que j'ai étudiés ne me convenaient pas pour diverses raisons : certains d'entre eux n'avaient pas la langue russe (et pour beaucoup c'est important), pour d'autres la fonctionnalité de la version gratuite s'est avérée trop beaucoup écourté, et d'autres encore ont soulevé des doutes en termes de sécurité pour le système d'exploitation et de compatibilité avec Windows 10. De plus, je ne vois absolument aucune raison de chercher autre chose pour résoudre des tâches assez rares. Je pense que le logiciel examiné fait face aux tâches avec brio et présente des avantages incontestables par rapport à tous les autres programmes gratuits que j'ai étudiés. Alors pourquoi se remplir la tête d'informations inutiles alors ?)
Souvent, les outils standard proposés par le système ne suffisent pas pour travailler avec le disque dur. Par conséquent, vous devez recourir à des solutions plus efficaces qui vous permettent d'obtenir des informations détaillées sur le disque dur et ses partitions. Les solutions décrites dans cet article vous aideront à vous familiariser avec les opérations qui s'appliquent au lecteur et à ses volumes.
Avec sa boîte à outils, AOMEI Partition Assistant est l'un des meilleurs programmes du genre. Une large fonctionnalité vous permettra de configurer efficacement les volumes de disque dur. De plus, le programme permet de vérifier une section spécifique pour les erreurs. L'une des fonctionnalités intéressantes est le transfert du système d'exploitation avec tous les logiciels installés vers un autre disque dur ou SSD.

Il prend également en charge l'écriture d'un fichier image sur un périphérique USB. L'interface est dotée d'une coque graphique agréable. Malgré le grand nombre de fonctionnalités utiles, le programme est disponible pour une utilisation gratuite, ce qui le rend encore plus demandé. Dans le même temps, il est possible de télécharger la version en langue russe.
Assistant de partition MiniTool
Ce logiciel possède des fonctionnalités puissantes qui vous permettent de fusionner, diviser, copier des partitions et un certain nombre d'autres fonctions. MiniTool Partition Wizard est entièrement gratuit et disponible uniquement pour une utilisation non commerciale. Le programme offre la possibilité de modifier l'étiquette du disque et, lors de la création d'une partition, la taille du cluster.

L'opération de test de surface vous permet de détecter les secteurs défectueux sur le disque dur. La capacité de conversion est limitée à seulement deux formats : FAT et NTFS. Tous les outils permettant de travailler avec des volumes de disque sont placés de manière très pratique, de sorte que même un utilisateur inexpérimenté ne sera pas confus.
Maître de partition EaseUS
Un programme qui ouvre de nombreuses possibilités lorsque l'on travaille avec un disque dur. Parmi les principaux : le clonage de disque et l'importation d'OS du HDD vers le SSD ou vice versa. Partition Master vous permet de copier une partition entière - cette fonctionnalité est adaptée au besoin de créer une copie de sauvegarde d'une partition sur une autre.

Le programme possède une interface conviviale, dans laquelle toutes les opérations sont situées dans le bloc de gauche - cela vous permet de trouver rapidement la fonction souhaitée. La particularité d'EaseUS Partition Master est qu'il peut être utilisé pour masquer un volume spécifique en supprimant une lettre dessus. La création d'un système d'exploitation amorçable est un autre outil intéressant et utile.
Eassos PartitionGuru
La commodité de travailler avec Eassos PartitionGuru est principalement due à sa conception simple. Tous les outils sont situés sur le panneau supérieur. Une caractéristique distinctive est la possibilité de créer une matrice RAID virtuelle. Pour ce faire, l'utilisateur n'a qu'à connecter des disques au PC, à partir desquels le programme lui-même construira un RAID.

L'éditeur de secteur existant vous permet de rechercher les secteurs souhaités, et les valeurs hexadécimales sont affichées dans le bloc droit du panneau. Malheureusement, le logiciel est disponible dans une version d'essai en anglais.
Expert en partition de disque Macrorit
Une belle interface affiche des fonctionnalités divisées en sections. Le programme vous permet d'analyser votre PC à la recherche de secteurs défectueux et vous pouvez configurer l'espace disque vérifié. Formats de conversion disponibles NTFS et FAT.

Macrorit Disk Partition Expert est gratuit, mais uniquement en version anglaise. Le logiciel convient aux personnes qui ont besoin de configurer rapidement un disque dur, mais pour un travail plus efficace, il est recommandé d'utiliser des analogues.
Gestionnaire de disque WonderShare
Un programme pour effectuer diverses opérations avec un disque dur, ce qui permet une récupération de données de haute qualité. Comparé à d'autres logiciels similaires, Macrorit Disk Partition Expert vous permet d'effectuer une analyse approfondie des partitions à la recherche d'informations perdues.

Vous pouvez découper et fusionner des volumes de disque dur sans perdre les fichiers qui y sont stockés. D'autres outils vous permettront de masquer la partition si nécessaire, ou de convertir le système de fichiers.
Gestionnaire de disque Acronis
Acronis Disk Director est l'un des programmes les plus puissants avec un ensemble de fonctions et d'opérations pour gérer les partitions de disque dur et plus encore. Grâce aux capacités de ce logiciel d'Acronis, les utilisateurs peuvent récupérer des données perdues ou supprimées. Entre autres choses, il est possible de défragmenter le volume, ainsi que de vérifier les erreurs du système de fichiers.

L'utilisation de la technologie miroir vous permet d'enregistrer une copie de sauvegarde de la partition sélectionnée par l'utilisateur. Acronis Disk Director propose d'utiliser l'éditeur de disque, qui permet de retrouver un cluster perdu, en tenant compte du fait que l'environnement d'exécution de cette opération affiche des valeurs hexadécimales. Le programme peut être utilisé en toute sécurité afin d'effectuer le travail le plus efficace avec le disque dur.
Partition magique
Un programme qui vous permet d'effectuer des opérations de base avec un disque dur. L'interface ressemble à bien des égards à l'application standard de l'Explorateur Windows. En même temps, parmi les outils situés dans le shell graphique, il est facile de trouver celui dont vous avez besoin. L'avantage de Partition Magic est qu'il vous permet de sélectionner plusieurs partitions actives, chacune avec son propre système d'exploitation.

Vous pouvez également utiliser les services de conversion de systèmes de fichiers, parmi lesquels deux sont pris en charge : NTFS et FAT. Vous pouvez redimensionner le volume et fusionner des partitions sans perdre de données.
Gestionnaire de partition Paragon
Paragon Partition Manager ravit les utilisateurs avec un ensemble intéressant de fonctionnalités et leurs utilisations. L'un d'eux consiste à monter une image de disque virtuel. Parmi eux, les fichiers image de VirtualBox, VMware et d'autres machines virtuelles sont pris en charge.

Il convient de noter la fonction qui vous permet de convertir les formats de système de fichiers HFS + en NTFS et vice versa. D'autres opérations sont basiques pour les partitions : recadrage et expansion. Un grand nombre de paramètres fournis par le programme vous permettront de personnaliser toutes les fonctionnalités à votre guise.
Les solutions logicielles envisagées ont un potentiel unique, chacune à sa manière. La puissante boîte à outils du logiciel développé permet d'économiser de l'espace disque et d'étendre la capacité de travail du disque dur. Et la fonction de vérification des erreurs du disque dur vous permet d'éviter les erreurs critiques dans le fonctionnement du lecteur.
Cet article explique comment créer, modifier ou supprimer des partitions de disque dur à l'aide de Windows 7.
Pour travailler avec les partitions de disque dur sous Windows 7, il existe un outil appelé "Gestion des disques": Panneau de configuration → Système et sécurité → Outils d'administration → Gestion de l'ordinateur → Gestion des disques OU Démarrer → dans la barre de recherche, entrez : diskmgmt.msc et appuyez sur Entrée.
1. Création de rubrique
Faites un clic droit sur un emplacement libre, non occupé par d'autres partitions, du disque dur souhaité → Créer un volume simple... La fenêtre "Simple Volume Wizard" s'ouvre, cliquez sur le bouton "Next". Spécifiez ensuite la taille de la partition à créer, attribuez une lettre de lecteur, sélectionnez le système de fichiers et les options de formatage requis, assurez-vous encore une fois que vous avez tout fait correctement et cliquez sur "Terminer"
2. Compression de partition
Réduire le volume... Une boîte de message apparaîtra demandant un endroit pour compresser, attendez la fin de l'enquête. Ensuite dans la fenêtre qui apparaît dans la ligne "taille de l'espace compressé" indiquez la quantité d'espace libre et cliquez sur "Compresser"
3. Extension de partition
Clic droit sur la rubrique souhaitée → Augmenter le volume... La fenêtre "Assistant d'extension de volume" apparaîtra, cliquez sur le bouton "Suivant". Sélectionnez ensuite la zone libre souhaitée dans la liste, cliquez sur "Ajouter", puis précisez la taille de l'espace libre alloué à la partition, cliquez sur le bouton "Suivant", vérifiez les informations et cliquez sur "Terminer"
4. Suppression d'une rubrique
Clic droit sur la rubrique souhaitée → Supprimer le volume... Avant de poursuivre l'opération, copiez tous les fichiers et dossiers nécessaires sur un autre lecteur, car. Après la suppression d'un volume, toutes les données qu'il contient seront perdues.
5. Changer la lettre de lecteur
Clic droit sur la rubrique souhaitée → Modifier la lettre de lecteur ou le chemin d'accès au lecteur... Cliquez sur le bouton Modifier, sélectionnez la lettre de lecteur souhaitée et cliquez sur OK. Ensuite, nous examinerons de plus près les moyens d'étendre les disques et de ne pas endommager les informations qui y sont stockées.
Afin de diviser le disque dur en partitions, vous devez aller dans le menu "Démarrer" → faire un clic droit sur "Ordinateur" et cliquer sur "Gestion".

Dans la fenêtre qui apparaît, allez dans la section "Gestion des disques".

Sélectionnez le disque dur et la partition que vous souhaitez partitionner et faites un clic droit dessus.

Dans le menu déroulant, vous devez sélectionner "Réduire le volume", puis sélectionner la taille à laquelle vous souhaitez réduire la partition existante. L'espace libéré après la compression sera la nouvelle partition du disque dur.

Pour créer une nouvelle partition, vous devez faire un clic droit sur l'espace libre et sélectionner "créer un volume". Spécifiez ensuite la taille de la nouvelle partition et attendez que l'opération se termine. Tôt ou tard, tout utilisateur d'ordinateur est confronté à un problème tel que le manque d'espace libre sur la partition système du disque dur. C'est là que se pose la question : Comment étendre le lecteur C?
Nous devons d'abord aller dans l'onglet "Gestion de l'ordinateur" (voir ci-dessus).
Lorsque cet onglet s'ouvre, vous verrez dans la fenêtre tous les médias actuellement connectés à l'ordinateur. Chaque disque dur peut être divisé en plusieurs logiques. Le tout premier sera "Disque 0". L'espace réservé par le système et les partitions logiques (C, D, E, F, etc.) seront affichés à droite. Si vous n'avez qu'un seul lecteur C et qu'il est plein, vous pouvez essayer "Compresser le volume" (voir ci-dessus). Si vous avez plusieurs partitions logiques, continuez.
Principe de division du disque.
Le principe d'action est le suivant : il faut étendre le lecteur C au détriment de la partition logique adjacente. Il peut s'agir du lecteur D, E, etc. De la même manière, vous pouvez augmenter non seulement la section C, mais aussi d'autres, si vous avez un tel besoin. Donc, nous supprimons le disque voisin, par exemple, D. Faites un clic droit dessus et sélectionnez l'option "Supprimer le volume". Nous appuyons sur OK. Immédiatement après cela, ce volume devrait être affiché en noir. Il devrait afficher "Volume non alloué". Nous pouvons maintenant ajouter l'espace dont nous avons besoin sur le lecteur C. Pour ce faire, cliquez avec le bouton droit sur la partition C et sélectionnez "Développer le volume". Cliquez sur "Suivant" et sélectionnez la taille que vous souhaitez ajouter.Vous pouvez utiliser la taille maximale suggérée par défaut ou choisir la vôtre. Cliquez sur "Suivant" puis sur "Terminer". Si aucune fenêtre supplémentaire ne s'affiche, l'opération a réussi. Vous avez appris à étendre le lecteur C à l'aide de Windows 7. La principale chose à retenir est que la partition système ne peut être étendue que s'il y a de l'espace libre à sa droite. Sinon, rien ne fonctionnera.
Difficultés possibles.
Quoi d'autre peut être difficile? Supposons que nous ayons cinq volumes. Nous voulons les configurer de manière à ajouter une partie de l'espace au lecteur C et l'autre au lecteur D. Lors de la suppression de l'une des partitions, la fonction "Supprimer le volume" peut ne pas être active et la fonction "Développer le volume " la fonction n'est pas disponible sur le volume CLe fait est que le style de section peut être utilisé MBR*. C'est un style dépassé. Dans ce cas, deux volumes voisins peuvent être reliés par un cadre vert. Cela signifie que plus de quatre volumes ne peuvent pas être créés avec le style de partition MBR.
Windows 8 fournit les mêmes outils pour augmenter l'espace. Par conséquent, cette méthode est également applicable sur ce système d'exploitation.
Partitionner un disque dur en partitions dans le système d'exploitation Windows 7 est une chose très simple. Vous pouvez voir par vous-même si vous partitionnez et créez une nouvelle partition selon l'algorithme décrit.
*MBR (Master Boot Record) dans un PC est une table dans le premier secteur du disque de démarrage qui stocke des données sur l'organisation physique et logique du disque. Si cette entrée est corrompue, le démarrage du système d'exploitation devient impossible.
C'est tout. Merci d'avoir lu l'article. J'espère que cela vous a été utile.