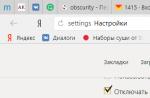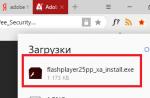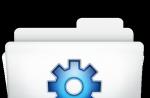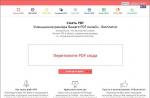doPDF 10.6 Construire 123
doPDF 10 téléchargement gratuit en russe
Le pilote doPDF est un programme gratuit permettant de créer rapidement des fichiers PDF et est largement utilisé à des fins personnelles et commerciales. Le programme est distribué absolument librement sans aucune restriction, version doPDF 10 téléchargement gratuit en russe langue, vous pouvez suivre le lien en bas de notre page. Un logiciel simple et pratique vous permet de convertir facilement divers documents texte et images au format PDF à l'aide de la commande "imprimer", c'est-à-dire que doPDF fonctionne comme une imprimante virtuelle qu'il vous suffit de sélectionner dans la boîte de dialogue de contrôle d'impression.
Après avoir enregistré le matériel dans un dossier spécifié par l'utilisateur sur l'ordinateur, le nouveau document est automatiquement ouvert par le visualiseur PDF approprié installé sur votre ordinateur.
Le convertisseur doPDF présente de nombreux avantages :
- prend en charge le choix de l'échelle et de la taille de la page, la qualité de l'image résultante; vous permet de régler la résolution de 72 dpi à 2400 dpi ;
- ne nécessite pas de logiciel supplémentaire pour convertir efficacement les fichiers au format PDF ;
- utilise presque toutes les ressources informatiques ;
- adapté au système 64 bits;
- convertit les fichiers en quelques clics ; a une interface multilingue ;
- dans le document PDF résultant, il existe une possibilité de recherche de texte et d'indexation par les moteurs de recherche ;
- vous pouvez toujours télécharger gratuitement doPDF et l'installer en quelques minutes.
Les fichiers PDF sont très populaires, en fait, c'est un analogue d'un document papier, mais sous forme électronique. Le format ne permet pas d'apporter des modifications importantes aux matériaux, de modifier ou de supprimer du texte, des images, des diagrammes, de sorte que les documents PDF sont indispensables pour envoyer et stocker des informations qui doivent rester inchangées. L'application doPDF 9 Printer est un excellent assistant qui vous permet d'effectuer rapidement la conversion nécessaire à partir de n'importe quel programme d'application doté de la fonction "imprimer", d'un fichier texte ou graphique, d'un client de messagerie, ainsi que d'une page Web ouverte dans un navigateur. .
téléchargement gratuit doPDF
Télécharger gratuitement doPDF 10 en russe sur le site officiel. Notre site garde une trace de toutes les mises à jour logicielles pour s'assurer que vous disposez de la dernière version de doPDF.
Le PDF est un format numérique universel pris en charge par presque tous les appareils. De nombreux utilisateurs ont parfois besoin de reformater du texte et des images dans ce format. Une imprimante virtuelle est parfaite pour cette tâche. Mais comment choisir le meilleur parmi des dizaines de programmes - cela sera discuté dans cet article. Nous examinerons le TOP 5 des imprimantes virtuelles populaires qui fonctionnent avec des documents PDF et apprendrons à les utiliser.
Qu'est-ce qu'une imprimante virtuelle ?
Lorsque vous rencontrez un tel terme sur Internet, vous pourriez penser qu'une imprimante PDF virtuelle est un appareil qui peut nous imprimer des documents à distance. En fait, ce n'est pas un appareil, mais un programme. Il fonctionne avec un fichier imprimé par votre imprimante domestique et peut créer un document PDF à partir de celui-ci. Ce format est souvent utilisé pour créer des instructions complètes avec des images, des livres, des présentations simples, ainsi que pour enregistrer des pages Web.
Pourquoi avez-vous besoin d'un PDF s'il existe Word, qui peut également stocker des images, créer des graphiques et d'autres fichiers ? En effet, Word peut être utilisé pour les mêmes tâches, mais il n'est pas si polyvalent qu'il peut être ouvert sur n'importe quel appareil. De plus, le programme informatique de Microsoft est payant. Bien que PDF soit gratuit, un programme pour ouvrir de tels documents est aujourd'hui mis en œuvre par les développeurs dans presque tous les systèmes d'exploitation.
TOP 1. L'outil de Google pour travailler avec des fichiers PDF
Pour travailler avec Google Cloud Print, vous aurez besoin d'un navigateur développé par cette société - Google Chrome. S'il n'est pas installé sur votre ordinateur, vous pouvez le télécharger à partir du lien : https://www.google.com/chrome/?hl=ru. Une imprimante doit également être connectée à votre ordinateur. Vous pouvez y accéder sur le réseau, où que vous soyez et créer des documents au format PDF. Utilisez les instructions de connexion de l'imprimante fournies avec l'achat.
Procédure:
Google Cloud Print est le meilleur car il ne nécessite l'installation d'aucun logiciel supplémentaire. Où que vous soyez, créer un PDF à partir d'un document sera très simple. Tout ce dont vous avez besoin est un accès Internet et un navigateur Chrome. Après avoir sélectionné une imprimante, vous pouvez modifier les paramètres d'impression.
Vous devez également vous assurer que votre appareil prend en charge l'impression en nuage. Cela peut être fait sur la page https://www.google.com/cloudprint/learn/printers/. Entrez le nom du modèle d'imprimante dans le formulaire.
 Formulaire de vérification de la prise en charge de l'imprimante Cloud Print
Formulaire de vérification de la prise en charge de l'imprimante Cloud Print Sur la page d'assistance de Google, vous pouvez trouver des instructions pour travailler avec des imprimantes prenant en charge l'impression en nuage. Et aussi avec ceux qui ne le supportent pas.
TOP-2. Imprimante virtuelle doPDF
doPDF est un utilitaire qui doit être installé sur un ordinateur. Il est capable de créer des fichiers en quelques clics, en utilisant le bouton d'impression dans d'autres programmes. doPDF est gratuit et disponible sur http://www.dopdf.com/download.php. Les développeurs nous proposent une version étendue de ce programme pour 30 $. Pour créer ou reformater des documents en PDF, la version de base suffit.
Pour télécharger sur le site, vous devez cliquer 2 fois sur le bouton vert « Télécharger ». Vous pouvez le télécharger pour les appareils avec Windows, Linux, Android, Mac, iOS.
Instructions pour travailler avec le programme:

TOP 3. Imprimante PDF Bullzip
L'imprimante virtuelle Bullzip est parfaite pour les ordinateurs modernes avec un système d'exploitation 64 bits. Soit dit en passant, aujourd'hui, tous ces programmes ne peuvent pas fonctionner avec un tel système. Un autre avantage d'une imprimante virtuelle est qu'elle est gratuite. Pour télécharger, rendez-vous sur le site officiel http://www.bullzip.com/products/pdf/download.php et cliquez sur le bouton "Cliquez ici pour télécharger".
Bullzip est très facile à utiliser. Une fois installé, il se retrouve dans la liste des imprimantes connectées à votre ordinateur.
Procédure:

Lors de l'installation, le programme propose d'installer un plugin pour Word et d'autres éditeurs. Ils sont capables d'étendre les fonctionnalités d'une imprimante virtuelle. Avec Bullzip, vous pouvez ajouter des images, signer numériquement des fichiers PDF, modifier l'orientation du document, etc.
TOP 4. Foxit Reader - Lecteur de documents PDF
Foxit Reader est un "lecteur" de documents PDF avec une interface et des paramètres conviviaux. Dans celui-ci, vous pouvez modifier le document, laisser des commentaires à l'auteur et ouvrir des documents en mode sans échec. Il est souvent utilisé comme imprimante virtuelle. Qu'est-ce que c'est, en combinaison avec d'autres fonctions. Foxit Reader offre aux utilisateurs un essai gratuit de 14 jours. Qui peut être téléchargé à partir du lien https://www.foxitsoftware.com/ru/pdf-reader/ .
 Bouton de téléchargement d'essai de Foxit Reader
Bouton de téléchargement d'essai de Foxit Reader Pour une utilisation à long terme, vous devrez l'acheter. Après avoir installé l'utilitaire, vous pouvez trouver une imprimante virtuelle dans les appareils, comme d'autres programmes similaires.
 Icône d'imprimante virtuelle Foxit Reader
Icône d'imprimante virtuelle Foxit Reader En achetant Foxit Reader, vous recevrez un ensemble d'outils pour créer, éditer et visualiser des documents PDF. Si vous ne souhaitez pas acheter le programme, vous devrez vous dépêcher de terminer votre tâche dans les deux semaines.
TOP 5. PDF24 Creator - imprimante virtuelle simple
PDF24 Creator est une autre imprimante virtuelle simple. Il implémente la plupart des fonctions des autres programmes : formatage en PDF, mise en place d'un futur document, ajout de différents formats de fichiers. Il ne fonctionne qu'avec le système d'exploitation Windows. Malgré cela, il est populaire. Le programme est sur le site officiel https://ru.pdf24.org/creator.html. Après l'avoir installé, vous pouvez charger d'autres utilitaires du même développeur via un lanceur spécial.
 Fenêtre de travail de l'imprimante virtuelle PDF24
Fenêtre de travail de l'imprimante virtuelle PDF24 Contrairement aux autres imprimantes virtuelles, PDF24 possède sa propre interface. Il est similaire à l'Explorateur Windows, à travers lequel vous pouvez sélectionner des documents à imprimer. Ceci conclut notre revue du TOP 5 des imprimantes virtuelles pour travailler avec le format PDF. Si vous n'êtes pas d'accord avec la séquence des programmes en haut, écrivez-nous à ce sujet dans les commentaires.
Dans cet article, nous allons parler d'une manière radicalement différente. Après tout, il n'est pas toujours possible d'utiliser les services Internet, en raison du manque banal d'Internet.
Ainsi, la deuxième méthode consiste à utiliser un programme spécial appelé imprimante virtuelle.
Une imprimante virtuelle est un programme spécial qui imite les actions d'une imprimante, mais la sortie des données ne se produit pas sur papier, mais dans un fichier, sous la forme d'une image ou d'un document PDF.
Il existe de nombreux programmes qui agissent comme des imprimantes virtuelles avec lesquelles vous pouvez créer un document PDF. Je ne considérerai pas tous, je vais esquisser et montrer seulement quelques-uns.
Voici les prétendants à l'émission :
- doPDF
- Créateur PDF
- Imprimante PDF Bullzip
Challenger 1 – doPDF
Le programme est une imprimante virtuelle classique, avec peu de fonctionnalités, mais effectuant toutes les tâches qui lui sont assignées. Il n'y a pratiquement pas de paramètres pour le programme, sauf peut-être pour définir la qualité et, par conséquent, la taille du fichier résultant.
En général, une imprimante simple et peu pratique.
Pour ceux que ça intéresse, j'ai enregistré une petite leçon sur ce programme :
Le prochain challenger est PDF Creator
Cette imprimante est exactement ce dont vous avez besoin pour la création complète de documents PDF et pas seulement de documents.
PDF Creator peut fonctionner à partir de n'importe quelle application qui vous permet d'imprimer des fichiers, et pas seulement au format PDF.
 Voici quelques fonctionnalités du programme :
Voici quelques fonctionnalités du programme :
- Envoi par e-mail à l'aide des outils Windows intégrés ou des programmes de messagerie configurés par défaut, immédiatement après la création d'un document
- Cryptage des fichiers et protection par mot de passe des fichiers
- La possibilité de combiner différents fichiers en un seul fichier pdf
- Prise en charge de différents formats sauf PDF
- Peut être installé sur un serveur, y compris un serveur domestique, ce qui permet à plusieurs utilisateurs d'utiliser le même programme pour créer des documents PDF.
- Définition de la qualité des documents de sortie
En règle générale, la plupart des utilisateurs n'utilisent pas la gamme complète des fonctionnalités du programme, mais l'essentiel est que ces fonctionnalités soient là, et c'est important.
Et en plus, une petite leçon sur comment utiliser PDF Creator pour créer un document PDF à partir de plusieurs fichiers de formats différents :
La seule chose que PDF Creator ne peut pas faire est d'appliquer des filigranes aux documents résultants.
Pour le filigrane, vous pouvez utiliser un programme alternatif tel que Bullzip PDF Printer.
Imprimante PDF Bullzip
Bullzip PDF Printer peut faire tout ce que PDF Creator peut faire, en plus il vous permet de filigraner des documents. Certes, la présence de fonctionnalités sérieuses est compensée par un travail plutôt lent.
La procédure de création d'un document PDF avec filigrane est très similaire à l'utilisation de PDF Creator, mais avec quelques différences :
Ouvrez le fichier souhaité et envoyez-le pour impression
La fenêtre d'imprimante virtuelle suivante apparaît, dans laquelle nous sélectionnons l'onglet Filigranes

Entrez le texte du filigrane, sélectionnez la police, la taille et la couleur. Vous pouvez également sélectionner le calque dans lequel le filigrane sera : soit au-dessus du texte, soit sous le texte.

Je ne sais pas pourquoi, mais le texte en russe, en filigrane, ne s'affiche pas correctement, vous devez donc entrer soit en anglais, soit insérer des macros.

Résumé
Dans deux articles, nous avons expliqué ce qu'est un fichier PDF et comment le créer, et nous avons également appris qu'il existe deux façons de créer des documents PDF :
- En ligne. Il existe divers services Internet dont j'ai parlé dans le post.
- Hors ligne. Programmes spéciaux imitant les actions d'une vraie imprimante.
Il y a aussi une troisième voie, mais c'est un sujet.
Liens de téléchargement
doPDF Créateur PDF Imprimante PDF Bullzip
Un programme pour créer des documents PDF, installé en tant qu'imprimante virtuelle, avec lequel vous pouvez convertir différents types de fichiers (XLS, DOC, HTML, TXT et autres) au format PDF.
Probablement une imprimante pdf doPDF- l'option la plus pratique pour créer rapidement des documents dans ce format, car elle vous permet de créer de tels fichiers à partir de presque tous les éditeurs prenant en charge l'impression. Regardons de plus près ce programme.
Installation de doPDF
Pour installer doPDF, téléchargez l'archive avec le programme à un emplacement pratique sur le disque, ouvrez-le et exécutez le fichier d'installation avec l'extension .exe.
La fenêtre suivante apparaîtra en premier :
La langue par défaut est le russe. Nous le laissons si d'autres ne sont pas intéressés. Cliquez sur "OK" et voyez le message d'accueil de l'assistant d'installation.
Cliquez sur Suivant". Dans la fenêtre suivante du contrat de licence, placez le commutateur sur la position "J'accepte les termes du contrat de licence" et cliquez à nouveau sur "Suivant" - "Suivant" - "Suivant" jusqu'à ce que le bouton "Installer" apparaisse.
L'installation du programme commencera et après quelques secondes la fenêtre de fin d'installation apparaîtra :
![]()
Ici, nous décochons "doPDF sur le Web" si nous ne voulons pas visiter le site du développeur et cliquez sur "Terminer".
Travailler avec le programme
Si nous avons laissé la deuxième case cochée, le programme vous demandera de convertir immédiatement un fichier au format PDF via la fenêtre du programme.
Par exemple, acceptons cette proposition et convertissons un document en le sélectionnant à l'aide de ce bouton :

La sélection du fichier source se fait à l'aide de l'explorateur Windows standard et ne devrait pas vous poser de problème. Lorsque le fichier est défini, cliquez sur le bouton "Créer" adjacent. Le message suivant peut apparaître ici :

Ici, nous refuserons probablement, si nous n'allons pas imprimer exclusivement via une imprimante virtuelle. Pour cela, cochez la case "Ne demandez pas de douleur..." (quelle fonction mystérieuse :) et appuyez sur le bouton "Non".
Impression virtuelle à partir d'autres programmes
Nous fermons cette fenêtre et essayons simplement d'ouvrir ce document dans son éditeur natif et de lancer l'impression comme nous le faisons avec une imprimante ordinaire.
Ouvrez le fichier source (j'ai un fichier texte avec des blagues barbus) et sélectionnez "Fichier" - "Imprimer" dans le menu. La fenêtre d'impression standard de cet éditeur s'ouvre, dans laquelle nous indiquons que l'impression ira à notre imprimante virtuelle :

Nous lançons le document pour impression avec le bouton correspondant et voyons la fenêtre de notre imprimante virtuelle doPDF :

Ici, vous pouvez définir les paramètres de création d'un fichier pdf :
- Où le résultat de l'impression sera-t-il enregistré ?
- Mémorisez le dossier spécifié pour une impression ultérieure ;
- Utilisez les polices intégrées ;
- Ouverture d'un fichier pdf nouvellement créé ;
- La qualité des images dans le fichier généré.
Si tous les paramètres nous conviennent (il faut surtout faire attention à l'endroit où le fichier est enregistré pour ne pas le chercher plus tard), alors cliquez sur "OK" et voyez ce que nous avons. Si vous n'avez pas décoché la case "Ouvrir PDF" dans les paramètres d'impression, alors le fichier pdf nouvellement créé s'ouvrira immédiatement dans le programme que vous avez associé à ce type de fichier (dans mon cas, il s'agit du programme STDU Viewer) :

Prêt. Nous avons obtenu presque ce que nous voulions. Presque - parce que les informations système (nom du fichier source, numéros de ligne, etc.) sont entrées dans le document pdf créé. Pour éviter cela, il est préférable de convertir à partir de programmes bureautiques tels que Writer à partir du package OpenOffice.org.Bien qu'il convient de mentionner que Writer possède déjà son propre convertisseur de document en PDF intégré.
C'est peut-être tout ce que l'on peut dire sur le programme doPDF. Résumons nos recherches :
Avantages et inconvénients de doPDF
- la possibilité d'impression virtuelle à partir de n'importe quel programme prenant en charge la sortie vers une imprimante ;
- facilité d'utilisation.
- lors de l'impression à partir de fichiers texte, les informations de service pénètrent dans le fichier pdf résultant ;
- le programme aime être choisi comme imprimante par défaut ;
- paramètres de sortie pas trop riches.
conclusion
Sur la base de ce qui précède, on peut affirmer que bien que le programme ne soit pas sans caprices incompréhensibles (le désir d'être l'imprimante par défaut), il connaît son travail et crée régulièrement des fichiers pdf. Si vos partenaires ont besoin de documentation dans ce format, alors doPDF peut vous être très utile.
PS Il est permis de copier et de citer librement cet article, à condition qu'un lien actif ouvert vers la source soit indiqué et que la paternité de Ruslan Bogdanov soit préservée.
PDF Printer est un programme qui vous permet de convertir presque tous les fichiers graphiques et texte au format PDF. En fait, il s'agit d'une imprimante virtuelle et ne possède pas de shell graphique. Malgré l'absence d'interface, travailler avec le programme est assez pratique. L'utilisateur doit sélectionner l'image ou le document souhaité, puis l'envoyer à l'impression. Dans la fenêtre des paramètres d'impression, passez de l'imprimante "physique" (si elle est connectée à l'ordinateur) à l'imprimante virtuelle - Imprimante PDF. Après cela, vous pouvez modifier les paramètres du document d'origine et spécifier où enregistrer le fichier PDF fini. L'enregistrement, malgré les lois de la logique, se produit lorsque vous appuyez sur la touche "Imprimer".
Parmi les lacunes du programme, il convient de noter qu'il ne vous permet pas de convertir des fichiers en mode batch. Mais il y a de sérieux avantages. Par exemple, PDF Printer vous permet de convertir des pages Web et des e-mails au format PDF. Pour ce faire, il vous suffit de les envoyer à l'impression et d'effectuer les opérations décrites précédemment. Avant d'enregistrer le document, l'utilisateur est autorisé à modifier la police, l'orientation de la page et la résolution. Vous pouvez également ajouter un mot de passe au fichier, supprimer les couches masquées et choisir le degré de compression du fichier d'origine. Pour accéder à la fenêtre des options, appuyez sur la touche "Paramètres" après être passé à l'imprimante virtuelle.
Le pilote d'imprimante virtuelle n'entrera pas en "conflit" avec d'autres logiciels. Il fonctionne correctement sur toutes les versions du système d'exploitation Windows et en est supprimé sans laisser de traces.
Principales caractéristiques et fonctions
- la possibilité de configurer les paramètres de police, l'orientation de la page, la résolution et d'autres paramètres du fichier source ;
- la possibilité de convertir des pages Web et des lettres ;
- une fenêtre pratique avec des paramètres, qui est ouverte par le bouton "Paramètres" dans la fenêtre "Imprimer";
- prise en charge de la compression de fichiers à un degré spécifié à l'aide d'algorithmes sélectionnés ;
- section séparée avec options de couleur ;
- la possibilité de supprimer les couches et les données masquées du document ;
- la présence d'un mode de conversion automatique avec un choix de réglages optimaux, selon les programmes.