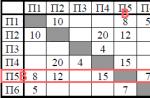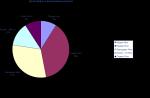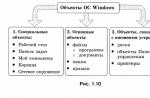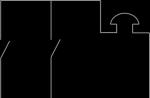Cette documentation a été archivée et n'est plus conservée.
WinPE : création d'une clé USB amorçable
Créez une clé USB WinPE amorçable ou un disque dur externe USB.
Par défaut, l'installation est effectuée à partir de la RAM (à partir du disque RAM), le disque peut donc être supprimé pendant l'exécution de Windows PE.
Installation de WindowsADK
Outils de déploiement: contenir environnement de déploiement et d'imagerie.
WindowsPE: Inclut les fichiers pour l'installation de Windows PE.
Installez les composants suivants à partir du kit d'évaluation et de déploiement Windows (ADK) :
Installation de Windows PE
Courir Environnement de déploiement et d'imagerie au nom de administrateur.
Créez une copie de travail des fichiers Windows PE. Spécifiez x86, amd64 ou arm :
copier amd64 C:\WinPE_amd64
Installez Windows PE sur la clé USB à l'aide de la lettre de lecteur :
MakeWinPEMedia /UFD C:\WinPE_amd64 F :
Avertissement
Cette commande formate le disque.
Connectez le périphérique USB à l'ordinateur sur lequel vous allez travailler.
Allumez votre ordinateur et appuyez sur la touche qui ouvre les menus de démarrage du micrologiciel.
Sélectionnez le stockage USB. Windows PE se lancera automatiquement.
Une fois la fenêtre d'invite de commande ouverte, la commande wpeinit est exécutée, qui configure le système. Cela peut prendre quelques minutes.
Diagnostique
Pour démarrer un ordinateur prenant en charge le mode UEFI, essayez de sélectionner manuellement le fichier de démarrage dans le menu de démarrage du micrologiciel : \EFI\BOOT\BOOTX64.EFI.
Essayez de vous connecter à un autre port USB. N'utilisez pas de concentrateurs ou de rallonges.
N'utilisez pas de ports USB 3.0 à moins que le micrologiciel n'inclut la prise en charge native de l'USB 3.0.
Nettoyez la clé USB et réinstallez Windows PE. Cela aidera à supprimer les partitions de démarrage inutiles et autres logiciels de démarrage.
diskpart list disque sélectionner le disque
nettoyer créer une partition format principal rapide fs=fat32 label="Windows PE" attribuer une lettre="F" quitter MakeWinPEMedia /UFD C:\winpe_amd64 F : Essayez de démarrer Windows PE à partir du DVD. Créez un fichier ISO que vous pouvez graver sur DVD :
MakeWinPEMedia /ISO C:\winpe_amd64 c:\winpe_amd64\winpe.iso
Dans l'Explorateur, allez dans le répertoire C:\winpe_amd64, faites un clic droit winpe.iso et sélectionnez Graver sur disque. Créez un DVD en suivant les instructions à l'écran.
Si votre ordinateur nécessite des pilotes de stockage ou vidéo pour démarrer, essayez d'ajouter les mêmes pilotes à l'image Windows PE. Pour plus d'informations, voir .
Installez le dernier micrologiciel de l'ordinateur.
Si la commande copype n'est pas reconnue, assurez-vous que vous exécutez la commande dans l'environnement Outils de déploiement et d'imagerie inclus avec Windows ADK.
Si Windows PE n'apparaît pas, essayez les solutions suivantes, en redémarrant votre ordinateur à chaque fois.
Si votre ordinateur ne se connecte pas aux dossiers réseau, consultez la section.
Stockage d'images Windows sur un disque Windows PE
La plupart des clés USB ne prennent en charge qu'une seule partition de disque. La commande MakeWinPEMedia formate le lecteur au format FAT32, qui prend en charge le démarrage des ordinateurs avec BIOS et UEFI. Ce format ne prend en charge que les fichiers d'une taille maximale de 4 Go.
Sur les disques durs USB externes, vous pouvez créer une partition NTFS distincte prenant en charge les fichiers plus volumineux.
Bonjour les amis. Beaucoup de nos lecteurs connaissent LiveDisk, qui est créé à l'aide du programme AOMEI PE Builder. En tant qu'outil, il permet d'effectuer diverses opérations décrites dans de nombreux articles de notre site. Et en Il y avait même des instructions sur la façon de créer le disque lui-même. De temps en temps, je mets à jour l'image ISO d'un tel disque déjà créé en tant que solution prête à l'emploi pour vous, amis, et je la publie sur mon cloud. J'ai donc décidé de le rafraîchir à nouveau. Relativement récemment, le programme PE Builder a été mis à jour vers la version 2.0 et a acquis la prise en charge de Windows 10. Dans cet article, je propose de parler en détail des capacités et des innovations du programme, ainsi que d'examiner le processus de création d'un LiveDisk à l'aide de ses outils.
AOMEI PE Builder : de quel type de programme s'agit-il ?
PE Builder est un programme gratuit d'AOMEI, conçu pour promouvoir d'autres produits de la société de développement, mais apportant en même temps des avantages réels et indéniables. À l'aide de PE Builder, un LiveDisk est créé avec deux produits AOMEI principaux - Backupper et Partition Assistant Standart - et quelques outils de support. Mais la principale caractéristique de cette méthode d'obtention d'un logiciel à chargement automatique pour réanimer les ordinateurs, et en même temps la raison pour laquelle LiveDisk n'est pas publié sur le site Web d'AOMEI sous la forme d'une image ISO prête à l'emploi, est la possibilité d'ajouter des logiciel portable sur le disque. Nous, amis, pourrons assembler notre propre disque « live » et y inclure exactement ce dont nous avons besoin : nos programmes, nos dossiers et fichiers.
La base du disque « live » PE Builder est l'environnement WinPE - un assemblage considérablement simplifié de Windows standard. Le programme peut générer WinPE à partir de l'environnement de la version actuelle du système d'exploitation. Ceux. si nous créons un LiveDisk dans Windows 7, nous l'obtenons basé sur une version allégée de System 7, et dans Windows 8.1, nous l'obtenons basé sur une version allégée de 8.1.

Auparavant, c'était le seul moyen de créer un disque « live », et quant à Windows 8.1, il ne fonctionnait hélas correctement que dans son édition anglaise. Dans PE Builder version 2.0, rien n'a changé à cet égard, des tests récents ont montré que des problèmes subsistent avec WinPE basé sur Windows 8.1 en langue russe. Mais le programme a commencé à prendre en charge Windows 10, à la fois comme environnement d'installation et comme base logicielle pour LiveDisk. Ainsi, nous pouvons choisir l'environnement WinPE 10 comme base du disque, quelle que soit la version du système sur lequel nous travaillerons pour créer le disque - que ce soit Windows 7 ou 8.1.

L'environnement WinPE 10 prêt à l'emploi est déjà téléchargé sur Internet et ce sont les créateurs du programme qui recommandent de le choisir comme option de travail stable.
Avantages
La possibilité de créer un LiveDisk avec votre propre contenu est le principal avantage, mais pas le seul, d'AOMEI PE Builder. Ce programme également :
Un moyen tout à fait légal d'obtenir un disque « live ». Au départ, LiveDisk est livré uniquement avec des logiciels gratuits. Cela signifie que le site de téléchargement du programme de demain ne sera pas couvert par Roskomnadzor ou une autre structure défendant les droits d'auteur des développeurs de logiciels sous licence.
Logiciel qui réussit la vérification du démarrage sécurisé. Lors du démarrage à partir du support AOMEI PE Builder dans le BIOS des appareils modernes, vous n'avez pas besoin de désactiver le protocole de démarrage sécurisé, qui vérifie l'authenticité du logiciel.
Une méthode pour créer une clé USB amorçable compatible à la fois avec le BIOS standard et le BIOS UEFI. Le programme PE Builder propose trois scénarios pour terminer le processus de création d'un disque « en direct » : le packaging dans une image ISO, la gravure d'un disque optique et l'écriture sur un lecteur flash amovible. Dans ce dernier cas, un lecteur flash amorçable est créé à partir duquel vous pouvez démarrer un ordinateur avec n'importe quel type de BIOS.
Une solution pour les propriétaires de petites clés USB. La sortie du programme est un petit fichier ISO de 400 à 500 Mo. Si vous n'augmentez pas ce volume en ajoutant des logiciels inutiles et en abandonnant les programmes fournis par défaut, LiveDisk ainsi que le processus d'installation de Windows peuvent tenir dans un lecteur flash multiboot de 4 Go.
Télécharger
Sur le site officiel d'AOMEI, sur la page de téléchargement de PE Builder
https://www.aomeitech.com/pe-builder.html
Nous trouverons deux types de son installateur : l'un sans les programmes AOMEI Backupper et Partition Assistant inclus dans le disque, et l'autre avec eux. Je choisirai cette dernière option pour le téléchargement, car je travaille souvent avec la sauvegarde et le gestionnaire de disque AOMEI.

Qu'y a-t-il d'autre, à part ces programmes, à bord du LiveDisk AOMEI PE Builder ?
Composition du LiveDisk
Parmi les outils standard du système d'exploitation à bord de LiveDisk, nous avons uniquement accès à l'Explorateur, à la ligne de commande et au bloc-notes. Pendant le processus de création de disque, vous pouvez ajouter les logiciels tiers suivants :
Éditeur d'enregistrement de démarrage Bootice ;
Navigateur QtWeb ;
Programme de gestion de réseau PENetwork ;
Programme de diagnostic des composants informatiques CPU-Z ;
Programme Recuva pour récupérer les données supprimées après avoir vidé la corbeille ;
Archiveur 7-Zip ;
Programme de montage d'images disque OSFMount ;
Imaginez la visionneuse d'images ;
Lecteur pour PDF, ePub, DjVu, XPS, etc. Formats PDF Sumatra ;
Gestionnaire de fichiers Q-Dir ;
Tout moteur de recherche de données.
Lors de la création d'un disque, vous pouvez abandonner n'importe lequel de ces programmes au profit de votre propre logiciel portable. Eh bien, maintenant, mes amis, regardons PE Builder en action.
Création d'un LiveDisk
Lancez le programme, cliquez sur « Suivant ».

Dans n'importe quelle version de Windows (et pour le "Dix", ce sera la seule option possible), cochez la case pour charger l'environnement WinPE 10. Et sélectionnez la profondeur de bits - 32 ou 64. Choisissez, mes amis, vous avez besoin de la profondeur de bits pour lequel vous disposez d'un logiciel portable. Cliquez sur Suivant".


Et ajoutez un logiciel portable : cliquez sur « Ajouter des fichiers » si vous devez ajouter uniquement des fichiers EXE, ou « Ajouter un dossier » si le logiciel est stocké dans des dossiers. En utilisant le même principe, nous ajoutons des fichiers et des dossiers réguliers. Dans mon cas, les programmes portables se trouvent dans des dossiers.

Nous ajoutons plusieurs dossiers avec des programmes portables un par un.

Cliquez sur OK".

Cliquez sur Suivant".

Cet article vous expliquera comment créer manuellement votre propre version de Windows PE, contenant les fonctionnalités et composants qui ne sont pas là par défaut, mais leur présence est nécessaire dans un tel outil. Je donnerai également des conseils importants - n'ayez pas peur de vous écarter de cette instruction. Imaginer. Trouver des méthodes non standard pour résoudre un problème. C'est grâce à cette approche que vous pourrez créer l'assemblage le plus fonctionnel.
Cœur
Vous devriez commencer à créer un assembly à partir du noyau. Le noyau Windows PE est contenu dans Windows AIK pour Windows 7.Ensuite, vous devez lancer la ligne de commande des outils de déploiement et exécuter la commande
copier.cmd<архитектура> <путь>Cependant, le répertoire spécifié comme argument de copype.cmd ne doit pas exister.
Vous pouvez créer des builds pour les architectures x86,x64 et Itanium(x86,amd64,ia64)
Structure d'assemblage
En termes simples, l'assembly est ce que vous obtenez dans le dossier cible après avoir exécuté le script copype.cmd. L'assembly ne peut pas fonctionner, il faut d'abord le placer sur le support et écrire un bootloader. Après cela, on peut déjà parler de système Windows PE 3.0 personnalisé.L'assemblage se compose de dossiers ISO, qui contiennent le contenu copié sur le support lors de la préparation du lecteur de démarrage, à savoir la base du chargeur de démarrage - les dossiers boot, efi, sources, le bootmgr.
Il existe également un dossier de montage vide pour monter l'image.
Y est également stocké le fichier etfsboot.com, destiné à créer un bootloader sur un disque CD\DVD
Et surtout, il s'agit du fichier winpe.wim, qui stocke le système Windows PE lui-même.
Ainsi, la création d'un système Windows PE 3.0 personnalisé est une tâche en deux étapes.
- Modification du fichier winpe.wim (création d'un assembly)
- Création d'un chargeur de démarrage
Algorithme de création d'un assemblage
Montage de winpe.wim
Commençons par créer l'assembly en montant l'image winpe.wim, qui contient le système Windows PE.Le montage signifie que l'image du fichier wim est attribuée à un certain dossier du système de fichiers.
Une fois montée, l'intégralité du contenu de l'image est associée au dossier, mais n'est pas physiquement copiée.
Pour monter l'image, utilisez la commande appropriée
Dism/Mount-Wim/WimFile :<Путь>\winpe.wim/index :<индекс образа в wim-файле>/RépMont :<Путь>\monter
Ainsi, les informations nécessaires au montage de l'image sont indiquées : le nom et le chemin d'accès au fichier wim, le numéro de l'image dans le fichier, le chemin à monter.
Forfaits Windows PE
Windows AIK contient des composants utilisés pour étendre les fonctionnalités de Windows PE. On les appelle des packages. Il existe de nombreux packages qui peuvent être utilisés pour créer une image à partir de laquelle démarrer lors de l'installation du système d'exploitation, ainsi que des composants conçus pour prendre en charge l'accès aux données, les outils de récupération et les outils WMI.| Nom du paquet | Description |
|---|---|
| WinPE-FONTSupport- | Prise en charge supplémentaire des polices pour les langues suivantes : ja-JP, ko-KR, zh-CN, zh-HK et zh-TW. |
| WinPE-HTA | Prise en charge des applications HTML. Vous permet de créer des applications GUI à l'aide du moteur de script Internet Explorer et des services HTML. |
| Winpe-LegacySetup | Package de composants d’installation multimédia. Tous les fichiers d'installation du dossier \Sources sur le support Windows. Ajoutez ce package lors de la maintenance de l'installation ou du dossier \Sources sur le support Windows. Il doit être ajouté avec le package du composant d'installation. Pour ajouter un nouveau fichier Boot.wim au support, ajoutez n'importe quel package enfant en plus des packages d'installation et de support. Ce package est requis pour prendre en charge l'installation de Windows Server® 2008 R2. |
| WinPE-MDAC | Prise en charge des composants d'accès aux données Microsoft® MDAC. Vous permet d'interroger des serveurs SQL avec des objets Active Directory (ADO). Cas d'utilisation : créez un fichier de démarrage dynamique basé sur des informations système uniques. |
| WinPE-PPPoE | Inclut la prise en charge du protocole PPPoE. Vous permet de créer, connecter, déconnecter et supprimer des connexions PPPoE depuis Windows PE. |
| WinPE-Scripting | Prise en charge du serveur de script Windows (WSH). Permet le traitement par lots de fichiers à l'aide d'objets de script Windows Script Server. |
| Configuration WinPE | Package de composants d’installation (parent). Tous les fichiers d'installation du dossier \Sources, partagés entre le client et le serveur. |
| Client de configuration WinPE | Package de composants du programme d'installation client (enfant). Fichiers de marque client pour le programme d’installation. Vous devez ajouter le composant d'installation après le package. |
| WinPE-Setup-Serveur | Package de composants de configuration du serveur (enfant). Fichiers de personnalisation du serveur pour le programme d'installation. Vous devez ajouter le composant d'installation après le package. |
| WinPE-SRT | Package de composants de l’environnement de récupération Windows. Fournit une plate-forme de récupération pour le diagnostic et la récupération automatisés du système, ainsi que des solutions de récupération personnalisées. |
| WinPE-WMI | Prise en charge de Windows Management Instrumentation (WMI). Un sous-ensemble de fournisseurs WMI qui fournissent des diagnostics système minimaux. |
| Outils WinPE-WDS | Boîte à outils des services de déploiement Windows. Contient des API qui fournissent des scripts de multidiffusion à l'aide du client personnalisé des services de déploiement Windows et d'un utilitaire de création d'image. |
Pour ajouter un pfket il y a une commande :
Disme/image :<путь >\mount /Add-Package /PackagePath : "C:\Program Files\Windows AIK\Tools\PETools\<архитектура>\WinPE_FPs\<имя пакета>.taxi"
Profilage
Le profilage est le processus de réduction de la taille d'une image en utilisant des composants inutilisésLe profilage s'effectue comme suit : il est d'abord activé via le programme DISM, puis l'assemblage est lancé, les opérations qui lui sont demandées sont effectuées, le profil est enregistré, puis l'assemblage est connecté via le programme DISM et le profil est appliqué.
Cette méthode est assez efficace pour réduire la taille de l’image, mais elle est utile dans un environnement d’entreprise restreint. Dans cette instruction, je crée un assemblage UNIVERSEL, le profilage sera donc effectué légèrement différemment.
Il s'agira de supprimer MANUELLEMENT certains composants, à savoir les packs de langues autres que le russe et l'anglais.
De plus, au stade final, l'image wim sera exportée vers un autre fichier afin d'effacer les index des fichiers obsolètes (nous en parlerons plus tard)
Ainsi, dans le répertoire mount\Windows\System32, vous devez supprimer tous les répertoires portant les noms de modules linguistiques, à l'exception de ru-ru et en-us.
Ajout de composants depuis Windows 7
Après l'ajout de packages, les fonctionnalités de Windows PE s'étendent, mais ne suffisent pas pour effectuer la plupart des tâches administratives.Par conséquent, je propose d'étendre les capacités en ajoutant certains composants de Windows 7, à savoir
- Composants de l'Explorateur - Vous permet d'appeler la boîte de dialogue Ouvrir à partir du Gestionnaire des tâches.
- Nslookup – utilitaire pour tester les serveurs DNS
- Fc – utilitaire de comparaison de fichiers
- Diskcomp – utilitaire pour comparer les disquettes
- Diskcopy – un utilitaire pour copier des disquettes
- Mstsc.exe est un programme « Connexion Bureau à distance », transformant ainsi Windows PE en « client léger »
De cette façon, vous copierez les fichiers de ce VHD dans la version
Copiez les fichiers répertoriés dans le tableau.
Conservez toujours le fichier au même endroit que sur le VHD ! Autrement dit, si le fichier se trouvait dans le répertoire %systemroot%/system32/ru-ru, vous devez le copier dans le même sous-répertoire du répertoire de montage de l'assembly.
| Nom de fichier | Emplacement |
|---|---|
| Composants conducteurs | |
| Explorer.exe | %racine système% |
| Shell32.dll | %racinesystème%/system32 |
| SHELL.dll | %racinesystème%/system32 |
| Shellstyle.dll | %racinesystème%/system32 |
| Nslookup | |
| Nslookup.exe | %racinesystème%/system32 |
| Fc, diskcomp, copie de disque | |
| Fc.exe | %racinesystème%/system32 |
| Diskcomp.exe | %racinesystème%/system32 |
| Diskcopy.dll | %racinesystème%/system32 |
| Diskcopy.exe | %racinesystème%/system32 |
| Client RDC | |
| Mstsc.exe | %racinesystème%/system32 |
| Mstscax.dll | %racinesystème%/system32 |
| Msacm32.dll | %racinesystème%/system32 |
| d3d10core.dll | %racinesystème%/system32 |
| d3d10.dll | %racinesystème%/system32 |
| Dxgi.dll | %racinesystème%/system32 |
| mcm32.dll.mui | %systemroot%/system32/ru-ru |
| mstscax.dll.mui | %systemroot%/system32/ru-ru |
| mstsc.exe.mui | %systemroot%/system32/ru-ru |
Ou vous pouvez télécharger tous ces fichiers à partir d'ici. Contenus triés par catalogues
Ajout de logiciels tiers
Les programmes et scripts suivants seront ajoutés :| Nom du logiciel | Commande de démarrage | Description |
|---|---|---|
| CPU-Z 1.57 | cpuz | Utilisé pour obtenir des informations sur le matériel |
| DNSDataView 1.15 | vue de données DNS | Utilisé pour récupérer des informations sur les serveurs DNS |
| EasyTerm 4.3 | terme facile | Client Telnet |
| Everest 5.02 | Everest | Utilisé pour obtenir des informations détaillées sur le matériel et effectuer des tests dessus |
| Commandant gratuit 2008 | fcom | Gestionnaire de fichiers en forme de NC à double panneau |
| FirefoxPortable4.01 | Firefoxportable | Version portable du navigateur Internet populaire |
| HDDScan 2.8 | Analyse du disque dur | Utilitaire pour vérifier la qualité de surface des disques durs |
| HD_Vitesse | Disque dur | Utilitaire pour vérifier la vitesse du disque dur |
| ImageX | imagex | Un utilitaire de Microsoft conçu pour fonctionner avec les fichiers WIM |
| IPTools 2.58 | ip_tools | Un ensemble d'utilitaires réseau |
| MacView 1.13 | macview | Un programme pour déterminer le fabricant d'un appareil par son adresse MAC |
| Test mémoire | test de mémoire | Utilitaire de vérification de la RAM |
| Netagent 3.2 | agent net | Un ensemble d'utilitaires réseau |
| NmapW 2.0.0.1 | nmap (interface de console), nmpw32 (interface graphique) | Scanner de ports puissant |
| Scanner de ports 1.0 | scanner de ports | Scanner de ports |
| Mastic | mastic | Client SSH et Telnet |
| Visionneuse Radmin 3.4 | radmin | Utilitaire de connexion au côté serveur de l'application Radmin |
| Recuva 1.19 | recuva | Récupération de fichiers supprimés |
| Renifleur intelligent | smsniff | Renifleur simple et pratique |
| Monstre spatial 1.4 | marchand d'espace | Analyseur d'espace disque. Fonctionne dans un mode graphique pratique |
| Sysinternes | ---- | Un ensemble limité d'utilitaires internes au système de Mark Russinovich. Noms de programmes originaux conservés |
| Annuler la suppression Plus | annuler la suppression | Un programme pour récupérer des fichiers supprimés. |
| Wdsmcast | wdsmcast | Utilitaire de console de Microsoft conçu pour fonctionner avec un serveur WDS |
| WIM2VHD.wsf | cscript « Z:\Program Files\soft\wim2vhd.wsf » | Script pour convertir des images de fichiers WIM en fichiers de disque dur virtuel |
| WinRar 3.71 | gagner | Archiveur multifonctionnel |
Liste des programmes de l'ensemble sysinternals (vous pouvez en savoir plus sur leur objectif sur le site Web http://technet.microsoft.com/ru-ru/sysinternals)
Accèschk
Numéro d'accès
Horlogers
Contig
Vue de base de données
Disquext
Vue Disque
Du
Efsdumpo
Poignée
Liste des dll
Chargement
Ntfsinfo
Processus
Caractéristiques
Prochain
Supprimer
Ruisseaux
Cordes
Tcpvcon
TCPView
volumétrique
Qui est
Psexec
Fichier PS
Psgetsid
Psinfo
Pskill
Liste PS
Psloggedon
Liste Pslog
Mot de passe Pspass
Service PS
Psarrêt
Psuspendre
Tous ces logiciels doivent être placés dans le dossier \mount\Program Files\soft\
Vous pouvez télécharger la sélection ici.
Et en plus de cela, j'ai décidé de changer l'arrière-plan standard du « bureau ». J'ai indiqué ce terme entre guillemets car il ne contient rien d'autre que l'image de fond, faute de shell graphique.
L'image d'arrière-plan est extraite du fichier winpe.bmp dans le répertoire %systemroot%/system32
Vous pouvez le télécharger à partir d'ici
Modification du registre Windows PE
Comme vous le savez, dans le système d'exploitation Windows, les fichiers de registre sont stockés dans le dossier %systemroot%/system32/config.
Pour les modifier, utilisez l'éditeur de registre regedit.exe
Pour connecter le registre de l'assembly Windows PE, vous devez exécuter la commande « Mount Hive » à partir du menu fichier du programme « Éditeur de registre ». Dans la boîte de dialogue, spécifiez le fichier de registre de l'assembly et entrez le nom de la section.
Après cela, vous pouvez modifier tous les paramètres du registre Windows PE, en tenant compte de ses limitations fonctionnelles.
Configuration de Windows PE
Windows PE peut être configuré selon les besoins par l'administrateur. Il existe plusieurs moyens pour cela.Vous pouvez modifier le chemin d'accès à la zone de travail et sa taille, configurer un script de commande exécuté automatiquement, et bien plus encore.
L'un des outils de configuration est le fichier Winpeshl.ini
Ce fichier INI est utilisé pour configurer le programme shell.
N'existe pas par défaut, cmd.exe est utilisé comme shell
C'est une très bonne idée de configurer le gestionnaire de fichiers FreeCommander en tant que shell, mais je ne le ferai pas, car à mon avis, l'interface orientée commande est plus proche et plus pratique pour l'administrateur, et le gestionnaire de fichiers graphique est nécessaire uniquement pour résoudre des problèmes à grande échelle lorsque cmd ralentit.
Par conséquent, je ne créerai pas de fichier winpeshl.ini, mais je donnerai un aperçu de sa syntaxe
Veuillez noter que si vous configurez votre propre programme shell, le fichier startnet.cmd ne sera pas exécuté ! Par conséquent, pour augmenter les fonctionnalités de l'environnement (prise en charge réseau et Plug and Play), vous devez ajouter la commande wpeinit à la section LaunchApps.
En général, il est plus sage d'utiliser la section LaunchApps, car elle permet d'utiliser les options de ligne de commande et d'exécuter plusieurs commandes. Cependant, vous ne devez pas utiliser les deux sections en même temps, car cela entraînerait un dysfonctionnement du fichier de configuration.
AppPath = %SYSTEMDRIVE%\myshell.exe %SYSTEMDRIVE%\mydir\application1.exe, (option)
Quitter le programme shell redémarrera le PC. Le fichier winpeshl.ini doit être stocké dans le répertoire %systemroot%/system32
Pour démarrer automatiquement des applications ou pour automatiser toute autre action dans Windows PE, il existe un fichier startnet.cmd. Par défaut, il contient la ligne de lancement du programme wpeinit, conçu pour initialiser enfin l'environnement Windows PE, en ajoutant des fonctionnalités réseau et la prise en charge des périphériques plug-and-play. Le fichier startnet.cmd est stocké dans le répertoire %systemroot%/system32. Sa syntaxe est standard pour les fichiers cmd.
De plus, à l'aide du programme DISM, vous pouvez modifier les paramètres de la zone de travail, c'est-à-dire disque virtuel créé au chargement de Windows PE. En d'autres termes, la zone de travail est la même qu'un disque RAM sous MS-DOS
DISM/image :<путь >\mount /Set-TargetPath :<буква>:\ - définit le chemin d'accès à la zone de travail. La valeur par défaut est X :
DISM/image :<путь >\mount /Set-ScratchSpace:64 - définition de la taille de la zone de travail. Par défaut - 32 Mo.
Il convient de noter que la taille de la zone de travail peut être définie sur 32, 64, 256 et 512.
Il existe également plusieurs autres commandes DISM pour travailler avec une image Windows PE montée :
Disme/image :<путь>\mount /Get-Packages – affiche les packages inclus dans l'image
Disme/image :<путь>\mount /Get-Drivers – affiche les packages inclus dans l'image
Disme/image :<путь>\mount /Get-Intl – affiche la langue par défaut de l'image montée
Disme/image :<путь>\mount /Get-PESettings - affiche des informations sur les paramètres de Windows PE
Disme/image :<путь >\mount /Add-Driver /driver :<путь к драйверу>– ajouter un pilote à l'image
Ajout de pilotes
Pour ajouter un pilote à un assembly dans un mode graphique plus pratique, vous devez utiliser les services de déploiement Windows
Pour ce faire, vous avez besoin de :
- Ouvrir la console de gestion WDS
- Exécutez la commande « Ajouter une image de démarrage » depuis le menu contextuel de l'élément « Images de démarrage » de l'arborescence de la console
- Dans la boîte de dialogue qui s'ouvre, sélectionnez une image
- Modifiez le nom et la description de l'image si nécessaire. J'indique toujours dans la description le but d'un montage particulier et les logiciels qui y sont inclus
- Après avoir terminé le processus d'ajout d'une image, depuis le menu contextuel de l'image ajoutée, appelez la commande « Ajouter des packages de pilotes à l'image »
- Définissez les conditions de sélection des pilotes, sélectionnez les pilotes requis (c'est-à-dire qu'ils ont déjà été ajoutés au référentiel)
- Une fois le processus d'ajout terminé, exécutez la commande « Exporter l'image » depuis le menu contextuel de cette image. Précisez le chemin et le nom de l'image, cliquez sur le bouton « Enregistrer ».
Je recommande d'ajouter des pilotes pour les cartes réseau utilisées dans votre organisation, surtout si elles ont été publiées relativement récemment. Cependant, testez d’abord l’assemblage sans pilotes. Si les cartes réseau sont de toute façon « visibles », vous ne devez pas ajouter de pilotes, augmentant ainsi la taille de l'image.
Démontage et optimisation de l'image
Après avoir terminé toutes les étapes ci-dessus, vous disposez d'une version universelle de Windoiws PE, que vous pouvez utiliser à diverses fins, notamment en tant que client léger.Mais pour que les modifications apportées au contenu du dossier de montage soient appliquées à l'image, vous devez démonter l'image et confirmer les modifications.
Cela se fait à l'aide de la commande
DISM/Démonter-Wim/MountDir :<путь>\mount /Commit Le processus de démontage se compose de deux étapes : écrire les modifications apportées à l'image et effacer le dossier de montage.
À la fin du processus d'édition, la taille du fichier wim augmentera, mais elle peut être optimisée en mettant à jour les index de contenu dans le fichier wim.
Cela se fait à l'aide de la commande
imagex /exporter<путь>\winpe.wim 1<путь>\ISO\sorces\boot.wim "Windows PE 3.0"
Travailler avec Windows PE
Veuillez noter que Windows PE diffère de la version standard de Windows principalement par son interface orientée commandes. Ne fermez pas la fenêtre d'invite de commande. Cela redémarrera votre PC. Vous pouvez ouvrir le gestionnaire de tâches en entrant la commande taskmgr, combinaison Ctrl Alt La suppression ne fonctionne pas. Il n’existe pas de conducteur standard. Cependant, si vous avez ajouté toutes les bibliothèques répertoriées ci-dessus, vous pouvez utiliser la boîte de dialogue Ouvrir du Gestionnaire des tâches. Windows PE ne dispose pas de la console MMC ni des composants logiciels enfichables. Par conséquent, vous devez vous habituer à travailler en mode console ou à utiliser un logiciel tiers.La taille de l'image créée selon mes instructions est de 220 Mo ; si vous supprimez quelque chose dont vous n'avez pas besoin, l'image peut tenir sur un disque mini-CD. Vous pouvez également le placer sur un lecteur flash amorçable ou utiliser WDS pour démarrer à distance. Si Windows PE doit être utilisé comme client léger, vous pouvez utiliser en toute sécurité des postes de travail sans disque pour travailler.
Windows PE inclut la commande wpeutil, que vous pouvez utiliser pour :
Modifiez la taille du fichier d'échange (par défaut, C:\pagefile.sys, 64 Mo).
wpeutil CreatePageFile /path=
Notez que s'il existe déjà un fichier d'échange à l'emplacement local spécifié et que la commande crée un fichier d'échange dont la taille est plus petite que celle existante, cela peut provoquer une erreur.
Désactivez ou activez le pare-feu.
wpeutil Désactiver le pare-feu|Activer le pare-feu
Réinitialisez le réseau.
wpeutil Initialiser le réseau
Définir la disposition du clavier
wpeutil SetKeyboardLayout<код раскладки клавиатуры>
Définir la langue
wpeutil SetMuiLanguage<язык>[;<язык>]
Vous pouvez définir plusieurs langues par ordre de priorité.
Définissez les paramètres régionaux de l'utilisateur.
wpeutil SetUserLocale<язык>[;<язык>]
Vous pouvez définir plusieurs paramètres régionaux par ordre de priorité.
Éteins l'ordinateur
wpeutil arrêter
Pour redémarrer un ordinateur
wpeutil redémarrer
C'est ici que je terminerai de regarder les commandes wpeutil. Pour plus d'informations, consultez l'aide de cette commande, accessible en tapant wpeutil /?
Conclusion
Ceci termine le processus de création d’assemblage.La configuration système requise pour cette version est minimale.
Processeur – 1 GHz.
RAM – 384 Mo.
L'assembly créé lors de la rédaction de cet article peut être téléchargé à partir d'ici.
Je le répète, en vous rappelant que cet article ne contient pas d'instructions strictes. C'est la base d'une créativité accrue. La seule chose que vous n'êtes pas autorisé à faire est de désassembler et de réécrire le code du noyau Windows PE. Sinon, tout dépend de votre imagination et de vos demandes. Je continue de travailler sur l'amélioration et l'augmentation des fonctionnalités afin d'élargir la portée de l'environnement. Alors, à l’ordre du jour immédiat :
- Déverrouillage de la prise en charge WiFI
- Intégration IE9 pour que vous n'ayez pas besoin d'utiliser Firefox
- Mettre les choses en ordre dans les bibliothèques système, car de nombreux programmes tiers ne fonctionnent pas sous Windows PE
- Écriture d'un shell graphique pratique, similaire à GNOME, mais pratique et contenant uniquement ce dont l'administrateur a besoin, ou intégration partielle du shell explorer.exe
- Intégration de la console de gestion mmc.exe
- Création d'une distribution multi-démarrage de Windows PE, c'est-à-dire que vous pouvez choisir ce que vous souhaitez télécharger - un assemblage spécifique de Windows PE ou setup.exe pour installer Windows complet
Bonjour, chers lecteurs du blog, nous avons enfin pu écrire la troisième partie de l'article, dans laquelle nous créons notre propre version de Windows 10. Si quelqu'un ne lit pas depuis le début, je vous renvoie à la première partie de lequel . Je voudrais noter que dans la première partie nous avons déjà installé l'ADK, mais depuis que Redstone est sorti et que Microsoft a désormais son propre ADK pour dix, je vais vous montrer où et comment télécharger celui dont vous avez besoin, qui l'a déjà faites défiler un peu plus bas et allez droit au but avec WinPE.
Dans la deuxième partie, nous avons anonymisé toutes les données personnelles dans Windows 10 Redstone et les avons désactivées en mode OOBE (out of box experience). Maintenant, vous et moi devons obtenir une image wim de cette machine virtuelle, que nous intégrerons ensuite dans notre distribution.
Pour résoudre ce problème, nous avons besoin du kit Windows Adk pour Windows 10 et de certains de ses utilitaires.
- WinPE > une version allégée du système d'exploitation à partir de laquelle nous allons démarrer.
- ImageX > utilitaire de capture d'image wim
Voilà à quoi cela ressemble sur le schéma, on démarre depuis une clé USB bootable ou ISO avec l'environnement WinPE Windows 10 sur notre machine virtuelle (celle qui est éteinte, vous avez peut-être un ordinateur de référence), et en utilisant la commande line et l'utilitaire imageX, capturez l'image wim. Cette image Wim sera essentiellement l'intégralité de votre système que vous avez préalablement préparé pour créer une image avec Windows 10 Redstone.
Vous pouvez installer cette distribution soit sur un autre ordinateur, soit sur une autre machine virtuelle, pas sur celle que nous avons scellée

Téléchargeons donc avec vous ADK pour Windows 10. Vous pouvez le télécharger à partir du lien ci-dessous. Veuillez noter que vous devez le télécharger spécifiquement pour votre version de l'assembly.
https://developer.microsoft.com/ru-ru/windows/hardware/windows-assessment-deployment-kit
Récemment, nous avons installé Windows 10 Redstone, sa version était 1607.

En conséquence, vous téléchargerez un petit fichier d'un mégaoctet et demi, il s'agit d'un programme d'installation en ligne

Exécutez adksetup.exe et la fenêtre de l'assistant d'installation du kit Windows adk pour Windows 10 s'ouvre. Vous pouvez modifier le répertoire d'installation ou simplement le télécharger pour un déploiement ultérieur. (Téléchargez le kit d'outils de déploiement et d'évaluation de Windows 10 pour l'installer sur un autre ordinateur) Je le laisse tel quel et je l'installerai sur mon ordinateur.

Nous disons non, puisqu'il n'est pas nécessaire de participer au programme Microsoft.

Nous acceptons le contrat de licence ADK et cliquons sur Accepter.

Nous sélectionnons deux composants :
- Outils de déploiement
- Environnement de préinstallation de Windows PE
Cliquez sur installer. Veuillez noter que vous aurez besoin d'un accès à Internet et que vous téléchargerez environ 3,5 gigaoctets.

Le processus de téléchargement d'ADK commencera.

Tout fonctionnait bien pour moi, vous pouvez maintenant rechercher ADK dans notre lanceur.

Ouvrez le bouton Démarrer et recherchez cet élément Kit Windows
- Gestionnaire d'installations
- Environnement de l'outil de déploiement
La prochaine étape consistera pour vous et moi à créer une image ISO avec Windows PE, avec laquelle nous démarrerons sur l'ordinateur de référence pour créer une image du système d'exploitation.

Créer Winpe pour Windows 10
Notre tâche est de créer une image ISO contenant l'environnement de préinstallation winPE pour des dizaines ; pour ce faire, ouvrez l'environnement des outils de déploiement en tant qu'administrateur. Pour ce faire, faites un clic droit sur le raccourci, puis sélectionnez Avancé > Exécuter en tant qu'administrateur.

Puisque mon futur assembly a une architecture x64, je saisis la commande suivante
copier amd64 c:\winpe
où c:\winpe est le dossier à créer sur le lecteur C:, et amd64 est une indication de l'architecture
copier x86 c:\winpe
Pour les systèmes 32 bits, la commande est supérieure, il y a le paramètre x86. Suite à l'exécution de la commande requise, dans votre dossier winpe, toute la structure de répertoires nécessaire pour créer un ISO amorçable avec winPE sera copiée.

En allant sur le lecteur C : vous verrez ces trois dossiers dans le dossier parent :
- fichiers fw
- médias
- monter
Chacun d'eux a son propre objectif, nous en parlerons ci-dessous.

Nous devons maintenant copier les utilitaires nécessaires dans notre winPE, accédez au dossier contenant l'ADK installé.
C:\Program Files (x86)\Windows Kits\10\Kit d'évaluation et de déploiement\Outils de déploiement
Sélectionnez le dossier avec votre architecture, pour moi c'est amd64. Accédez au dossier DISM et copiez-y ces deux fichiers :
- dism.exe
- imagex.exe
Copier le chemin C:\winpe\media

Nous nous sommes déjà rencontrés. Mais nous n'avons pas abordé le processus de création d'un support d'installation avec Windows PE. Par conséquent, comme promis, nous essaierons de créer ce Windows PE très amorçable.
Comme je l'ai dit, Windows PE est inclus dans Windows AIK. Nous allons maintenant examiner la création d'un tel support de démarrage avec Windows PE ainsi que l'utilitaire ImageX, qui vous permet de capturer et de déployer des images. Et nous aurons bientôt besoin de ce programme.
Comment créer une image Windows PE ?
Tout d’abord, nous devons naturellement installer le package. Si vous n'avez rien modifié, alors par défaut il est installé dans le dossier " C:Fichiers programme\Windows AIK", et si ce n'est pas le cas pour vous, ajustez les commandes suivantes en conséquence. Nous devons créer un dossier de build Windows PE : le dossier « C:\Windows PE". Vous pouvez créer n’importe quel autre dossier à n’importe quel autre endroit, cela n’a pas d’importance.
L'essentiel est de ne pas oublier de corriger vos adresses avec celles présentées ci-dessous. Après avoir créé le dossier, ouvrez une invite de commande avec les droits d'administrateur et exécutez les commandes et actions suivantes :
- cd c:\program files\windows aik\tools\petools\
Ainsi, nous sommes allés dans le dossier dans lequel sont stockés les fichiers nécessaires à la création de l'image Windows PE
- copype.cmd x86 c:\Windows PE
x86 est l'architecture de cet ordinateur. Peut aussi prendre des valeurs amd64 Et ia64. ia64- ce sont des ordinateurs basés sur des processeurs jetanium, mais il est peu probable que vous en trouviez un comme celui-ci. Eh bien, si vous le rencontrez, vous devriez le reconnaître. Comme vous pouvez le constater, le deuxième chemin est celui où Windows PE est construit. Si vous avez créé un dossier différent pour créer Windows PE, veuillez ajuster le chemin.
- copier "c:\program files\windows aik\tools\x86\imagex.exe" "c:\Windows PE\iso\"
Les guillemets sont utilisés ici car il y a des espaces dans les noms de répertoires. Si vous n'utilisez pas de guillemets, la ligne de commande lira jusqu'au premier espace après la commande non reconnue. Dans le cas présenté, il dira qu'il ne sait pas comment répondre à la commande
Copier c:\programme
Dans l'équipe elle-même, il faut savoir que X86 ici aussi, selon l'architecture de l'ordinateur, il devra être (si nécessaire) remplacé par soit amd64, soit sur ia6 4. Cette commande copie le programme dans le dossier de build de Windows PE.
Comment créer une image iso de Windows PE ?
La construction de Windows PE se termine ici, il ne reste plus qu'à en faire un support de démarrage. Et pour cela vous devez créer son image iso. Pour ce faire, vous devez ouvrir le menu, rechercher AIK Microsoft Windows, sélectionnez le champ dans ce dossier Ligne de commande des outils de déploiement et dans la fenêtre de ligne de commande qui s'ouvre, entrez la commande :
- oscdimg -n -bc:\Windows PE\etfsboot.com c:\Windows PE\iso c:\Windows PE\winpe_x86.iso
Et comme vous pouvez le deviner, dans le dossier C:\Windows PE il y aura une image ISO de Windows PE. Cela signifie que nous avons terminé la tâche et créé une image Windows PE. Ensuite, nous avons besoin de Windows PE, après quoi vous pouvez utiliser Windows PE.