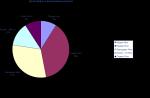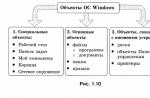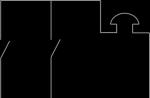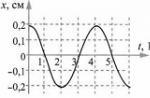Un utilisateur qui décide d'installer l'émulateur Bluestacks sur son ordinateur peut rencontrer des problèmes de fonctionnement. Le plus souvent, ce sont les performances qui en souffrent - un PC faible n'est pas capable de gérer des jeux « lourds », ni en principe, ni en parallèle avec d'autres programmes en cours d'exécution. Pour cette raison, des accidents, des freinages, des blocages et d'autres problèmes surviennent. De plus, il n'est pas toujours clair où et comment trouver des paramètres système similaires à ceux des smartphones et des tablettes, par exemple pour créer une copie de sauvegarde. Nous traiterons plus loin de toutes ces questions.
La première chose qu'un utilisateur doit savoir lorsque des problèmes surviennent avec la stabilité et la qualité de BlueStax est de savoir si la configuration système requise du PC qu'il utilise correspond à celle requise par l'émulateur. Vous pouvez les consulter en utilisant le lien ci-dessous.
En règle générale, les propriétaires de composants puissants n'ont pas besoin de recourir à un réglage des performances, mais si la configuration matérielle est faible, ils devront réduire manuellement certains paramètres. BlueStacks se positionnant avant tout comme une application de jeu, il dispose de tous les paramètres nécessaires concernant la consommation des ressources système.
Tous les utilisateurs actifs sont également encouragés à créer des sauvegardes afin de ne pas perdre les processus de jeu et autres données utilisateur qui s'accumulent nécessairement lors de l'utilisation de l'émulateur. Et la connexion à un compte permettra de synchroniser tous les services Google, y compris les données du navigateur, la progression du jeu, les applications achetées, etc. Tout cela peut être facilement configuré dans BlueStacks.
Étape 1 : Connectez votre compte Google
Presque tous les propriétaires d'appareils Android ont un compte Google - sans cela, il est tout simplement impossible d'utiliser pleinement le smartphone/tablette de cette plateforme. Lorsque vous décidez de vous connecter à votre compte via BlueStacks, vous pouvez le faire de deux manières : créer un nouveau profil ou utiliser un profil existant. Nous considérerons la deuxième option.

Veuillez noter que vous recevrez 2 notifications de la sécurité Google lorsque vous vous connecterez à votre compte depuis un nouvel appareil, une sur votre smartphone/tablette et une par e-mail.

L'émulateur BlueStacks est reconnu comme un Samsung Galaxy S8, alors confirmez simplement que c'est vous qui vous êtes connecté.

Étape 2 : configurer les paramètres Android
Le menu des paramètres ici est très épuré, repensé spécifiquement pour l'émulateur. Par conséquent, parmi ceux-ci, dans un premier temps, seules la connexion d'un profil Google, l'activation/désactivation du GPS, la sélection d'une langue de saisie et, peut-être, des fonctionnalités spéciales seront utiles à l'utilisateur. Nous ne recommanderons rien ici, car chacun de vous aura ses propres besoins et préférences en matière de personnalisation.
Vous pouvez les ouvrir en appuyant sur le bouton "Plus d'applications" et en sélectionnant "Paramètres Android" avec icône d'engrenage.

Étape 3 : Configurer BlueStacks
Passons maintenant à la modification des paramètres de l'émulateur lui-même. Avant de les changer, nous vous recommandons de les installer via "Google Play Store" l'une des applications les plus exigeantes que vous utilisez et utilisez-la pour évaluer son fonctionnement avec les paramètres standard.
Avant de lancer des jeux, vous pouvez également configurer leurs commandes, et si vous ne souhaitez pas voir cette fenêtre à chaque démarrage, décochez l'élément "Afficher cette fenêtre au début". Vous pouvez l'appeler avec un raccourci clavier Ctrl + Maj + H.

Pour accéder au menu, cliquez sur l'icône d'engrenage située en haut à droite. Sélectionnez ici "Paramètres".

Écran
Ici, vous pouvez immédiatement définir la résolution souhaitée. L'émulateur, comme tout autre programme, peut être mis à l'échelle manuellement si vous maintenez et faites glisser le curseur sur les bords de la fenêtre. Il existe cependant des applications mobiles adaptées à des résolutions d'écran spécifiques. C'est ici que vous pouvez définir des tailles qui imitent l'affichage d'un smartphone, d'une tablette ou simplement étendre BlueStacks en plein écran. Mais n'oubliez pas que plus la résolution est élevée, plus votre PC est chargé. Sélectionnez la valeur en fonction de ses capacités.

DPI est responsable du nombre de pixels par pouce. Autrement dit, plus ce nombre est élevé, plus l'image est claire et détaillée. Cependant, cela nécessitera une consommation accrue de ressources, il est donc recommandé d'activer la valeur "Faible", si vous rencontrez des problèmes de rendu et de performances.

Moteur
Le choix du moteur, DirectX ou OpenGL, dépend de vos besoins et de la compatibilité avec des applications spécifiques. Le meilleur serait OpenGL, utilisant un pilote de carte vidéo généralement plus puissant que DirectX. Vous devez passer à cette option si un jeu plante ou si d’autres problèmes spécifiques.
Paragraphe "Utiliser un moteur graphique avancé" Il est recommandé de l'activer si vous jouez à des jeux « lourds » tels que Black Desert Mobile et autres. Mais n'oubliez pas que pour l'instant ce paramètre a un post-scriptum (Bêta), certaines perturbations dans la stabilité du fonctionnement sont possibles.

Ensuite, vous pouvez ajuster le nombre de cœurs de processeur et la quantité de RAM utilisée par BlueStacks. Les cœurs sont sélectionnés en fonction de leur processeur et du niveau de charge des applications et des jeux. Si vous ne pouvez pas modifier ce paramètre, activez la virtualisation dans le BIOS.
Ajustez la taille de la RAM de la même manière, en fonction de la quantité installée sur le PC. Le programme ne vous permet pas de définir plus de la moitié de la RAM disponible sur l'ordinateur. La taille dont vous avez besoin dépend du nombre d'applications que vous souhaitez exécuter en parallèle afin qu'elles ne soient pas déchargées en raison d'un manque de RAM en arrière-plan.

Masquer rapidement
Pour développer et réduire rapidement BlueStacks à l'aide de votre clavier, définissez n'importe quelle touche pratique. Bien entendu, le paramètre est facultatif, vous n’avez donc rien à attribuer du tout.

Notifications
BlueStax affiche diverses notifications dans le coin inférieur droit. Sur cet onglet, vous pouvez les activer/désactiver, configurer les paramètres généraux et spécifiquement pour chaque application installée.

Possibilités
Cet onglet vous permet de modifier les paramètres de base de BlueStacks. Ils sont tous tout à fait compréhensibles, nous ne nous attarderons donc pas sur leur description.

Sauvegarde et récupération
Une des fonctions importantes du programme. Une sauvegarde vous permet de sauvegarder toutes les informations utilisateur si vous envisagez de réinstaller BlueStacks en cas de problème, de déplacement vers un autre PC ou juste au cas où. Vous pouvez également charger la récupération enregistrée ici.

Ceci termine la configuration de l'émulateur BlueStacks ; toutes les autres fonctionnalités telles que la modification du niveau de volume, de l'habillage, du fond d'écran sont facultatives, nous ne les considérerons donc pas. Vous trouverez les fonctions répertoriées dans "Paramètres" programme en cliquant sur l'engrenage dans le coin supérieur droit.

31 janvier 2018 12:25
Bien que BlueStacks s’améliore constamment, il n’existe pas de programme parfait au monde. De temps en temps, les utilisateurs, même du meilleur émulateur Android, rencontrent des problèmes qui les empêchent de jouer à des jeux, d'exécuter ou de tester des programmes. Examinons les raisons les plus courantes pour lesquelles BlueStacks plante ou ne fonctionne pas du tout.
En règle générale, les utilisateurs sont confrontés à quatre problèmes lorsqu'ils utilisent l'émulateur Android BlueStacks. Soit le programme ne s'installe tout simplement pas, soit pour une raison quelconque, il refuse de démarrer, soit Internet ne fonctionne pas, soit les applications ne sont pas installées (ou ne fonctionnent pas). Examinons chacun des cas plus en détail.
Cas 1 : L'émulateur ne s'installe pas
Que faire si BlueStacks ne s’installe pas ? Les étapes suivantes vous aideront :
- Vérifiez la configuration de votre système. S'il ne répond pas aux exigences minimales de la dernière version, vous devrez utiliser un autre ordinateur. Une option plus simple consiste à installer une ancienne édition de BlueStacks.
- Téléchargez à nouveau le fichier d'installation depuis le site officiel - . Vérifiez qu'il est complètement pompé.
- Fermez les autres programmes pendant l'installation.
Cas 2 : problèmes de démarrage
Disons que l'installation s'est terminée correctement, mais que BlueStacks ne démarre toujours pas. Dans ce cas, vous pouvez essayer les étapes suivantes :

Cette action devrait également être utile si le code d'erreur 2 apparaît dans BlueStacks. Nous vous recommandons de vérifier que le programme fonctionne immédiatement après le téléchargement.
Pour modifier les paramètres responsables de la taille de la fenêtre de l'émulateur, vous devez entrer dans le registre Windows. Pour cela, appuyez sur le raccourci clavier "Windows + R" (fonctionne sous Windows XP, 7). Dans la fenêtre qui apparaît, tapez la commande « regedit » et cliquez sur le bouton « OK ».
L'éditeur de registre Windows s'ouvrira. La partie gauche affiche la hiérarchie des entrées de registre et la partie droite affiche leurs noms et valeurs dans une branche spécifique de la hiérarchie. Nous nous intéressons à la branche "HKEY_LOCAL_MACHINE\SOFTWARE\BlueStacks\Guests\Android" et à tout ce qui s'y trouve. Lorsque vous cliquez sur les dossiers sur le côté gauche de l'éditeur, le chemin du registre apparaît en bas de la fenêtre.

Allez dans la branche "HKEY_LOCAL_MACHINE\SOFTWARE\BlueStacks\Guests\Android\FrameBuffer\0". Les paramètres « Largeur » et « Hauteur » seront affichés à droite, qui sont responsables de la largeur et de la hauteur de la fenêtre de l'émulateur. Comme vous pouvez le constater, la largeur et la hauteur par défaut de la fenêtre sont respectivement de 1 280 px et 720 px (vous pouvez avoir des valeurs différentes).

Pour modifier la largeur, faites un clic droit sur le paramètre « Largeur » et sélectionnez l'option « Modifier ». Dans la boîte de dialogue qui apparaît, placez le commutateur « Système numérique » sur la position « Décimal » et saisissez une nouvelle valeur en pixels (par exemple, 1024).

Nous répétons les mêmes étapes avec le paramètre « Hauteur » pour définir une nouvelle hauteur de fenêtre.
Configuration des touches de contrôle dans les jeux
Pour les commandes dans les jeux (surtout en trois dimensions), il n'est pas toujours pratique de cliquer avec la souris sur l'écran, il est plus pratique d'appuyer sur les touches du clavier. Pour "faire" comprendre au jeu les commandes clavier, vous devez ajouter un fichier de configuration à l'émulateur. Par défaut, le package BlueStacks d'origine contient déjà un ensemble de fichiers pour les jeux populaires. J'ai récemment installé le jeu "Muscle Run", pour lequel il n'existait pas de fichier de ce type, et il est impossible de le contrôler depuis l'écran, car le jouet réagit à l'inclinaison du téléphone. Pour pouvoir jouer dans l'émulateur, vous devez créer un fichier de configuration pour ce jeu.
Si la création des fichiers de configuration décrits ci-dessous vous semble très difficile, vous pouvez en rechercher sur Internet des fichiers prêts à l'emploi pour le jeu souhaité.
Tout d’abord, nous devons connaître « l’identifiant » du jouet. Nous parcourons n'importe quel navigateur jusqu'au site Web Play Market et recherchons un jouet pour lequel nous souhaitons configurer des contrôles. Dans la barre d'adresse, recherchez le paramètre de requête - "id" et copiez sa valeur dans le presse-papiers comme indiqué sur la figure (il s'agit généralement d'un ensemble de lettres et de points du signe "=" à "&" ou à la fin de la ligne, s'il n'y en a pas de dernier).

Chemin sous Windows XP :
C:\Documents and Settings\Tous les utilisateurs\Application Data\BlueStacks\UserData\InputMapper
Chemin sous Windows 7 :
C:\ProgramData\BlueStacks\UserData\InputMapper
Un dossier contenant les fichiers de configuration du jeu s'ouvrira. Créez un nouveau fichier dans l'Explorateur en cliquant sur : « Fichier > Nouveau > Document texte » (appuyez sur la touche Alt pour afficher la barre de menu dans l'Explorateur Windows 7).

Collez le « id » copié dans le presse-papiers dans la ligne du nom de fichier et appuyez sur « Entrée ». Ainsi, le fichier créé portera le même nom que « l'identifiant » de l'application dans le Play Market.

Ouvrez le fichier vide nouvellement créé avec le Bloc-notes Windows et collez-y les lignes suivantes :
# Touche "Flèche Gauche" - Inclinaison vers la gauche Gauche = Inclinaison Absolue (0,-20) Retour # Touche "Flèche Droite" - Inclinaison vers la droite Droite = Inclinaison Absolue (0,20) Retour # Touche "Flèche Bas" - Freiner sur l'écran Bas = Appuyez (50,95)
Petites précisions :
La section n'est peut-être pas la seule du fichier de configuration, mais c'est la plus importante et contient des instructions pour faire correspondre les boutons du clavier avec les commandes virtuelles de l'appareil Android : toucher ou faire glisser votre doigt sur l'écran, incliner le téléphone ou tablette, etc. Une liste de toutes les commandes et gestes de l'appareil est décrite dans le fichier " TEMPLATE.cfg" (en anglais) dans le même dossier. Comme vous pouvez le voir dans les commentaires, les deux premières instructions sont chargées de faire pivoter l'appareil de 20 degrés vers la gauche et la droite et de les affecter aux touches fléchées gauche et droite du clavier. Mais ce dernier se charge de toucher une certaine partie de l’écran. Les coordonnées tactiles sont déterminées en pourcentage de l'écran, d'abord le long de l'axe X, puis le long de l'axe Y. Comme le montre la figure, la pédale de frein du jeu est située en bas au centre de l'écran. Il est logique que la coordonnée X soit 50, mais je l'ai réglée à environ 95 à l'œil nu.