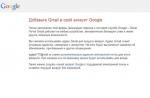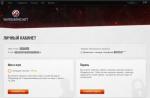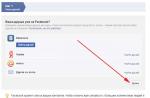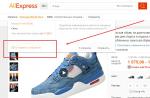Flash Player pour Google Chrome est préinstallé dans le navigateur et vous permet d'utiliser pleinement le contenu créé sur la base de la technologie flash. Initialement, il est désactivé et vous devez savoir où Activation des plugins Chrome. Google Chrome est un programme moderne de la plus grande société conçu pour afficher le contenu Internet. Il offre toutes les solutions pour une utilisation rapide et pratique.
Les plugins Chrome activent Adobe Flash Player - Méthodes connues
Ainsi, le dernier Flash Player est déjà intégré au programme, mais pour des raisons de sécurité, son activation automatique est bloquée. Et, ce qui est le plus gênant - vous ne trouverez pas de boutons pour un lancement rapide. Par conséquent, vous devez accéder aux plugins Chrome, activer Adobe Flash Player - et le problème sera résolu.
Comment faire:
- ouvrez le navigateur et assurez-vous d'abord que sa version est à jour : Menu/Aide/À propos du navigateur;
- entrer dans la barre d'adresse chrome://plugins;
- recherchez Flash Player dans la liste et cochez la case "Toujours exécuter".
Dans les nouvelles versions, pour activer le plugin, vous devez entrer l'adresse chrome://paramètres/contenu, puis cochez la case "Autoriser..." à côté du titre Flash.
Flash Player pour Google Chrome : téléchargez, installez et mettez à jour
Si les étapes ci-dessus ne vous ont pas aidé, le moyen le plus simple consiste à télécharger la version actuelle du plugin et à l'installer vous-même. Pour cela, vous avez besoin de :
- Téléchargez Flash Player pour Google Chrome à partir du site. Nous avons la dernière version du développeur sans virus ni spyware.
- Fermez le navigateur.
- Exécutez le fichier d'installation téléchargé. Acceptez les conditions de renouvellement automatique.
- A la fin de l'installation, redémarrez votre ordinateur.
N'oubliez pas d'aller dans Chrome Plugins, activez Adobe Flash Player. Prenez soin des mises à jour des plugins en temps opportun. La mise à jour de l'utilitaire installé est simple. Entrez simplement dans la barre d'adresse chrome://composants, et dans la liste qui s'ouvre, recherchez Flash Player et cliquez sur le bouton "Mettre à jour".
Flash Player ne fonctionne pas dans Chrome - que faire
Si le lecteur flash de Chrome ne fonctionne pas et que l'activation de l'utilitaire n'a pas aidé, vous devez rechercher une autre raison. Il pourrait être:
- deux plugins Flash Player installés qui entrent en conflit et ne fonctionnent pas. L'un d'eux doit être désactivé (ou mieux, désactivez les deux, téléchargez et activez la dernière version);
- problèmes d'accélération matérielle dans les paramètres. Il vaut mieux l'éteindre.
- Vous pouvez mettre à jour manuellement Flash Player en le téléchargeant pour Google Chrome.
Une autre façon qui peut aider est de vider le cache du navigateur. L'une de ces méthodes activera définitivement l'utilitaire, vous permettra de jouer, d'écouter de la musique et de regarder des vidéos.
De nombreuses fonctionnalités du navigateur Google Chrome dépendent de plug-ins supplémentaires appelés plug-ins. Ils apportent beaucoup de nouvelles fonctionnalités à la fonctionnalité du programme, lui "apprennent" à reconnaître diverses technologies et formats de données. Vous pouvez modifier les paramètres de certaines extensions dans le menu des paramètres du navigateur. Le panneau de contrôle avec les addons les plus importants est caché aux utilisateurs afin qu'ils ne puissent pas perturber le fonctionnement normal du programme. Cet article décrit comment ajouter, activer et désactiver des plugins pour Google Chrome.
Extension Manager est une interface spéciale dans Chrome, avec laquelle les utilisateurs peuvent facilement activer et désactiver les extensions déjà installées, ainsi que les supprimer de leur navigateur. De plus, grâce à lui, vous pouvez ouvrir la boutique d'applications en ligne de Google et ajouter de nouveaux modules complémentaires utiles. Pour ouvrir le répartiteur, les utilisateurs doivent procéder comme suit :
Cette page contient une liste de tous les addons connectés à votre navigateur Web. En face de chacun d'eux se trouvent des cases à cocher avec lesquelles les applications peuvent être temporairement désactivées et réactivées. L'icône de la corbeille vous permet de supprimer complètement le plugin et toutes les informations qui lui sont associées.

Certains addons vous permettent de modifier leurs configurations. Cliquez sur le lien hypertexte "Paramètres" sous le nom de l'élément pour accéder à sa page de paramètres. Ici, vous pouvez également activer ou désactiver l'utilisation des extensions en mode incognito.
Une autre façon d'accéder à cette page consiste à utiliser le menu des paramètres de Google Chrome. Vous devez appeler le panneau de configuration et ouvrir la section intitulée "Paramètres" ("Paramètres"). Sur le côté gauche de la page qui s'ouvre, il y aura un menu de navigation avec lequel vous pourrez naviguer jusqu'à la section souhaitée.

Ajout de nouvelles extensions
Par défaut, il n'y a pratiquement pas d'extensions dans la distribution Google Chrome, à l'exception d'un module complémentaire pour travailler avec des documents en ligne. Dans le même temps, il existe un grand nombre de plugins qui peuvent rendre votre travail avec le navigateur beaucoup plus pratique. Cette page décrit les applications les plus utiles pour Chrome.
Pour que le plugin commence à fonctionner, vous devez l'installer et l'activer. Il y a 2 façons de le faire : via le catalogue en ligne de Google et via le site officiel de l'application. La première méthode est universelle, car tous les addons que vous souhaitez installer n'ont pas leur propre site Web.
Le second est plus rapide car vous n'avez pas besoin de rechercher des extensions dans un grand répertoire. Il vous suffit de vous rendre sur la ressource souhaitée et de cliquer sur le bouton "Installer". Par exemple, vous pouvez ainsi connecter Yandex Elements. Allez sur https://element.yandex.ru/ et cliquez sur "Installer" à côté de l'application souhaitée.

Pour accéder à l'annuaire Google, vous devez cliquer sur le lien hypertexte "Plus d'extensions" dans le gestionnaire de plugins. Une autre méthode consiste à accéder à https://chrome.google.com/webstore/category/extensions?hl=en . Ici, vous pouvez utiliser le menu de recherche, ainsi que trier par catégorie ou classement pour trouver le bon addon. Sélectionnez une application et cliquez sur le bouton "Installer" pour l'activer.

Deux types de plugins
Tous les plugins pour Chrome peuvent être divisés en 2 types : utilisateur et service. Les premiers sont conçus pour la commodité d'une personne qui travaille devant un ordinateur. Il s'agit de divers traducteurs, téléchargeurs de musique, bloqueurs de publicités, services de messagerie et widgets de barre d'outils.
Les modules complémentaires de service sont installés et connectés automatiquement, sans intervention de l'utilisateur. Ils sont nécessaires au bon fonctionnement du navigateur avec diverses technologies et interfaces. Un bon exemple est Adobe Flash Player. Il est inclus dans la distribution Google Chrome et se met à jour automatiquement. Sans lui, il serait impossible de jouer à la plupart des jeux par navigateur, de regarder des vidéos, d'écouter de la musique, d'utiliser les services bancaires par Internet, etc.
Pour empêcher les utilisateurs de supprimer ou de désactiver accidentellement l'un des modules complémentaires importants, les développeurs les ont "cachés" dans un menu séparé. Il n'est pas accessible via les paramètres du navigateur Chrome. Comment faire cela est écrit plus loin dans l'article.
À propos des plugins
Il s'agit d'un panneau spécial conçu pour les utilisateurs avancés de Google Chrome. Ici, vous pouvez désactiver n'importe lequel des plug-ins de service, configurer leur lancement ou obtenir des informations détaillées sur les technologies utilisées.
Pour accéder à cette page, vous devez saisir la commande "chrome://plugins/" ou "about://plugins/" dans la barre d'adresse et appuyer sur Entrée. Vous verrez une liste de tous les plugins utilitaires utilisés. Chacun d'eux peut être facilement désactivé à l'aide du lien hypertexte "Désactiver".

Utilisateurs de Windows 8 R : En raison des limitations du système, seuls les plug-ins qui utilisent l'API Pepper, tels que Flash, Native Client et Chrome PDF Viewer, fonctionnent correctement lorsque Chrome s'exécute en tant que programme Windows 8.
Installation des plugins du navigateur
Si vous autorisez les sites à utiliser des plugins et que Google Chrome détecte qu'un plugin est manquant pour afficher une page Web particulière, il vous invitera à installer ce plugin en haut de la page.
Dans le message, cliquez sur Installer le plugin. Pour certains plugins, l'installation commence par le téléchargement du fichier sur votre ordinateur. Pour confirmer le téléchargement de ces plugins, cliquez sur le bouton "Enregistrer" dans la barre de téléchargement qui apparaît en bas de la fenêtre du navigateur. Une fois le téléchargement terminé, redémarrez Google Chrome en fermant toutes les fenêtres ouvertes pour terminer le processus d'installation.
Blocage du plugin Google Chrome
Les plugins sont activés par défaut. Cependant, comme ils peuvent parfois constituer une menace, Google Chrome bloque les plugins obsolètes ou rarement utilisés. Par exemple, Java, RealPlayer, QuickTime, Shockwave, Windows Media Player et Adobe Reader sont plus anciens qu'Adobe Reader X. Vous pouvez utiliser la boîte de dialogue pour bloquer tous les plugins. Paramètres de contenu.
Procédez comme suit :
- Cliquez sur le menu Chrome et sélectionnez Réglages.
- Sélectionner Afficher les paramètres avancés.
- Dans la section "Confidentialité", cliquez sur le bouton Paramètres de contenu.
- Dans la section Plugins, sélectionnez l'une des options ci-dessous.
- Cliquez pour jouer. Chrome bloquera tous les plugins. Cependant, vous pouvez cliquer sur l'icône du plugin pour le lancer cette fois.
- Bloquer tout. Chrome bloquera l'exécution de tous les plugins.
Pour définir des autorisations pour des sites spécifiques, cliquez sur le bouton Gestion des exceptions.
Exécuter des plugins bloqués
- Si vous sélectionnez l'option Cliquez pour jouer des cases grises apparaîtront sur la page où les plugins sont bloqués. Au centre de la fenêtre, cliquez sur l'icône du plugin pour le lancer cette fois.
- Si vous sélectionnez l'option Bloquer tous les plugins, une icône de plugin bloqué apparaîtra dans la barre d'adresse et des cases grises apparaîtront sur la page où le plugin est bloqué. Pour modifier les paramètres du plug-in pour un site spécifique, cliquez sur l'icône du plug-in bloqué.
- Dans le menu qui s'affiche, cliquez sur Toujours afficher les plugins pour permettre aux plugins de s'exécuter sur ce site à l'avenir. Une exception sera ajoutée pour le site.
- Pour exécuter tous les plugins uniquement pendant cette visite, cliquez sur le bouton Exécutez tous les plugins cette fois. La demande réapparaîtra la prochaine fois que vous visiterez ce site.
- Cliquez sur Configuration du blocage des plugins pour gérer les paramètres du plug-in du navigateur.
- Pour toujours autoriser l'exécution d'un plug-in spécifique sur chaque site, accédez à chrome://plugins , recherchez ce plug-in et cochez la case Toujours autoriser.
- Les plugins obsolètes sont bloqués par défaut. Lorsque le navigateur bloque les plugins obsolètes, un message s'affiche en haut de la page. Cliquez sur Exécuter cette fois dans le message pour exécuter le plug-in hérité (non recommandé).
Désactivation de certains plugins
Vous pouvez complètement désactiver certains plugins. Contrairement aux plugins bloqués, les plugins désactivés ne pourront pas s'exécuter sur une page particulière. Lorsque vous visitez une page avec un plugin bloqué, vous verrez le message "Plugin manquant" à la place du plugin.
Pour désactiver les plugins, rendez-vous sur la page des plugins : chrome://plugins . Trouvez le plugin que vous souhaitez désactiver et cliquez sur Désactiver. Vous pouvez également réactiver les plugins désactivés sur cette page.
Une autre façon d'accéder à la page des plugins est de cliquer sur le lien Désactiver les modules individuels dans la section Plugins de la boîte de dialogue Paramètres de contenu.
"Adobe Flash Player" est nécessaire pour lire le contenu flash. Son utilisation est très populaire aujourd'hui. Dans le navigateur Google Chrome, il est déjà activé par défaut, mais dans une situation où le contenu flash ne peut pas être visualisé, vous devez l'activer.
Vous ne pouvez pas le supprimer définitivement, car il s'agit d'une fonctionnalité intégrée. Mais si nécessaire, le lecteur peut être allumé ou éteint. Tous les problèmes de lecture sont résolus assez facilement : vous devez l'activer.
Le moyen le plus populaire consiste à l'activer via les paramètres. Pour ce faire, vous devez exécuter un algorithme simple :
- Vous devez ouvrir le navigateur et trouver l'icône avec trois points près de la barre d'adresse dans le coin. Vous devez cliquer sur cette icône et cliquer sur "Paramètres" dans la liste déroulante.

- Vous devez faire défiler les paramètres jusqu'à la toute fin, où se trouvera le bouton "Avancé".

- Les paramètres supplémentaires contiennent des blocs thématiques où vous devez trouver "Confidentialité et sécurité". Vers la fin de la liste, il y a un onglet Paramètres de contenu, sur lequel vous devrez cliquer.

- Là, vous devez trouver une icône sous la forme d'une mosaïque appelée "Flash", sur laquelle vous devez cliquer.

- Si l'utilisateur a des problèmes avec ce lecteur, il ne verra pas l'entrée "Toujours demander". Pour l'activer, vous devez cliquer une fois sur le paramètre, déplaçant ainsi le curseur vers la droite.

- Ensuite, vous devez vous rendre dans la section "Autoriser". Ici, vous pouvez enregistrer des sites pour lesquels cette application sera toujours active. Pour ce faire, vous devez cliquer sur "Ajouter".

Passage au menu de contrôle du lecteur via la barre d'adresse
La méthode ci-dessus est généralement acceptée. Cependant, vous pouvez utiliser une méthode plus rapide. Il suffit d'écrire l'adresse souhaitée tout en haut de l'écran dans la ligne correspondante.

Allumer le lecteur après être entré sur le site
Cette méthode n'est pertinente que pour les utilisateurs qui ont déjà activé ce plugin en utilisant le menu des paramètres. Si ce n'est pas le cas, vous pouvez le faire en suivant les instructions ci-dessus.

Noter! Ce lecteur est tenté à plusieurs reprises de passer à HTML5. Mais ces tentatives n'ont pas encore abouti, car il existe de nombreux fichiers flash sur le réseau qui ne peuvent pas être visualisés sans un lecteur approprié.
Téléchargez "Adobe Flash Player" pour le navigateur "Opera" et autres
Il convient de garder à l'esprit qu'il existe de nombreuses offres sur Internet pour acheter ou mettre à niveau vers la version la plus récente moyennant des frais. Cependant, la dernière version est absolument gratuite et vous pouvez effectuer toutes les étapes sur le site officiel. Les instructions ci-dessous conviennent au navigateur "", "" et à tout autre.
- Accédez au site Web officiel, où la version sera automatiquement sélectionnée en fonction des paramètres système de l'utilisateur. La première colonne déterminera le système d'exploitation et le navigateur que l'utilisateur utilise actuellement. Dans "Offres supplémentaires", vous pouvez laisser des cases à cocher à volonté devant les éléments concernés, mais si le but est simplement d'installer le lecteur, alors elles peuvent être supprimées. Ensuite, vous devez cliquer sur "Installer maintenant".

- Il faudra un certain temps pour que la fenêtre suivante apparaisse. Cela est dû au fait qu'il existe une sélection individuelle pour le système et le navigateur de l'utilisateur. Ensuite, le téléchargement commencera. Si l'utilisateur choisit de télécharger dans le dossier Téléchargements, l'application s'y trouvera. Dans le cas où une demande d'autorisation est définie, vous devrez spécifier l'emplacement souhaité du fichier. Vous devez maintenant cliquer sur le fichier téléchargé pour ouvrir le programme d'installation "Adobe Flash Player".

- Il vous informera que diverses mises à jour et améliorations de sécurité sont publiées de temps à autre. L'utilisateur doit soit accepter les mises à jour automatiques, soit refuser. Il est recommandé d'accepter cette demande. Le refus n'est approprié que si l'Internet de l'utilisateur est lent. Mais même dans ce cas, vous devrez installer les mises à jour, mais par vous-même, en vous référant au site officiel.

- À ce stade, l'installation commencera. Une fois terminé, vous devrez cliquer sur le bouton "Terminer" et redémarrer votre navigateur habituel.

Mise à jour du plug-in
L'utilisateur doit toujours être au courant des nouvelles versions. Dès la sortie de la mise à jour, le message suivant apparaîtra sur son bureau :

Cliquez simplement sur le bouton "Installer", et ce plugin est à la dernière version.
Cependant, il existe également un moyen manuel. Il est pertinent dans les cas où la mise à jour du système a été désactivée ou qu'un message est apparu concernant une panne ou un plugin obsolète. Pour résoudre ce problème, vous pouvez utiliser différentes méthodes :

Ainsi, le processus d'installation et de mise à jour est absolument le même.
Problèmes avec "Navigateur Yandex"
Avec ce plugin, il n'y a pratiquement aucun problème pour les utilisateurs qui utilisent des navigateurs autres que Yandex.Browser. A ce jour, la détection automatique pour ce navigateur n'est pas prévue, l'assemblage doit donc être fait manuellement.
Mais même avec l'auto-assemblage, où vous devez choisir votre système d'exploitation et votre version, un tel navigateur n'existe pas.

Dans ce cas, il suffit de sélectionner l'élément "FP 24 for Opera and Chromium - PPAPI" à la deuxième étape de configuration. Ce choix est dû au fait que Yandex.Browser fonctionne toujours sur le moteur Chromium.
Vidéo - Comment activer le lecteur flash dans Google Chrome en 2018
Si vous utilisez des sites avec du contenu Flash, il est peu probable que vous aimiez l'innovation de Chrome. Voyons comment configurer l'affichage du contenu Flash.
Pourquoi la vidéo Flash ne s'affiche pas
Début 2017, le célèbre navigateur Google Chrome a commencé à bloquer le contenu Flash sur les pages Web. Cette mesure était connue d'avance. Ce faisant, le géant du logiciel obligeait les créateurs de sites Web à abandonner une technologie obsolète et non sécurisée au profit d'un balisage HTML5 plus moderne, qui offre plus d'opportunités. Cependant, de nombreux grands portails ne sont pas pressés d'abandonner l'utilisation de Flash Player, donc pour les utilisateurs ordinaires, la question se pose souvent de savoir comment activer le contenu bloqué par défaut par le navigateur.
Cours en ligne gratuit "Gmail pratique"
Une série d'instructions vidéo visuelles simplifiera et accélérera considérablement votre travail quotidien avec le courrier électronique. Une fois appris, utilisez tous les jours !
Dans certains cas, il est possible de cliquer avec le bouton droit sur le contenu bloqué et de sélectionner l'option permettant d'activer le contenu Flash dans le menu contextuel. Cependant, ce n'est pas toujours le cas. Certains sites dans la fenêtre avec du contenu bloqué proposent aux utilisateurs d'installer la dernière version de Flash Player, même si elle est déjà installée sur l'appareil (en conséquence, après la prochaine installation, la situation ne change en rien). Par conséquent, le choix se pose - soit activer le contenu Flash dans Google Chrome par défaut, soit penser à passer à un autre navigateur. La deuxième option n'est pas trop prévoyante, ne serait-ce que parce que les principaux navigateurs comme Mozilla Firefox et Microsoft Edge ont également annoncé qu'ils commenceraient bientôt à bloquer les technologies obsolètes.
Comment activer Flash
Pour activer le contenu Flash par défaut, vous devez vous rendre dans les paramètres de votre navigateur. Dans Google Chrome, ils sont ouverts en cliquant sur l'icône avec trois points dans le coin supérieur droit de la fenêtre, puis en sélectionnant l'élément "Paramètres" dans le menu contextuel.
Ensuite, sur la page qui s'ouvre avec les paramètres tout en bas, vous devez cliquer sur le lien "Avancé" (anciennement "Afficher les paramètres avancés"). Nous trouvons un élément appelé "Paramètres de contenu". Cliquez et sélectionnez sur la page suivante Éclat.

Ou dans l'ancienne interface.

Trois options sont disponibles pour la personnalisation. Le premier sonne comme "Bloquer Flash sur les sites" et bloque le contenu par défaut. Si le curseur de droite est déplacé sur le côté, la valeur passera à "Toujours demander", ce qui vous permettra d'activer le contenu Flash via le menu contextuel si nécessaire.
Les éléments "Bloquer" et "Autoriser" vous permettent d'ajouter une liste de sites où le contenu Flash sera bloqué par défaut ou, au contraire, activé - respectivement. Utilisez simplement le bouton "Ajouter" dans le bloc "Autoriser" et entrez les adresses des sites auxquels vous faites confiance.

Ou dans l'ancienne interface.

La fenêtre d'ajout d'exceptions pour bloquer les animations Flash.

Lors de l'ajout d'exclusions, Chrome propose d'utiliser éventuellement le préfixe [*.], qui vous permet en outre d'inclure du contenu flash sur tous les sous-domaines du troisième niveau. Par exemple, [*.]ntvplus.ru autorisera l'animation sur le domaine principal, ainsi que sur des sous-domaines comme sport.ntvplus.ru.
Après avoir ajouté des exclusions sur les sites souhaités, Flash devrait fonctionner. Si nécessaire, actualisez la page en vidant le contenu du cache en appuyant sur un raccourci clavier Ctrl+F5.